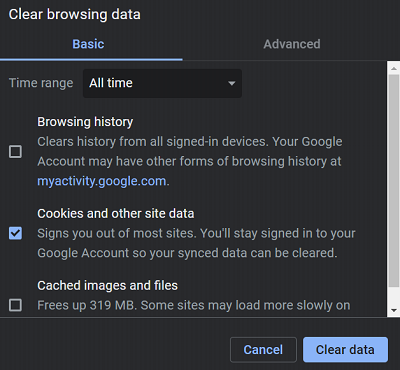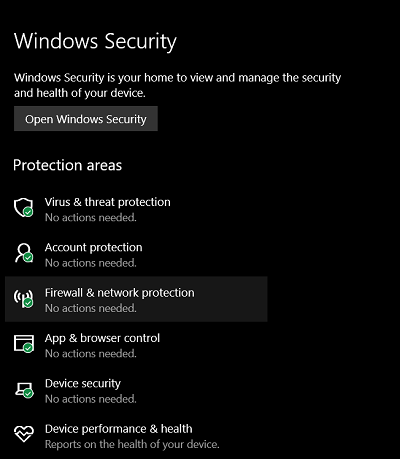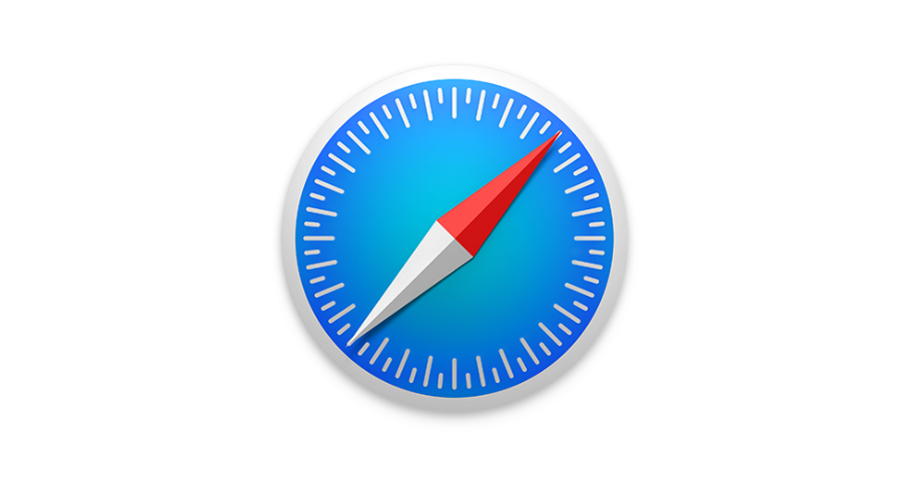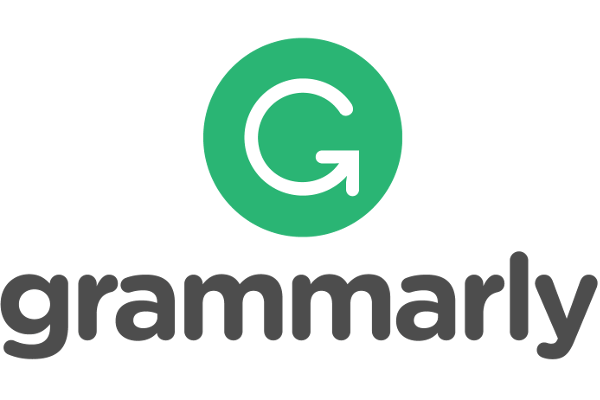How to Fix Netflix Error Code M7353

If you’re a Netflix subscriber, you probably know that error codes aren’t unheard of when it comes to this popular streaming service.
Many of these errors occur due to temporary network bugs and have rather simple fixes. However, there are more complicated ones too. What does M7353 mean? How can you fix it and continue watching videos? You’ll find all the answers right here.
How to Get Rid of the M7353 Error Code
This type of error code usually points to a browser extension that’s causing trouble. Yes, Chrome or Firefox extensions can interfere with Netflix and prevent you from playing videos properly. Note that this error code can appear in a few more variants, such as M7353-5101.
There are different solutions you can try, whether you’re watching Netflix on a PC with Windows operating system or a Mac computer. The fixes are the same, although steps may slightly differ. Keep reading to learn what to do.
1. Remove Browser Extensions
If you typically use Chrome, do the following:
- Go to the More icon in the upper right corner of the browser.
- From the drop-down list, navigate to More tools.
- Choose Extensions.
- Remove or disable any extensions you think might be interfering with Netflix.
- If this works and you’re not sure which of the extensions was the one causing trouble, you can turn them back on one by one and find the culprit.
Be aware that you don’t need to disable the extensions under Chrome Apps.

2. Check Your OS for Updates
Scan your operating system to make sure there are no new updates available. In case there’s an update pending, your system may not function correctly until you install it. It can be one of the reasons you can play videos on Netflix.
3. Turn Off Other Monitors
If your computer is connected to another monitor, it may be causing issues. An external monitor or a smart TV may not support HDCP, so it’s preventing you from connecting to Netflix and playing videos properly.
4. Clear Cookies
If you click on this link, you will be automatically logged out of your Netflix account. This action clears Netflix cookies from the browser, so you can log in again using your credentials. You should be able to access content now.
You can also try clearing the data from your browser.
- Launch Chrome on your PC and select the three dots (More) in the upper right corner.
- Scroll down and click More tools.
- Select Clear browsing data.
- Select Cookies and other site data.
- Click on Clear data to finish.

5. Make Sure Your Firewall Allows Netflix
Be aware that we’re not advising you to remove your antivirus protection as it can have harmful consequences for your computer. However, it doesn’t hurt to allow Netflix through your firewall if it’s not already approved. You can also disable your antivirus for a moment and try loading Netflix just to see if it works.
Here’s how to find firewall settings on a Windows computer:
- Select Start in the left corner of the taskbar.
- Open Settings.
- Type in “firewall” in the search bar and open Firewall & network protection.

- Click on Allow an app through firewall.
- Find Netflix and make sure you tick the checkbox next to its name.
If you have a Mac, you know there’s no Netflix app for these computers. However, you can make sure the website isn’t blocked on your browser. Also, check if the streaming resolution is compatible with your Mac computer. If you’re using Chrome, you can stream up to 720p, and the same goes for Mozilla Firefox and Opera. If you’re using Safari, you can stream up to 1080p.
6. Empty Your Local Storage
To stream videos from its database, Netflix needs to access your local storage temporarily. If there’s not enough space, a video may have trouble loading. To avoid this issue, do the following:
- Open the File explorer.
- Choose the desired drive under This PC.
- Right-click the drive and go to Properties.
- Click on General, and from there, select Disk Cleanup.
- Turn off your computer.
- Turn on your computer and try streaming Netflix again.
7. Restart Your PC
You can quickly resolve a temporary bug if you restart your computer. Turn off the PC, turn it on again, and go to your Netflix account and try playing videos again.
Solving the M7353 Error Code
The solutions we’ve offered range from simple to extremely simple! This may be the least complicated error code to deal with. From restarting your computer to disabling suspicious extensions in your browser, something will definitely work. Then you can relax and enjoy your favorite shows without annoying interruptions.
How did you solve this error code? Do you have a fix we haven’t mentioned? Let us know in the comments section below.