Netgear Router Login and IP Address

Netgear routers are some of the best-selling home and small business devices around. They are small but fully featured, robust but decent looking. They are also quite straightforward to set up. Today we are going to cover a new Netgear router login and initial setup.
It will take you from unboxing to setting up the configuration to manage a basic wired and wireless network. The router does come with its own instructions but it always helps to have a second opinion!
Netgear sell a bunch of different routers. I’ll talk you through common tasks you need to do to get your router up and running but the specific menu wording may differ across the range. You may have to adjust slightly for your specific model.
Unboxing the Netgear router
Your Netgear router will come with a power supply, an Ethernet cable and the router itself. It may also come with an instruction book. Keep that handy. Unpack the router and get everything ready before starting to connect.
In a typical home network configuration you will want to connect the router between your ISP modem and your computer, switch or network hub. The router is the gateway and all traffic needs to pass through it on the way in or out of your network.
- Turn off your ISP modem.
- Connect the output from your modem to the input on the router. This can be labeled WAN or Internet on the router depending on the model you use.
- Connect a LAN (or Ethernet) port on the Netgear router to your computer or switch.
- Turn on your ISP modem.
- Connect the power adapter to the router, plug it in and turn it on.
Some models of Netgear router come with a hardware power switch, if your router doesn’t power on, check for one.
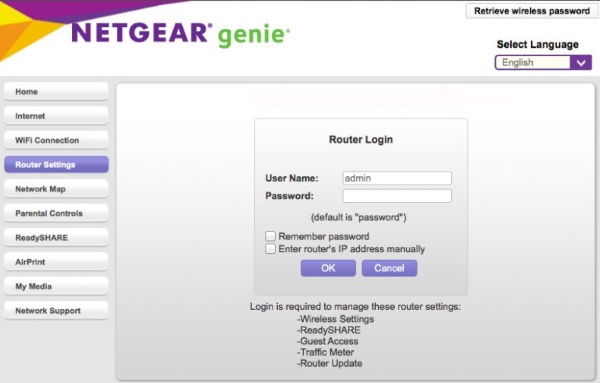
Netgear router login
Once powered, your router is ready for you to begin setting up. You will need to log in using a web browser to configure it.
- Open a browser on the connected computer and navigate to http://www.routerlogin.com. You should see the Netgear router login page.
- The default login is admin for the username and password for the password. Type those in and log in.
You should now see a Netgear router configuration page with basic network information. If that URL doesn’t work, try http://www.routerlogin.net. Both should work but sometimes the .com version doesn’t until initial configuration is complete.
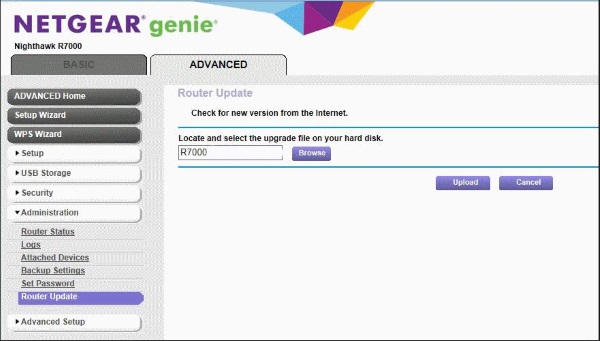
Netgear initial setup
Now you have connected, powered up and logged into your Netgear router, it’s time to configure it. The first things you should always do is change the default password, check for firmware updates and set up WiFi if you need it.
Change default password on a Netgear router
Leaving the password as default is an obvious security hole that we don’t want to leave open. Netgear routers are pretty secure but everyone knows to try password for the admin login so we need to change that fast.
- Select the Advanced tab from the Netgear configuration menu.
- Select Administration and Set Password.
- Type the default password (password) where it asks for the old password.
- Type a new secure password twice where prompted.
- Click Apply.
If you’re the forgetful type, you can check the box next to Enable Password Recovery but this is a security vulnerability you could do without. Only select this if you really think you might forget the password.
Check for firmware updates
Even though your router is new to you, it may have been manufactured a year ago or more. Firmware updates may have been released that add new features, fixes or close security holes. Let’s see if there are any.
- Select the Advanced tab from the Netgear configuration menu.
- Select Administration and Firmware Update.
- Select Check and allow the router to check for new firmware.
- Follow the installation wizard that pops up if there is an update.
Set up a WiFi network
Setting up and security WiFi is our final step in initial setup.
- Select the Advanced tab from the Netgear configuration menu.
- Select Advanced Setup and then Wireless Settings.
- Select Enable Wireless Router Radio next to all frequencies on the page.
- Select Apply.
- Uncheck the box next to ‘Enable Router’s PIN’ for extra security.
- Select WPS Settings and make sure the box next to ‘Disable Router’s PIN’ is checked.
- Scroll to Security Options and select ‘WPA2-PSK (AES)’.
- Enter a secure wireless password.
- Select Apply.
Your wireless network is now set up and any device that wants to connect will need the password you selected at Step 8 to be able to use your network.
That covers Netgear router login and initial setup. From here you could change your LAN settings, disable remote management and add firewall rules but that is out of scope of this basic setup guide. Good luck with your new router!

















4 thoughts on “Netgear Router Login and IP Address”