What is the Network Key on a Brother Printer?

With a Brother printer, you can ditch all the unnecessary cables and print photos, documents and web pages via a Wi-Fi network. If you have an iOS device, you can even choose whether to print directly from a mobile phone or tablet, or opt for the iPrint&Scan app. Either way, printing is finally made simple.
To get started, you need to find the network key to connect your printer to your Wi-Fi network. This article will guide you through all the steps to set it up.
What’s the Network Key and Where to Find It
The network key is actually your password. Therefore, you’ll need to enter this password to connect your printer to the network. You can find this information on your router. Check the label on the router and find the network key under Security or Encryption Key, or only Password. It may also say Wireless Key (WPA). The label is usually on the side or the base of the router.
You should also remember the network name, which is also written down on the router. This is essential. As you need to connect your mobile device and your printer to the same network if you want to pair them successfully. The network name is usually listed under SSID or ESSID.
If you can’t find this label on your router, check the box it came in, or the documentation you got with it. Note that the network key doesn’t depend on your Brother printer but your internet provider. If you don’t have the router documentation and can’t see the password on the router label, try contacting your internet provider’s customer support to get the info.

Find the Network Key via Your Computer
You can download special software designed to help you find the network information. It’s available on Brother printers official website, and it’s supported by Windows Vista and Windows 7, 8, and 10 operating systems.
Mac users also have a way to discover their network key by accessing the computer settings. Make sure your Mac isn’t using an Ethernet cable because these steps won’t work in that case. The process is similar on all the operating systems.
- From the Menu Bar, select the Wi-Fi icon.
- Scroll down to the Open Network Preferences option and click to open.
- Choose Wi-Fi from the menu on the left.
- On the next screen, you’ll see your network name. If it’s the right one, select the Advanced option at the bottom.
- Click on the Wi-Fi tab at the top, and you’ll see the network name and the security key under Preferred networks.
Another way is to access the Keychain Access option from Utilities and then do the following:
- Depending on your OS, click on All Items/Passwords or login/System to find your network.
- Under Name, double-click the network, which will open a new screen.
- Select the Attributes tab and check the box next to Show password.
- Enter your Mac Admin password or the “login” keychain password to gain access to confidential info.
- After you click on Allow, you will be able to see the network key – your Wi-Fi password.

How to Connect a Brother Printer to a Wi-Fi Network
Once you have your network key, you’re ready to connect the printer to your Wi-Fi and print your files. Here’s how to set up the connection.
- Find the Menu button on your printer. It’s next to the display, but the side may depend on the model. Press it to access the main menu.
- Use the arrow down button to find Network and press OK to confirm.
- Use the same arrow button to find WLAN.
- From the WLAN menu, select the Setup Wizard.
- When Enable WLAN shows on display, press the OK button to confirm.
- When you see a list of networks within range, select the one your mobile device is connected to.
- Enter your Wi-Fi password and confirm by pressing OK.
- Applying the settings might require you to confirm by pressing Yes, or 1 on your machine.
- The display will show Connected if you’ve entered the correct password.
In case you see the Connection Fail message on display, repeat the process or restart your machine and router and then try again. When you’ve successfully connected the printer, you can proceed to connect it to your mobile device and start printing.
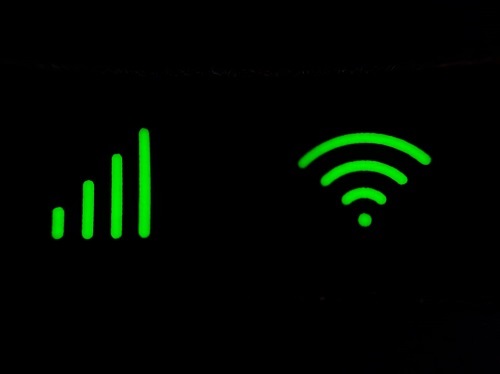
Setting Up the Wireless Printing
If you’re not sure what a network key is, you have all the answers here. It’s your Wi-Fi password. If you can’t find it on your WLAN access point, don’t despair. There are multiple ways to get it and connect your Brother printer to your network.
Where did you find your network key? Did you have any issues connecting the printer to the Wi-Fi? Share your experiences in the comments section below.





















4 thoughts on “What is the Network Key on a Brother Printer?”
I’ve redone over and over it the right password