[BEST FIX] ‘No audio output device is installed’ Errors in Windows 10
![[BEST FIX] ‘No audio output device is installed’ Errors in Windows 10](https://www.techjunkie.com/wp-content/uploads/2016/09/How-to-fix-‘No-audio-output-device-is-installed’-errors-in-Windows-10-1.png)
All in all, Windows 10 is a solid upgrade to previous versions and considering just how many people installed it, the launch has gone pretty well so far. However, that isn’t to say it has all been smooth sailing because it hasn’t. One common problem when upgrading to Windows 10 is a driver mismatch or conflict. One of which will result in ‘No audio output device is installed’ errors.
I experienced this myself when upgrading from Windows 8.1 to Windows 10 on my test machine. Even though I had the Realtek audio driver installed, it just wouldn’t work with Windows 10. Fortunately, it was relatively easy to get audio working once more.
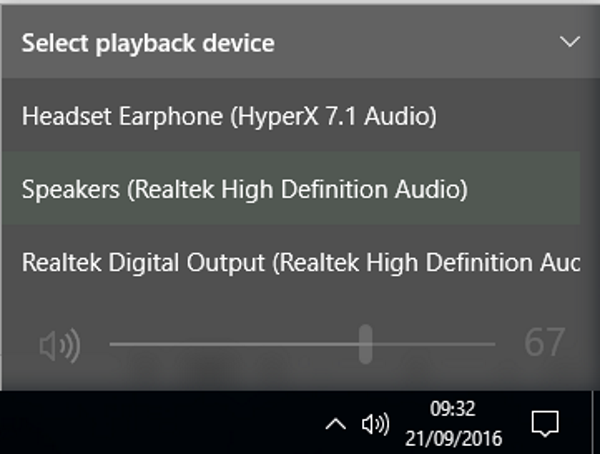
Fix ‘No audio output device is installed’ errors in Windows 10
First we need to check whether Windows 10 has recognized your audio device or not. Then we can check the driver level and update as necessary. There is also a quick audio setting you can try to ‘encourage’ Windows 10 to recognize your audio card.
If you have the Anniversary Update version of Windows 10:
- Click the speaker icon in the bottom right of your screen next to your clock.
- Click the up arrow in the top right of the little window.
- Check to see if your audio device is listed.
There is no hard and fast rule with this step. Sometimes the audio device will be listed but still won’t work. Other times it has been not listed. If yours is listed, click on it and retest audio.
Next we will update the drivers. If you don’t have Windows 10 Anniversary Update, you will need to begin here too.
- Right click the Windows Start Button and select Device Manager.
- Select Sound, video and game controllers.
- Select your audio device, right click and select Update Driver Software.
- Select Automatic and let Windows do its thing. If it doesn’t find a newer driver, visit the manufacturer’s website and download the newest driver. If you’re using onboard audio, visit your motherboard manufacturer’s website and do the same.
Once drivers are updated, reboot your computer and retest. If that doesn’t work, we can try to force Windows to recognize it.
- Right click the Windows Start Button and select Device Manager.
- Select Sound, video and game controllers.
- Select your audio device, right click and select Uninstall.
- Click the computer icon in top of Device Manager and scan for hardware changes. Let Windows try to detect your audio hardware and link a driver to it.
- Reboot if Windows doesn’t pick up the hardware through a scan. You should see a ‘Detecting new hardware’ dialog box. If you don’t, manually update the driver once more, reboot and retest.
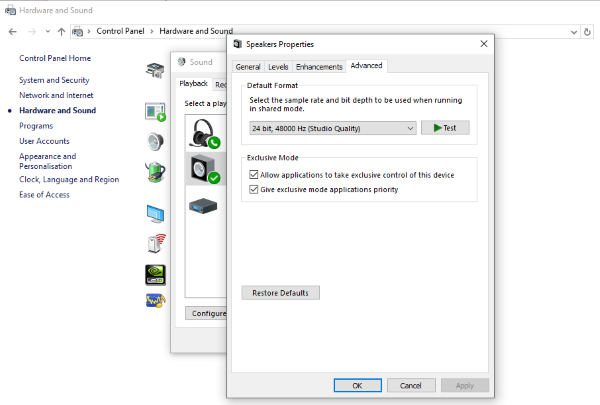
If your audio hardware is listed and has a driver installed, try this quick configuration trick to get it working again.
- Right click the Windows Start Button and select Control Panel.
- Select Hardware and Sound and then Manage audio devices.
- Right click your audio device and select Properties.
- Click the Advanced tab and set the Default Format to either 24bit/44100 Hz or 24bit/192000Hz. Click OK and retest.
One of those methods is sure to fix ‘No audio output device is installed’ errors in Windows 10. Have any other methods that work? Tell us about them below if you do.
















