How to Create a Template on Notion

Using Notion can be repetitive. How often do you need the exact same table or formula multiple times? To make working on the platform more straightforward, Notion enables the use of templates, which put paid to some of those repetitive tasks.
For instance, if you want to create an identical to-do list every day, you’re going to save a lot of time by creating a template that you can apply at any moment. Here’s how to create a template in Notion.
Using the Template Button
Adding templates includes using the Template Button. When adding the Template Button to a page, you’ll be prompted to fill out a configuration form. This form will replicate the content that you’ve set as a template. It works by generating a button that you’ll use later on to trigger the template content to be created.
You can add the Template Button by navigating to the left margin and selecting the + command. From the popup window, select the Template Button. Alternatively, type “/template” and hit Enter.
Now, you’ll get to reconfigure your template. Start by changing the button’s name, under the Button Name category. Then, highlight the content you want replicated and drag it into the Template Button section. Alternatively, create content in the Template Button section, like you would anywhere else in Notion.
As you can see, the Template Button features an arrangement that showcases to-do lists. This is just an example. You can delete all content from the Template Button and fill it with whatever content you want to use.
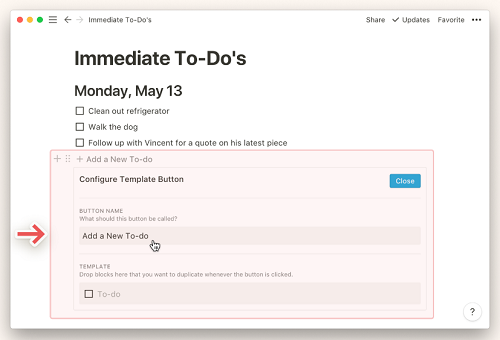
You can drag more blocks simultaneously. To do so, select and drag them into the Template section. You can pretty much do anything in the Template section – format, add checkboxes, headings, whatever you please. In fact, you can even drag entire sub-pages here. This will replicate their content whenever you use the corresponding button.
Examples
In order to understand the full capabilities of the Template Button, here are some examples.
To-Do Lists
To-do lists are among the most common features used with the Template Button. If you’ve ever worked within a Notion workspace that somebody else created, you’ll have seen an “Add a New To-do” option. Clicking this automatically creates a new to-do. You might not have given it a lot of thought before, but behind this function is the Template Button. It’s as simple as defining a Template Button to add a single checkbox line on click.
Here’s a tip: if you want the checkbox item to appear at the top of your list as you add it, put the Template Button right below the list’s name. Alternatively, if you want the button to add a checkbox line at the bottom of the list, add the Template Button at the bottom.
Journal
Having your team create journal entries by themselves will teach them more about Notion. However, this may generate a lot of confusion on a page. Your focus should always be to make the platform as approachable as possible. This is where the Template Button helps out a lot.
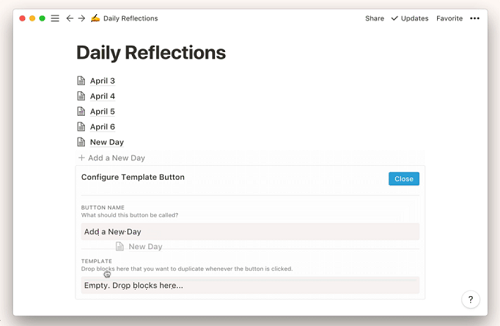
The journal function is a prime example. Instead of having each team member add a new journal entry and create it by themselves, you can task the Template Button to automatically add a new journal entry template.
Editing the Content Within a Template Button
Once you’ve created the Template Button, it isn’t set in stone. You can edit the content at any time, according to your preference. To do this, hover your mouse pointer over the Template Button, and you’ll see a gear icon appear. Click the gear icon and you’ll see the configuration form appear. From here, you can make any changes that you please. To finish, click Close. This will save your changes.
Deleting/Modifying a Template Button
If you don’t want to modify your template button, but would rather start from scratch, or just don’t want a template button any longer, you can delete it at any moment. A Template Button can be modified and deleted just like any other block of content. To delete this button, hover over it with your mouse pointer and click the 6-dotted icon that will appear in the margin to the left. Alternatively, you can select the three-dot icon that will appear to the right.
Now, to remove the Template Button altogether, just click Delete. If you want to bring it back, you’ll have to create it from scratch, so be careful.
If you want to move the Template Button to a different place within your workspace, click Move To. To create an identical button that will do the same thing that the current Template Button does, click Duplicate.
If you wish to copy a link to this button to hyperlink or paste somewhere else, click Copy Link.
Finally, you can click Comment if you want to add a comment on the button.
Working on a Template
Templates play an essential role in Notion – they make your workflow easier, but also enable you to come up with a unique platform that every team member can use. However, the first iteration of a template is rarely the final one. Therefore, get used to modifying the button and its content until you’ve achieved a good template.
Don’t just blatantly delete a template if it isn’t perfect. It’s much easier to tweak an existing one than start from scratch. Keep in mind that templates are something that you should be working on in iterations.
Creating Templates
As you can see, adding templates in Notion is easy – it all boils down to using the Template Button function. Editing this function is also easy. However, planning how you’ll be using the templates to make the workspace more logical is the very gist of practice in Notion. So, work those Template Buttons, and you’ll start getting used to a more logical workspace.
How do you use the Template Button? What’s your favorite function to use the templates on? Feel free to visit the comments section below and add your two cents regarding templates in Notion.
















