iOS 11: Automatically Offload Unused Apps to Free Up Space

If you have an an iPhone or iPad with a smaller storage capacity (like a 16GB or a 32GB model), then space may be at a premium for you. Thankfully iOS 11, the new version of Apple’s mobile operating system, introduces a great new ability that could really help you out! It’s called Offload Unused Apps, and it automatically removes apps that you aren’t using frequently while keeping your data intact.
This lets you free up space for more urgent needs, like the latest game or a few hundred photos from a weekend trip, while still maintaining one-click access to your offloaded apps. In other words, it temporarily removes the space-hogging application data from apps that you aren’t using anyway, but allows you to re-download them and pick up right where you left off when you need to. Here’s how it works.
Offload Unused Apps Automatically
First, as mentioned, this is an iOS 11 feature so be sure your iPhone or iPad is up-to-date. When you’re ready, grab your device and head to Settings > General > iPhone Storage. Here, you can see the amount of free storage space currently available on your device, how it’s allocated by category and app, and a list of some space-saving recommendations. In order to see the Offload Unused Apps option, you may need to tap Show All.
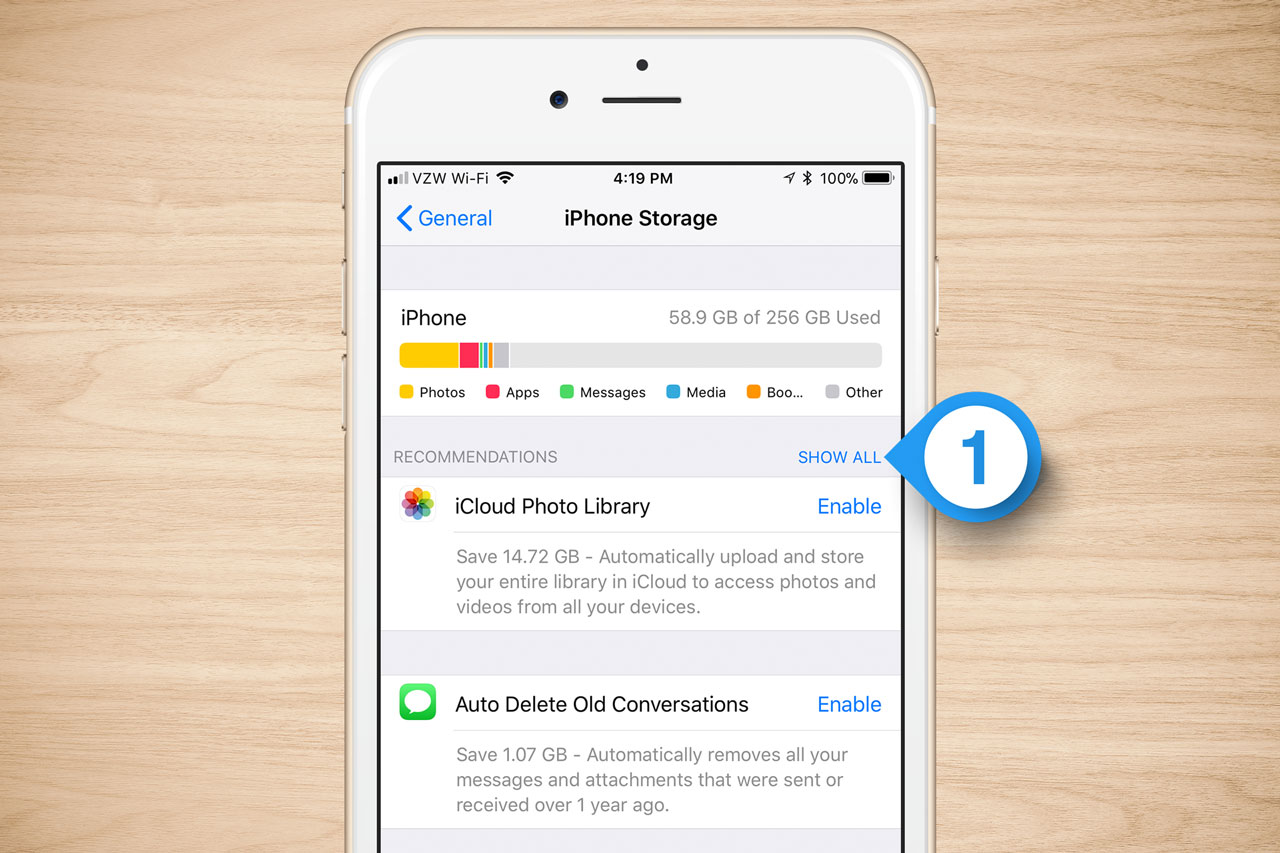
The Offload Unused Apps option should now appear and give you an estimate on how much space you’ll save. To turn it on, tap Enable.
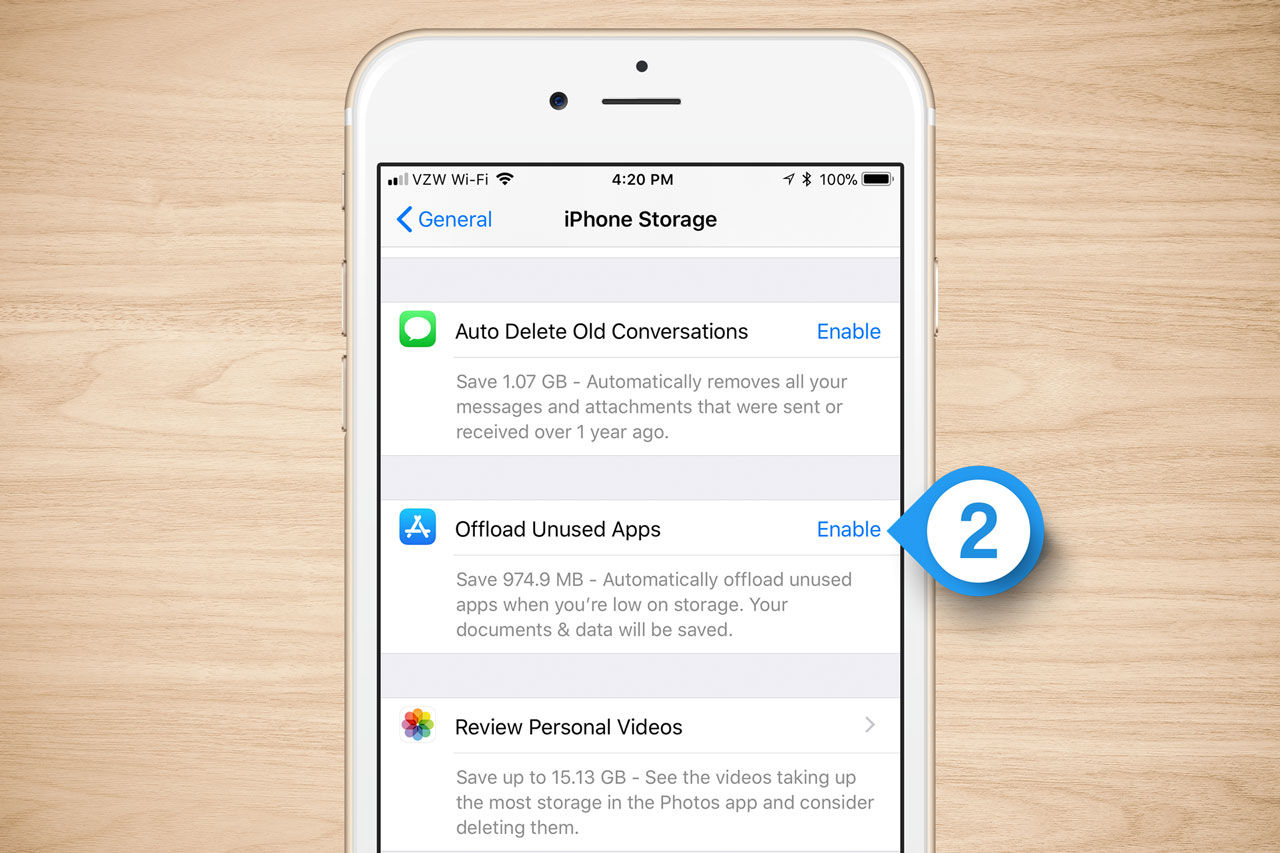
Once enabled, any apps you haven’t used recently will have their program data removed from your device but, as mentioned, your user data for those applications won’t be touched. Any offloaded apps will still have their icons on your home screen, be searchable, and appear in your list of apps, but just won’t be taking up any space on your device. When you need to use them again, they will be automatically downloaded and reinstalled.
To turn this feature off and redownload all offloaded apps, head to Settings > iTunes & App Store. There, scroll down to the bottom of the list and turn off the option labeled Offload Unused Apps.
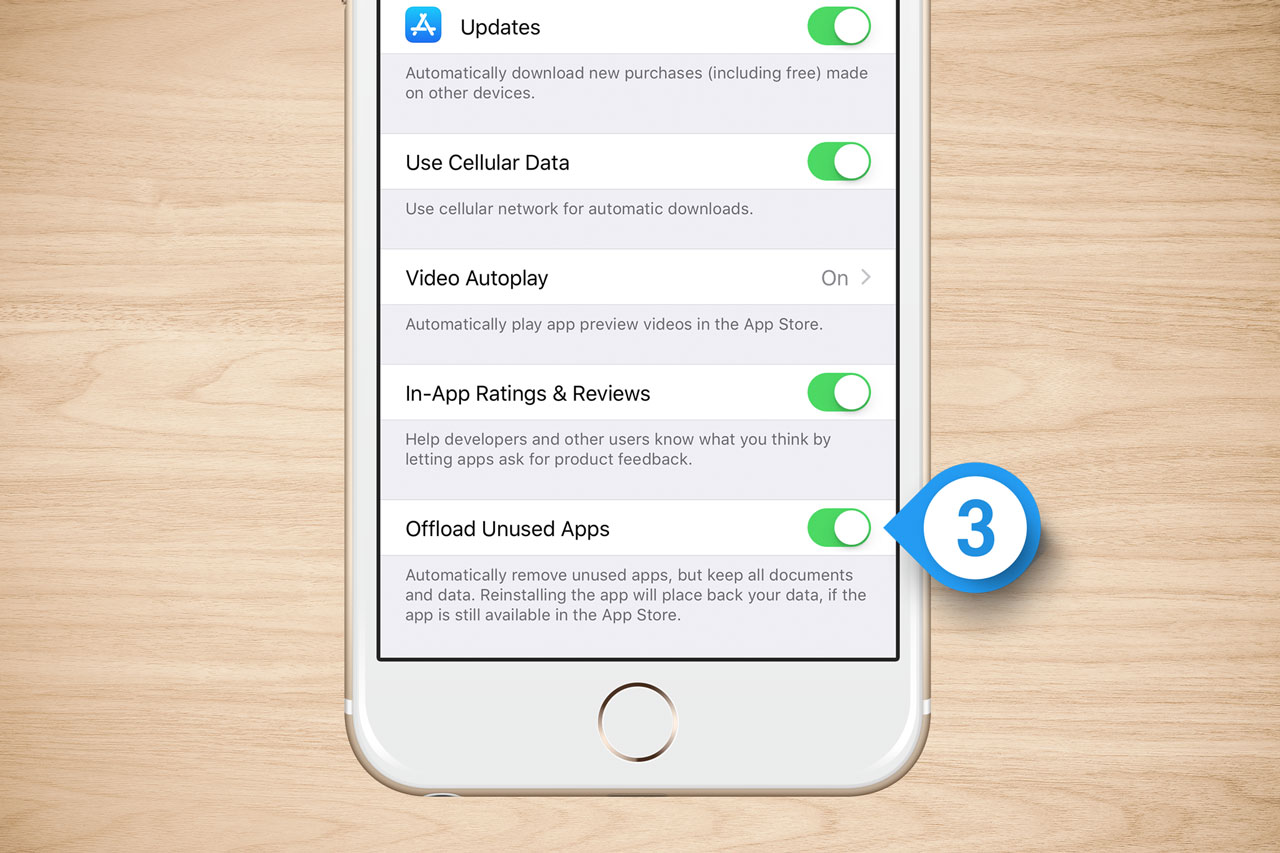
Offload Individual Apps
With the method above, iOS will automatically handle the decisions about which apps to offload and when. If you want to take manual control of this process, you can choose to offload individual apps. To do so, head back to Settings > General > iPhone Storage and scroll down through your list of installed apps. Find one you’d like to offload and tap to select it.
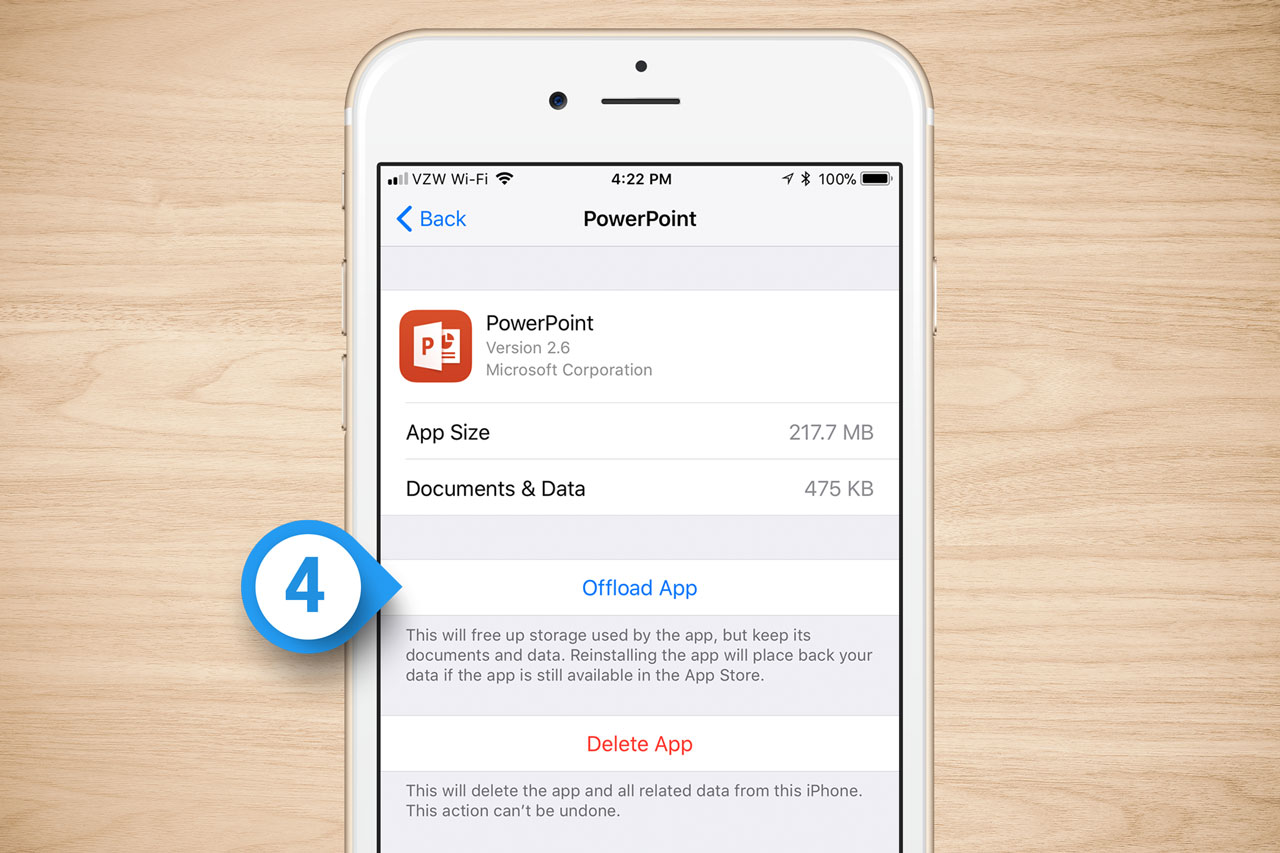
The next screen will show you how much space is being taken up by both the application data and your user data. To offload it manually, just tap Offload App.
Reinstall Offloaded Apps
For any app that has been offloaded, either automatically or manually, you can redownload it at any time by heading back to the app’s information page described above and selecting Reinstall App.
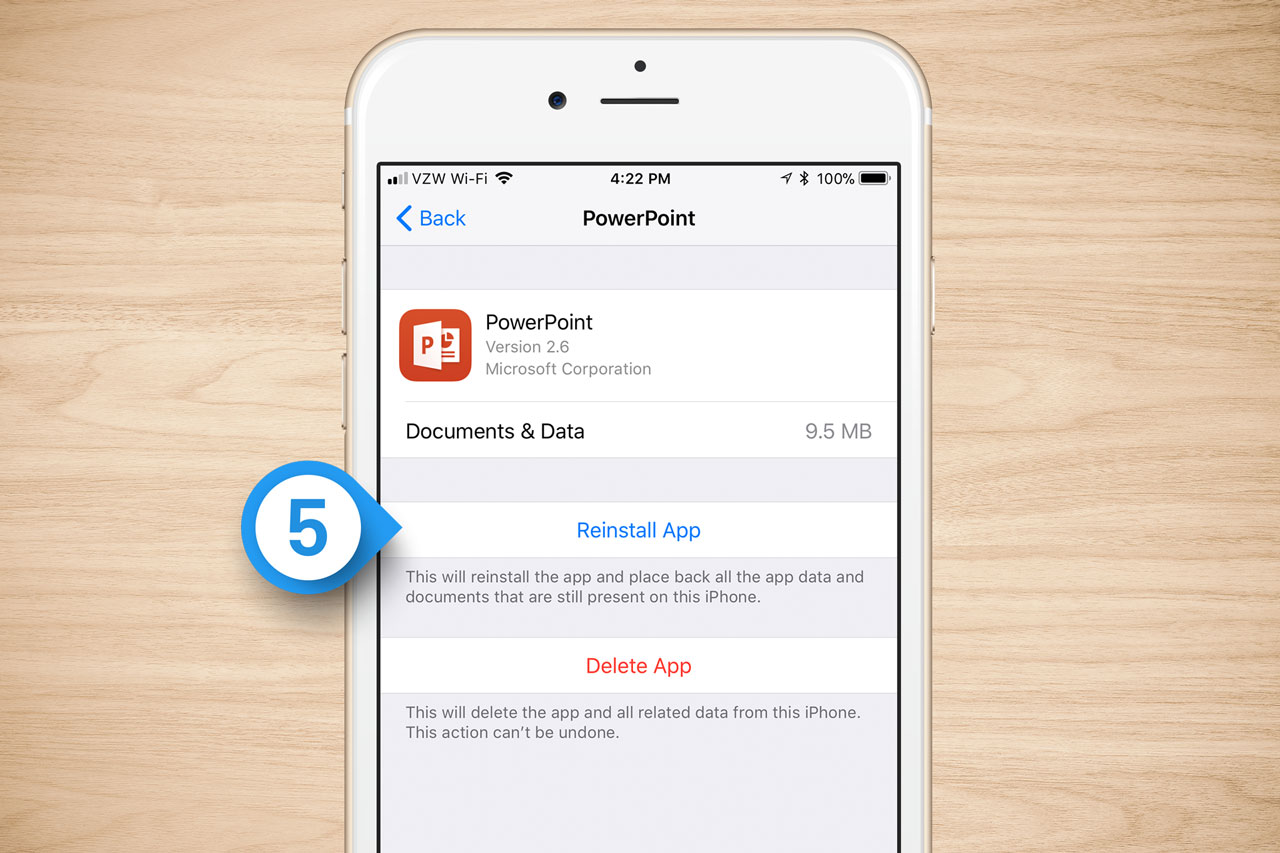
Alternatively, you can redownload an offloaded app by just selecting it from your iOS home screen. Any apps that are currently offloaded will have a small cloud icon next to their names.
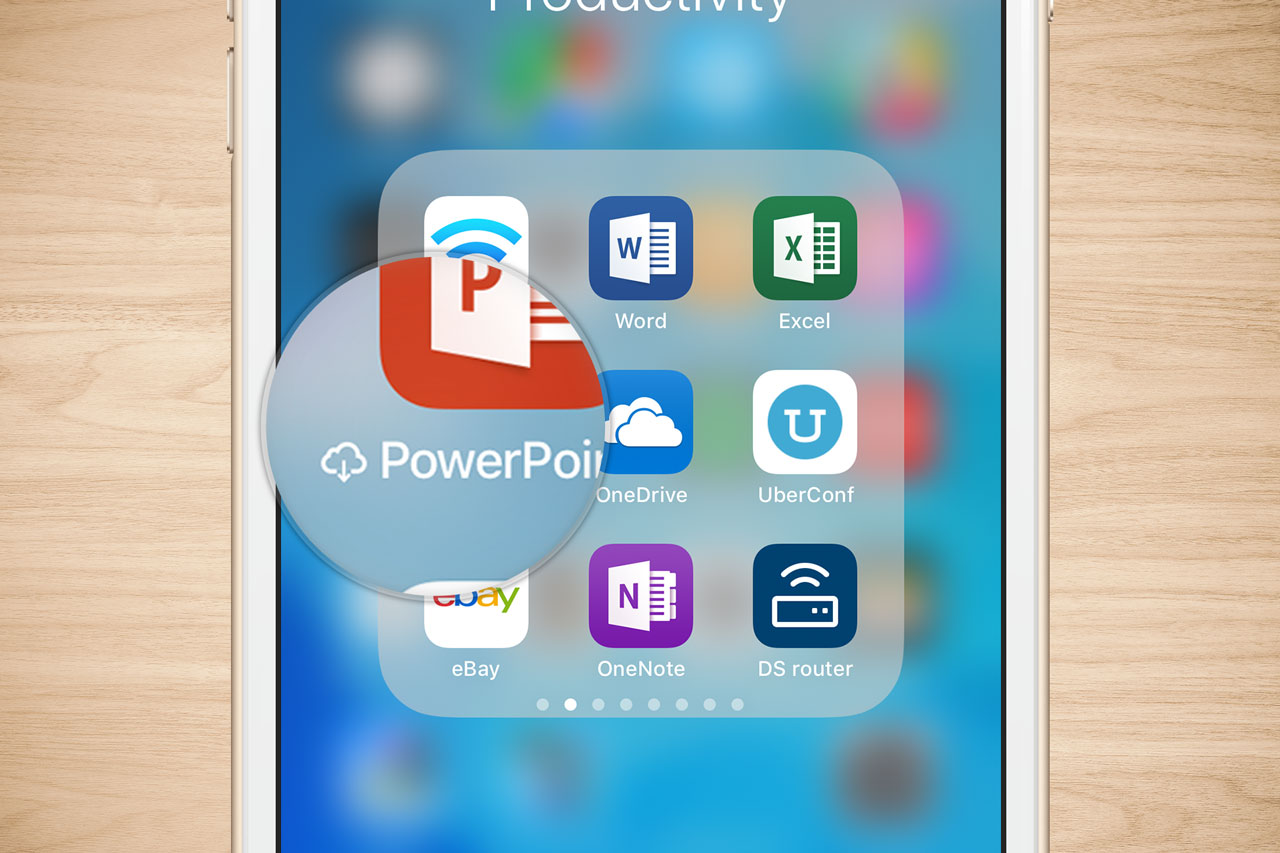
Considerations
In a perfect world, a feature like iOS 11’s Offload Unused Apps works great. But this, of course, is not a perfect world. Before you enable this feature on your iPhone or iPad, be sure to consider the details.
First, in order for this process to be seamless, your iOS device needs to be able to quickly redownload offloaded apps. If you’re in an area without Wi-Fi or cellular data, or if your connection is slow, you’ll be stuck without access to a potentially crucial application. For example, let’s say you’re waiting to play that hot new iOS game until your cross-country flight. Since you haven’t launched the game in a few weeks, iOS assumes you don’t need it and offloads it. You get on the plane (assuming it doesn’t have Wi-Fi), go to launch your game, and you’re out of luck. Enjoy the next five hours. So make sure that none of your important apps are offloaded before entering a situation with limited or no Internet connectivity.
The second issue is that your offloaded apps will only redownload if they’re still available in the App Store. It’s a relatively rare occurrence, but sometimes apps do get removed from the App Store for a number of reasons. Apple normally doesn’t go so far as to remotely delete apps from your iOS devices, but it certainly doesn’t let you redownload apps that are no longer in the store. Therefore, to be on the safe side, make sure to backup your iOS apps to your PC or Mac via iTunes, which will create a local copy of your application packages. This way, if an orphaned app gets offloaded, you’ll still have a way to get it back.
















