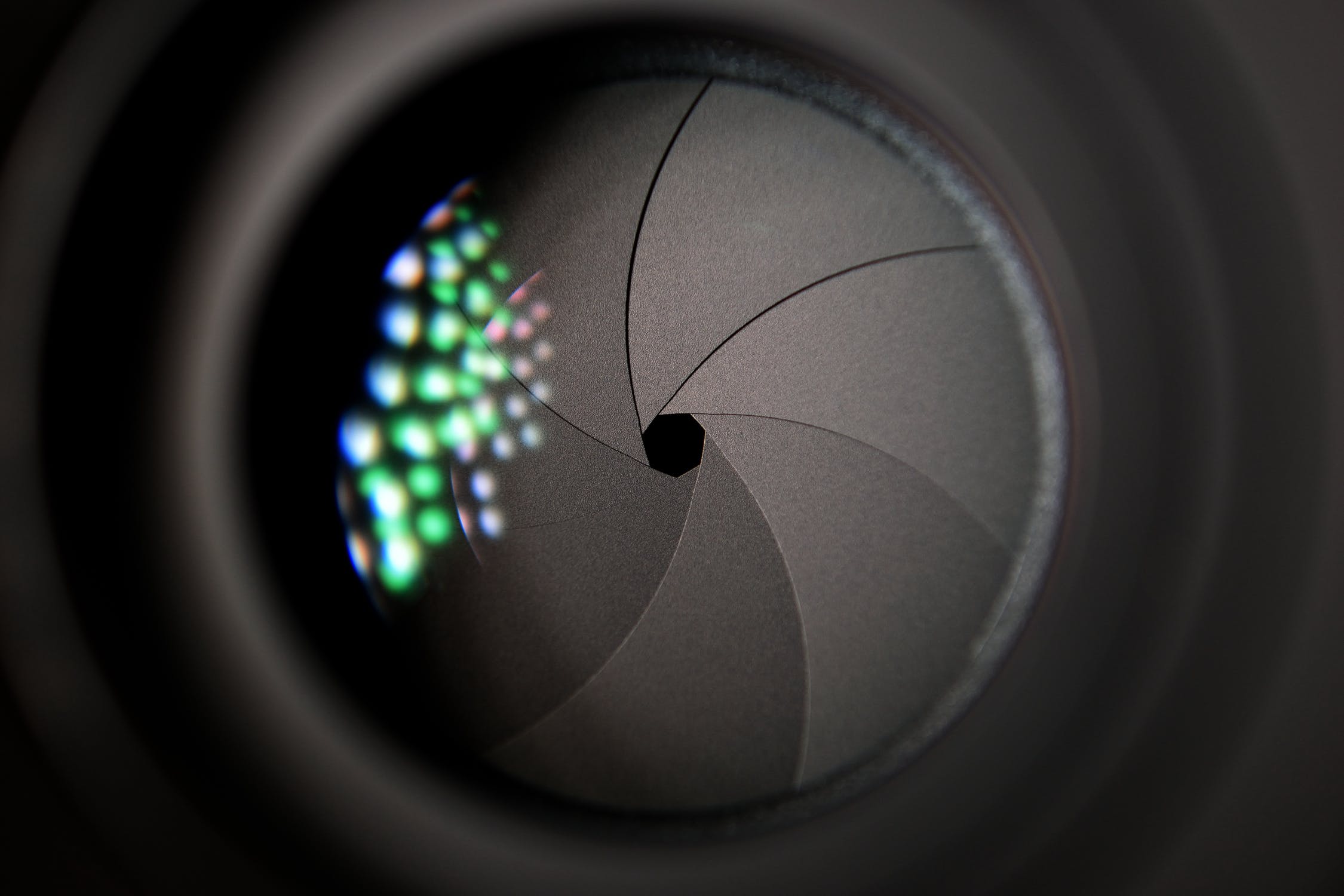OnePlus 5 Problems With WiFi (Solutions)

One of the common issues that most OnePlus 5 experience is the Wi-Fi issue. Most users have complained of experiencing a slow Wi-Fi/weak Wi-Fi connection, other issues reported include the Wi-fi switching to network data automatically and some wants to know how they can forget a WiFi connection on the OnePlus 5. I’ll explain below how you can solve the Wi-fi issues on your OnePlus 5.
OnePlus 5 Switching Randomly From WiFi to Data
The reason why the OnePlus 5 Wifi randomly switch from WiFi to data is because the WLAN option has been enabled in the settings of the OnePlus 5. The name given to this feature is “Smart network switch.” It was designed by Google to automatically switch to the best possible connection, to maintain a stable network whenever you are using your phone. There is no need to be worried because this setting can be fixed to solve the Wifi issue on your OnePlus 5.
Make Sure WiFi is Turned Off on OnePlus 5
Most times, your OnePlus 5 will still be connected to a poor Wi-Fi signal, make sure you check to be certain that the Wi-Fi has been switched off. The follow tips will help you to locate the Wi-Fi settings on your OnePlus 5.
- Switch on your OnePlus 5
- Click on Menu
- Tap Settings
- Click on Connections.
- Choose Wi-Fi.
- Move the toggle beside the Wi-Fi to turn Wi-Fi OFF.
How to Forget a Saved Wi-Fi Network:
It’s easy to delete a saved Wi-Fi network on the OnePlus 5, all you need to is to click on Settings and locate the Wi-Fi section. Search for the network that you wish to delete from your phone. As soon as you locate the Wifi, click and hold on it and you can now click on “Forget.” You will also see a modify option on the list which you can use to alter the wifi password saved on your OnePlus 5.
- Switch on your OnePlus 5
- Locate Settings by swiping down on your screen to show the notification panel
- Search for the Network connections option and click on Wi-Fi
- If the Wi-Fi is off, move the slider to switch it on
- Choose the Wi-Fi network profile you wish to forget and click on Forget
- After doing that, your OnePlus 5 will not automatically connect to the network again
Deactivate the Smart Network Switch on the OnePlus 5 and Fix the WiFi Problem:
- Power on your OnePlus 5
- Switch on mobile data
- After it has been switched on, click on Menu and then click on Settings and click on Wireless
- At the beginning of the page, “Smart network switch” will appear
- Unmark this option to receive a less stable wireless connection of your OnePlus 5 with the router still upright
- After doing this, your OnePlus 5 will stop switching between Wi-Fi and the mobile Internet
Solving Slow WiFi on OnePlus 5
Some users have also complained of experiencing slow Wi-Fi issues whenever they use their social media apps like Facebook, Instagram, Snapchat and some others. Many of the icons on these apps appear gray and always take time to load while some does not load at all. Some users experience this even when the network strength is very good but the Wi-Fi is still slow. I’ll suggest some ways below to fix this issue on your OnePlus 5.
How You Can Fix Slow Wifi on OnePlus 5:
- Switch off your OnePlus 5
- Hold these keys at the same time (Power off, volume up and the home button)
- After a few seconds, your device will vibrate and enter recovery mode
- Find the option called “wipe cache partition” and click on it
- After some minutes, the process will finish and you can restart your device by clicking on “reboot system now”
Contact Technical Support
If you are still experiencing slow Wi-Fi issue on your OnePlus 5 after trying all the above methods and suggestions, I will suggest that you take your OnePlus 5 to a shop where they can check it for you to see if it’s damaged. If found faulty, they can replace it or repair it for you.