How to Edit PDF Documents [February 2020]
![How to Edit PDF Documents [February 2020]](https://www.techjunkie.com/wp-content/uploads/2016/07/pdf5-1280x720.jpg)
PDF (Portable Document Format) is a highly used file format. This format enables you to share documents with anybody regardless of the type of platform or software. However, it’s not a file format designed to be edited in the same way as word processor documents so you can only edit PDFs with a limited number of software packages. This is how you can set up PDFs and edit them with LibreOffice and Infix PDF Editor.
Setting Up PDFs with LibreOffice
LibreOffice is a great freeware office suite compatible with Windows 10, Mac OS X and Linux platforms. It includes five applications packed with options, and you can also set up, edit and generally control PDF documents with it. Press the Download Version 5.1.4 button on this page to save its setup wizard to Windows and install LibreOffice. Then open the Writer application in the snapshot below.

Now set up a new text document, or open a saved one, in the word processor to convert to PDF. You can click File > Export as PDF to open the window below. The below window includes numerous options and settings to set up PDFs with.
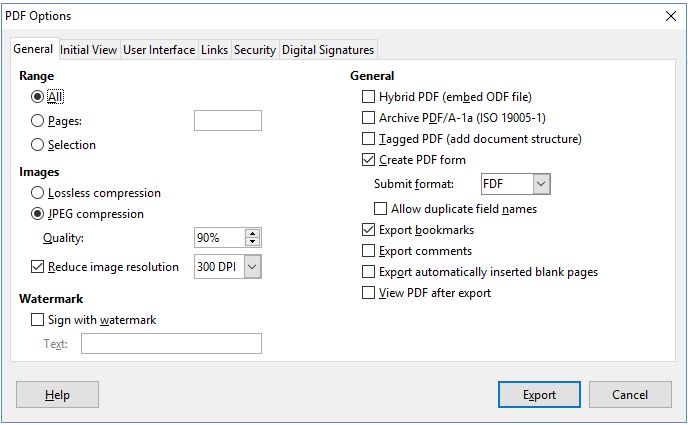
The default options selected on the General tab are All, JPEG compression and Reduce image resolution. The All option converts the full document to PDF, but if you only need to convert a few pages select the Pages range button. Then specify the page numbers in the text box. To retain the current resolution in the PDF images, don’t select the Reduce image resolution option. If you need to compress the images and don’t mind a downgrade in resolution the reduce option is what you want, but for basic, daily functions just ignore it for now.
Click the Export button to save the PDF. That will open an Export window from which you can select a folder to save it to. Then click Save to save the PDF, which you can now open in Acrobat Reader. Alternatively, open it in the Edge browser, which is the default software for opening PDFs in Windows 10.
Converting Website Pages to PDF
LibreOffice is fine for setting up PDFs for text documents. However, it won’t be much good if you need to include a website page in the PDF. To covert HTML pages to PDF, check out the Web2PDF Web app. Click here to open its page.
Now enter the URL of the page to convert to PDF. Press the Convert to PDF button to set up the PDF document for the page and then click Download PDF to save it. You can now open the website page PDF in Edge, Acrobat Reader and other PDF software. This is also useful if you need to submit a PDF version of a document for official processing. It is a good way to make it more difficult to tamper with which is why many educational institutions and government agencies use them.
You can also press Options to open further settings for the PDFs. However, only members can select those options. Without membership you’re also limited to 30 PDF conversions a month.
Editing PDFs with LibreOffice
When you’ve set up a few PDFs, you can’t edit them with software such as Acrobat Reader and Edge as these are merely PDF viewers that can open and display the PDF documents. You can, however, edit PDFs with the LibreOffice suite.
Click File > Open in LibreOffice Writer, and select the All Files drop-down menu. Then select PDF – Portable Document Format (Writer) (*.pdf) from the menu to filter out all other file formats. Select whatever saved PDF you need to edit and open it up in the application.
Now you can edit text in the PDF by double-clicking a line in the document. To change the general appearance of the text drag the cursor over some text in the block to select it. You can then add some formatting to it by selecting a few of the options on the toolbar.
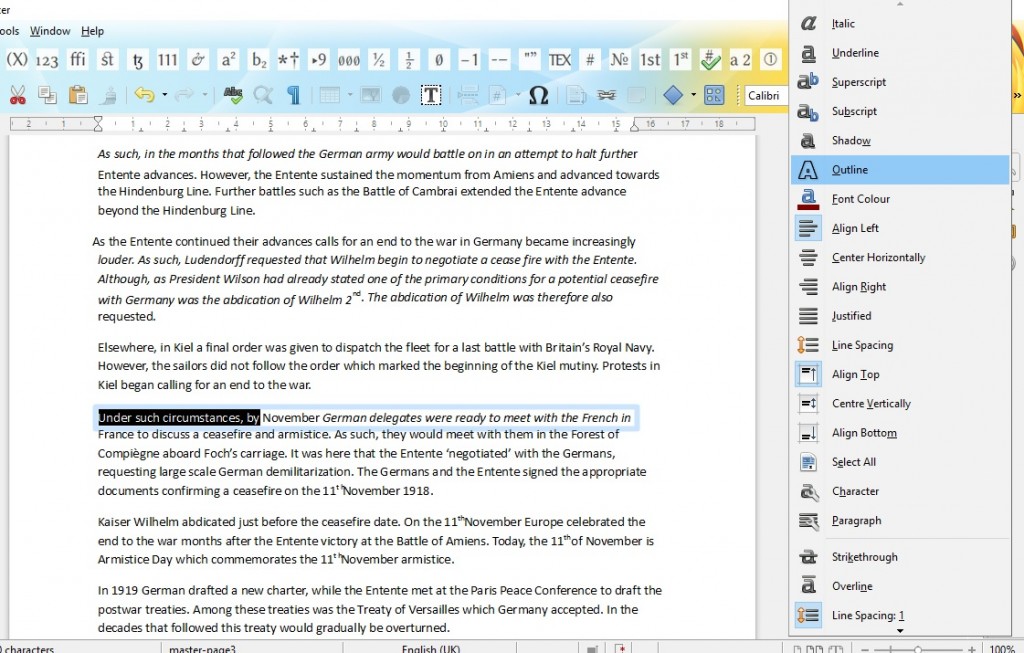
It is possible to edit images with LibreOffice as well. Click on images in the document to edit them. This allows you to drag the pictures’ borders to edit their dimensions, or press the Del key to delete them. To add new pictures to the document, click the Image toolbar button.
Editing PDFs with Infix PDF Editor
One notable shortcoming of LibreOffice is that you can only edit one line of text in a document at a time. So if you needed to add bold or italic to five pages of a document, you wouldn’t be able to select all the text at once and apply the formatting as in word processor. That’s obviously not ideal, and a better alternative is a different software package designed to edit PDFs with. Infix PDF Editor.
You can add the trial version of Infix PDF Editor to Windows 10 from this page by clicking the Try it for free button there. This is not shareware, but it does include watermarks on saved PDFs so if this bothers you a lot and will be doing a lot of editing, you may want to spring for the full version. When you first open the program, you can select three alternative modes. Standard mode will be fine for most editing unless you need OCR and translation options.
To begin the actual process, click File > Open and select a PDF to edit in Infix. Click the T button, otherwise knwon as the Text edit tool, on the toolbar. Select some text on a page to edit with the cursor. Then you can edit some text within the blue box by dragging the cursor over it and clicking formatting options on the toolbar as in the snapshot below.
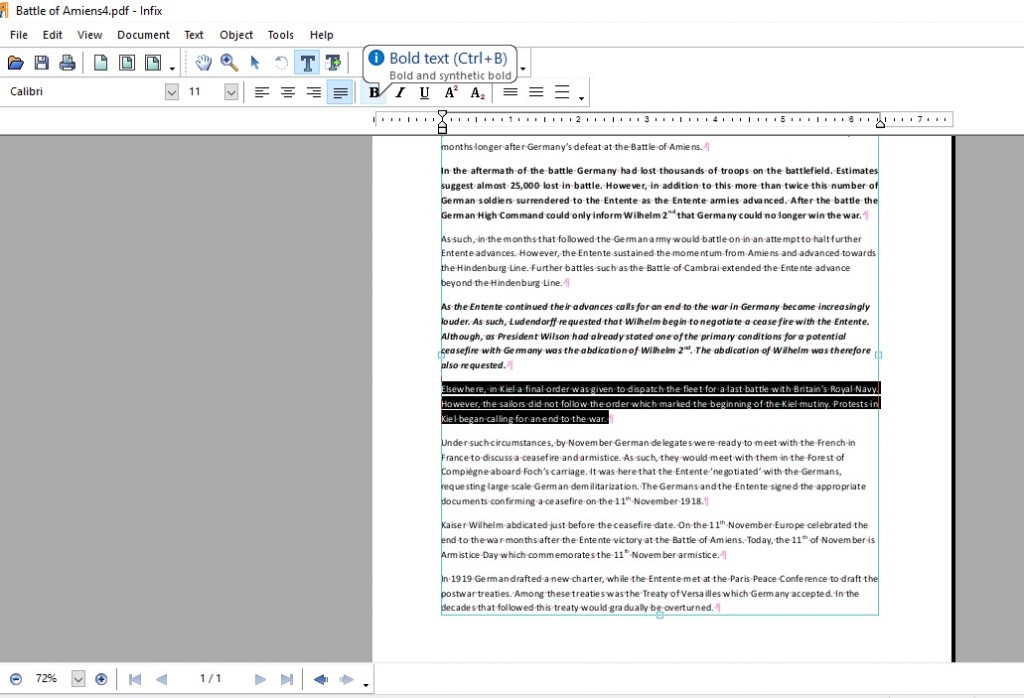
The text editor toolbar includes standard formatting options. You can select to apply bold, italic, underline, superscript and subscript formatting by clicking their buttons there. Plus you can choose fonts from the drop-down menu on the left. Click the Fill color option to open a palette and select alternative colors for the text.
You can manipulate images in Infix in a very similar wat to LibreOffice. Simply click the Object tool (arrow icon) button, and select an image to edit with cursor. Then you can drag and drop the pictures to new positions in the document. Move the cursor to the image borders and then drag them to adjust the image dimensions. You can also right-click a picture and select Delete Selection to erase it.
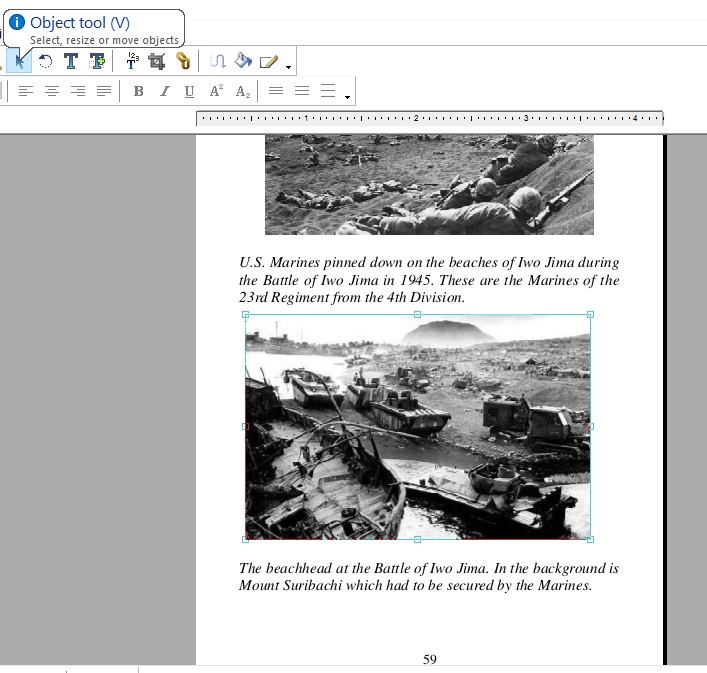
When you’ve selected an image or object, you can also rotate it. Click the Rotate tool option on toolbar. Then hold the left mouse button and rotate the cursor clockwise or anti-clockwise over a picture.
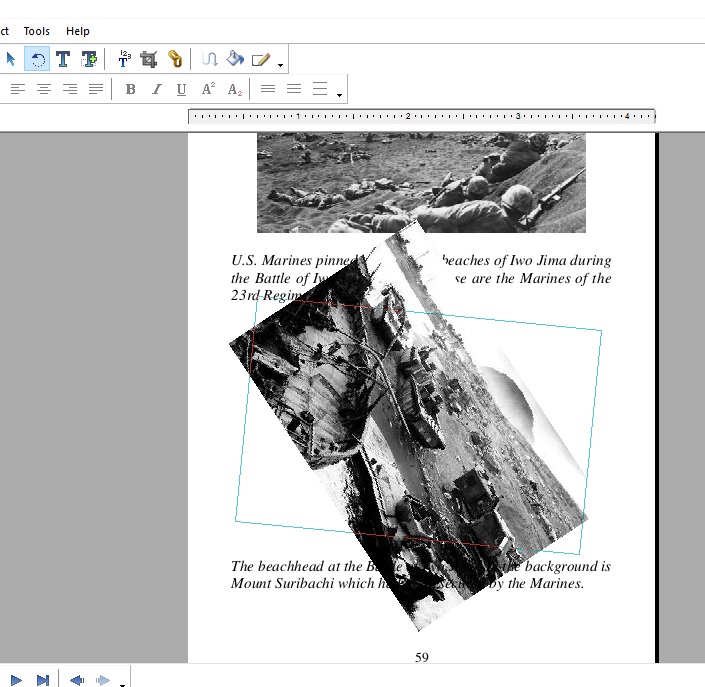
To add new images to the document, click Object on the menu bar and then select Image and Insert from the menu. Choose a picture to include in the PDF, and press the Open button.
If you need to add notes to a PDF, press the S key. Then you should select somewhere on the document to add the note to with cursor. Left-click to open a text box where you can enter the note, and click the minus button at the top left of the note to close. Then you can hover the cursor over the note icons on the document to open them.
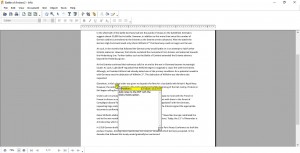
All PDFs saved with Infix include a watermark at the bottom right corner. However, you can erase that watermark by editing them in LibreOffice. Open the PDF in Writer, scroll to the bottom and click the watermark to select its graphics and text and press the Del key. Then save the edited PDF in LibreOffice.
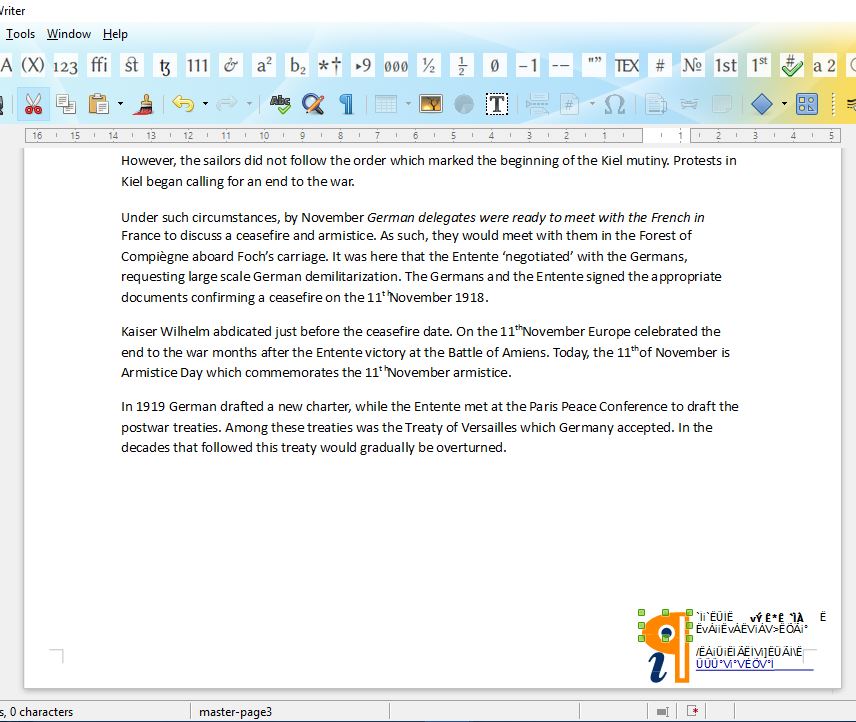
So you can both set up and edit PDF documents with LibreOffice. However, Infix is a better application for editing PDFs. Its trial version has plenty of options to edit a PDF with before you send it. If you also need to compress PDFs, check out this Tech Junkie article.
















