How to Open Multiple Images as Layers in a Single Photoshop Document

When you open multiple images at the same time with Photoshop, the default behavior is to open each image in its own separate document. This is fine if you’ll be working on each image individually, but if you plan to combine the images into a single document, all Photoshop is doing is creating additional work for you to do. Instead, here’s how to open multiple images and have Photoshop import them as layers in a single document.
Opening Images the “Normal” Way
Here’s the scenario: I have two image files I want to combine to create a teaser graphic for an article here at TekRevue. If I launch Photoshop and select File > Open from the toolbar, I can browse and select my images.
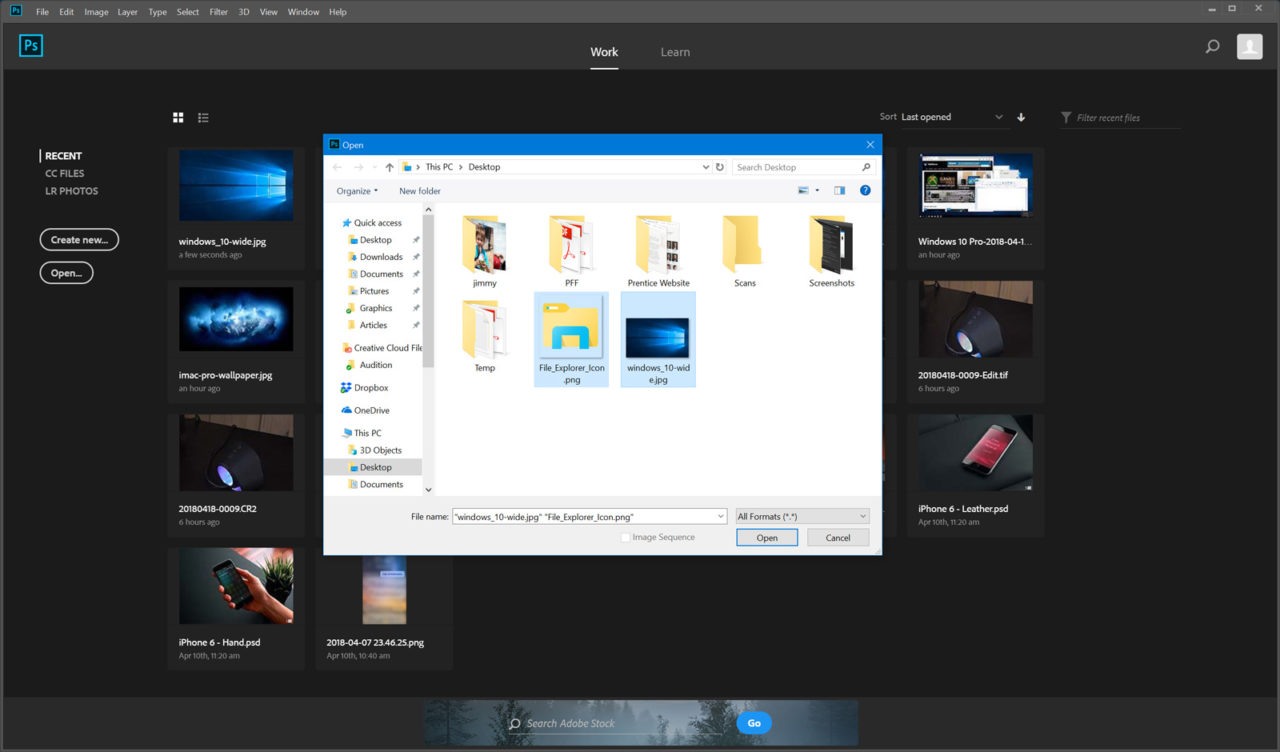
But when those images are opened, Photoshop creates a new document for each one. This means that I’ll need to merge the contents of each document before I can start working. With only two or three images to work with, this isn’t a huge deal. But if you have dozens of images you’re trying to combine, things can add up fast.
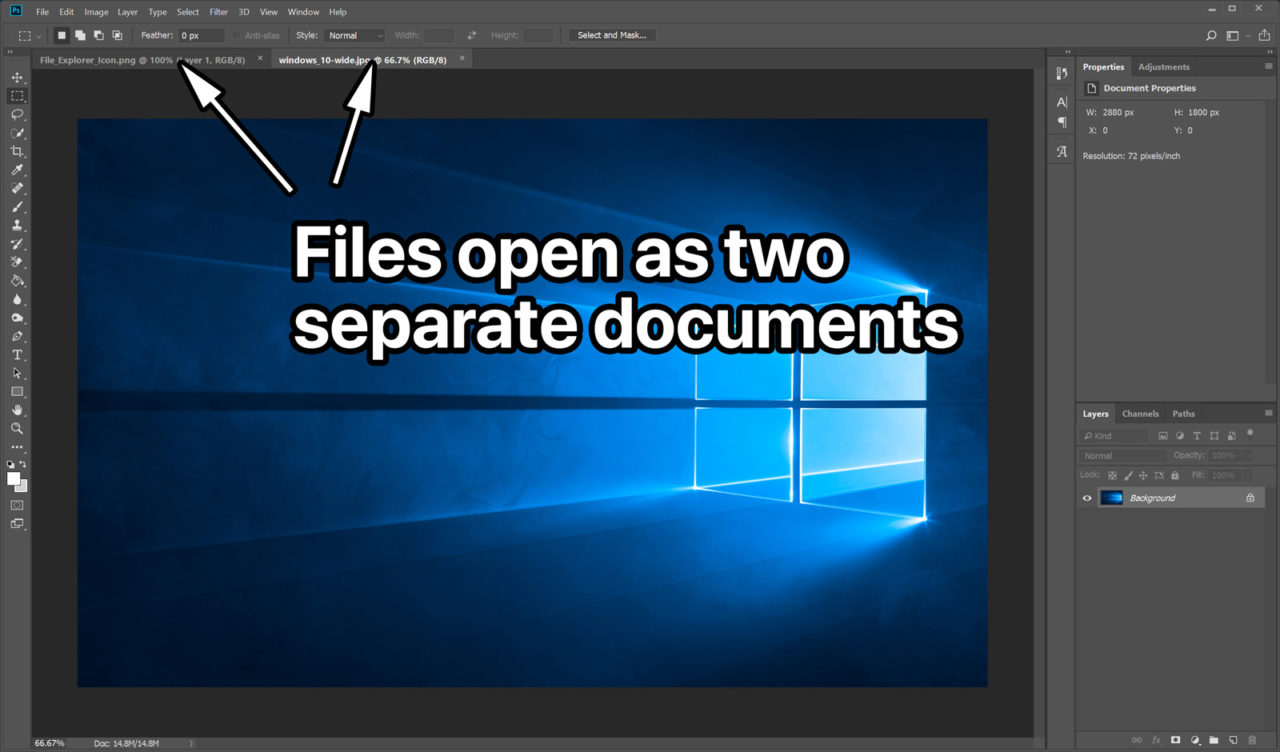
Open Multiple Images as Layers in the Same Document
Instead, we can use the image stack feature to open our images in Photoshop. With Photoshop open, select File > Scripts > Load Files into Stack from the toolbar.
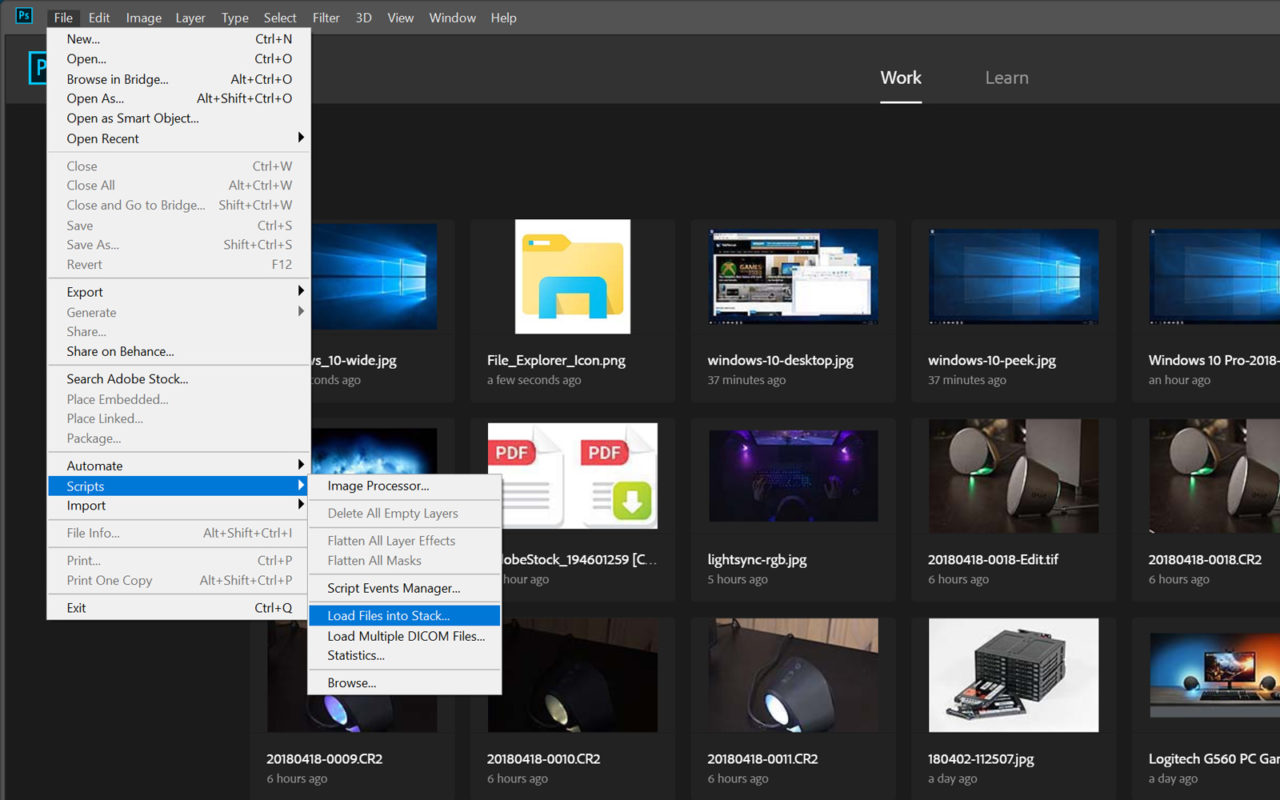
This will present a Load Layers window. Click Browse and select two or more Photoshop-compatible images. Alternatively, you can change the Use drop-down from Files to Folders and import an entire folder of images instead. With your files or folder selected, click OK.
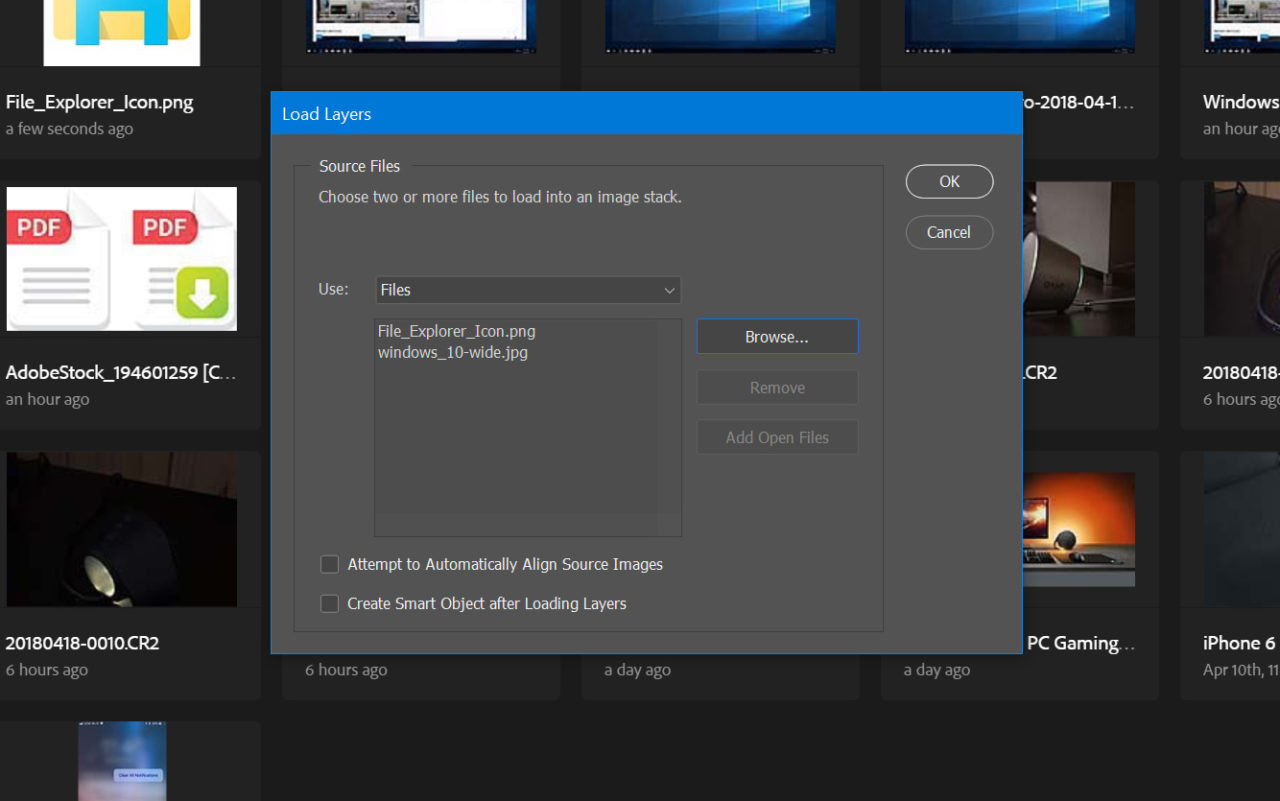
Photoshop will execute the script, which imports each image file into its own layer in the same new document. This process might take some time depending on the number of images and the speed of your computer. Once it’s done, you’ll have everything neatly packed into a single document, ready for you to start editing.
In my example, I’m using the image stack feature to make compositing images easier. However, it’s also very handy for editing multiple shots of the same image, such as a family portrait in which you may need to correct for eye blinks, or for combining images for something like focus stacking. In cases like these, you can check the box Attempt to Automatically Align Source Images before clicking OK and Photoshop will do its best to line up the various shots.

















One thought on “How to Open Multiple Images as Layers in a Single Photoshop Document”
FILES > SCRIPTS I do not have “LOAD FILES INTO STACK”
selection on the dropdown.
Any reason why I do not have that option? Can you help?
That is my problem that I do not have the options all the tutorials have.