How to Group and Organize Google Chrome Page Tabs
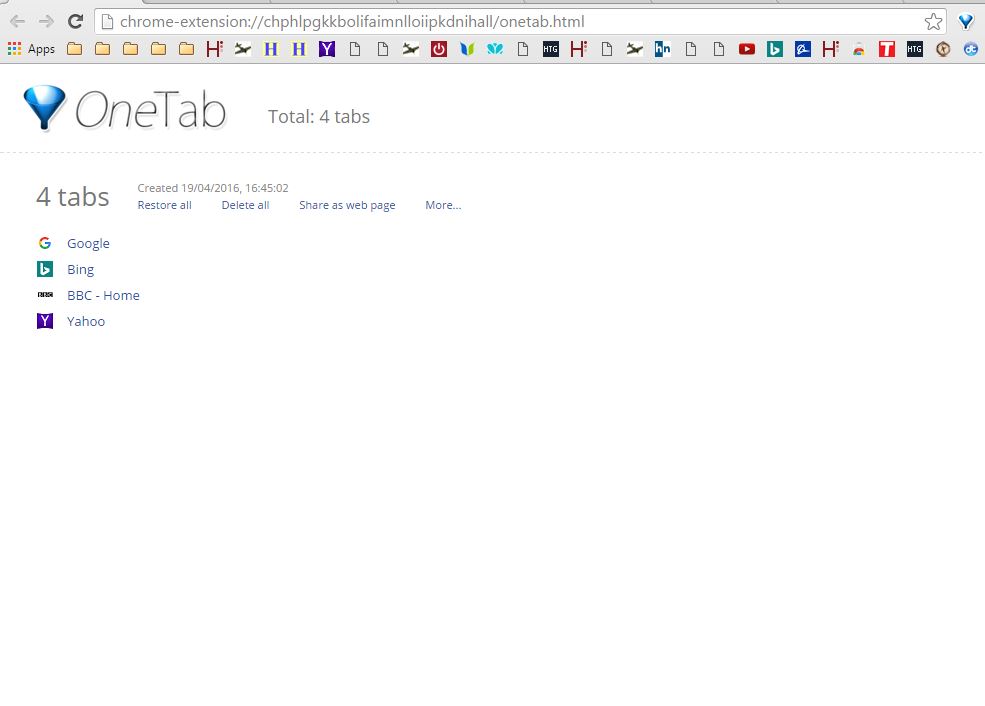
For all its many virtues as a browser, Google Chrome doesn’t have an especially impressive feature set when it comes to tab management options. When you use Chrome as a power tool on your desktop, however, you may have dozens or even hundreds of tabs open – and that kind of tab count is just ridiculous to try to manage by hand. Fortunately, there are a number of powerful extensions that give you some amazing abilities to group and organize your tabs within Chrome.
OneTab
OneTab is an extension that groups all your open pages into one single tab. By doing so, it greatly reduces their RAM usage. Add it to Chrome from this page.
Once added to Chrome, you’ll find a OneTab button on the toolbar. Open a few page tabs in your browser, and then press that button. It will remove all the tabs from the tab bar and group them into one as in the shot directly below.
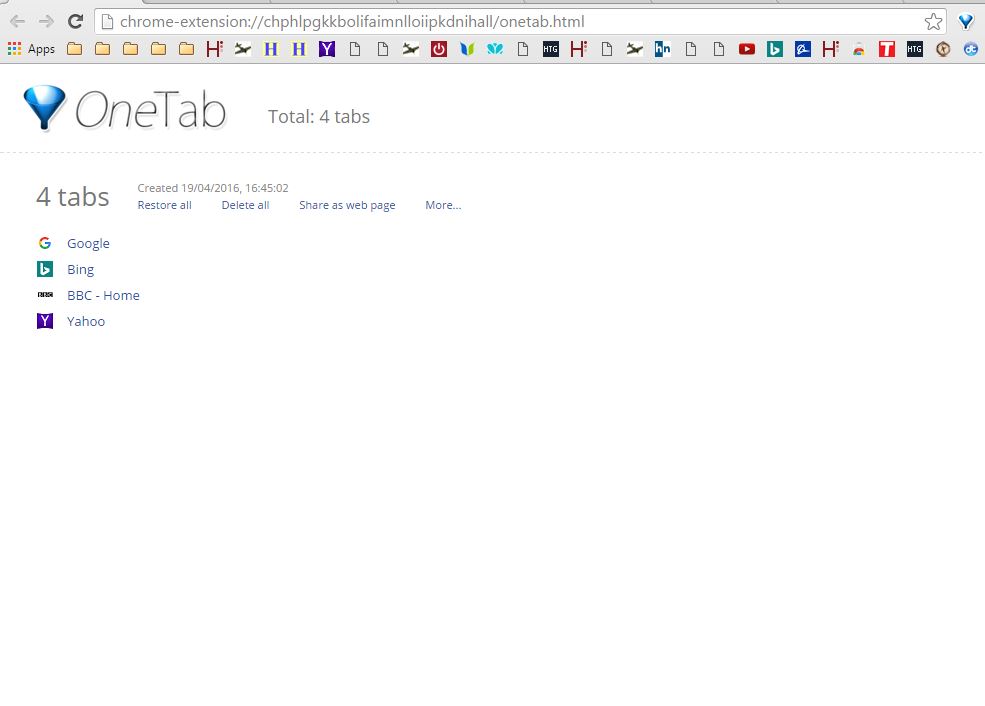
All the tabs are now listed there. You can click on their hyperlinks to reopen them in your browser. Thus, multiple tabs have effectively been grouped into one.
Now you can add more tab groups to the OneTab tab by opening a new set of pages in the browser and pressing the extension’s button on toolbar again. That will then merge all the open pages into a second group of tabs on the OneTab page as shown below. This means you can now move the tabs from one of the groups to another. Left-click and drag a page from one tab group to another.
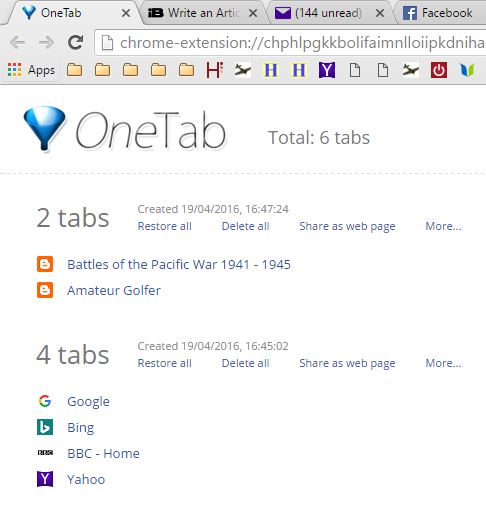
Select More… and Lock this tab group to lock a group of tabs. Then you can open pages listed on the OneTab tab without removing them from the locked group. With that locking option you can effectively set up a new list of bookmarked websites and group the sites into alternative categories such as sports, software, social media, etc.
Group Your Tabs
Group Your Tabs is another extension you can group tabs with. This is the extension’s page from which you can add it to Chrome. Then you can press a Group Your Tabs button on the toolbar to group open page tabs.
This groups open page tabs from the same website domain, all search engine result pages and inactive tabs not selected after a few hours. So open a few pages from the same website, and then press the button. It will group all the pages from the same site into one tab as shown below.
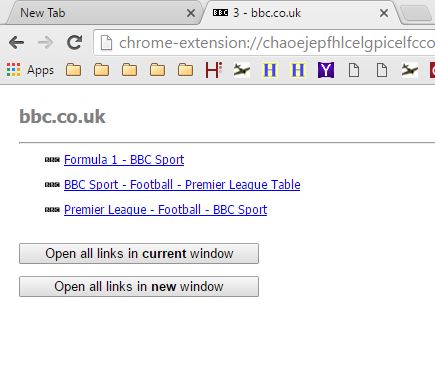
You can now open a page from that tab by clicking its hyperlink. Or you could press the Open all links in current window button to reopen all the grouped tabs. Beneath that there’s an Open all links in new window option that opens the grouped tabs in new Google Chrome window.
Right-click the Group Your Tabs button and select Options to open the Settings tab below. There you can configure how the extension groups the tabs. For example, to group the tabs just by their domain, click the group search results and group rarely used tabs options so they’re not selected.
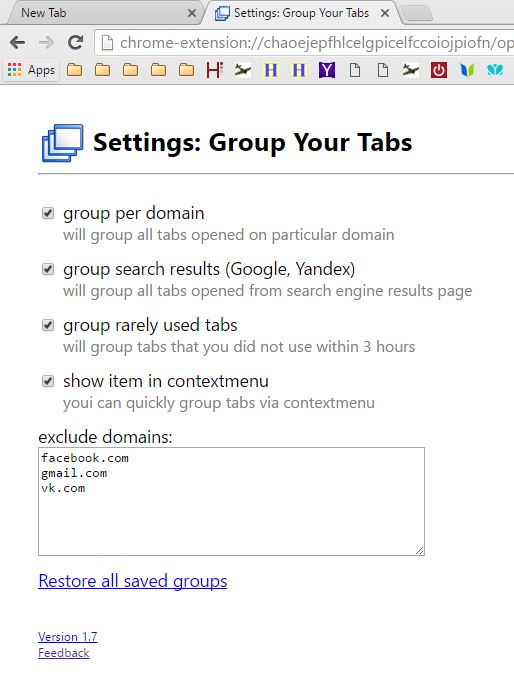
Tabs Outliner
Tabs Outliner is another great tab management tool for grouping tabs. Head over to this page and press the + ADD TO CHROME button there to add this extension to Chrome. Then you can press the Tabs Outliner button to open the window directly below.
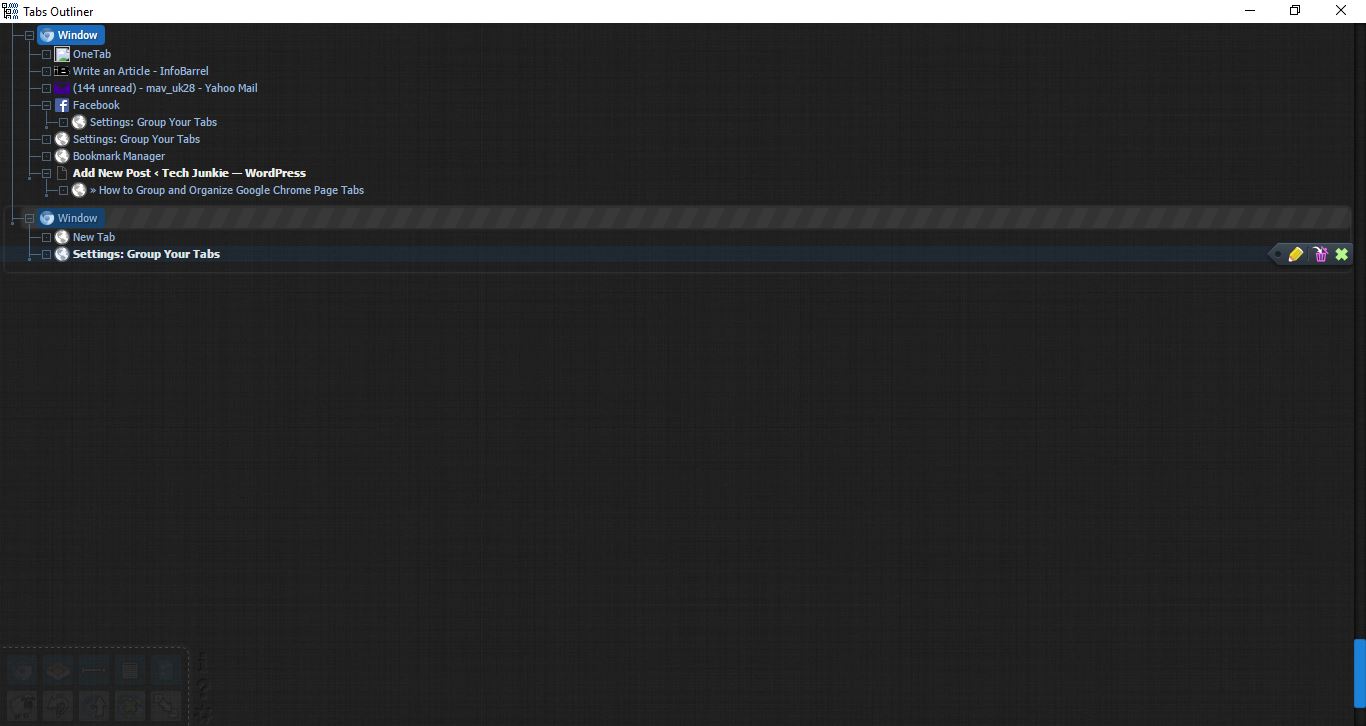
This is a separate window that shows all the tabs you’ve opened in Google Chrome with a hierarchical tree format. You can click the +/- buttons on the left to expand or collapse the tab trees. Double-click a page there to activate it in the browser window, or you can click the X on the right to close the tabs in Chrome.
Tab Outliner has fairly extensive options, but the one of most interest to us is the Group (Save Window). That’s an option with which you group tabs open in Chrome into separate saved windows. As that saves also the saves the groups, you can always reopen them from the Tab Outliner window.
Select this option by moving your cursor the bottom left corner of the Tab Outliner window. That will open the box in the snapshot below. It includes the Group (Save Window) button on it.
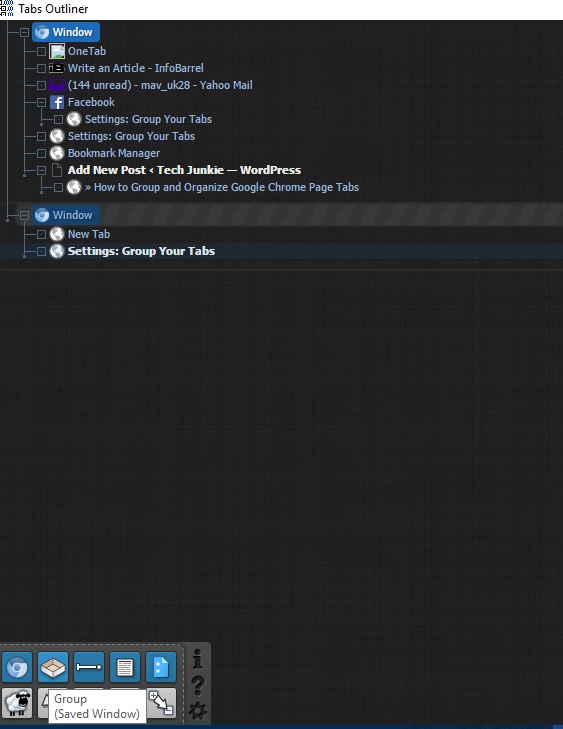
Press that button to add a new group to the Tab Outliner tree as shown below. Drag and drop Chrome page tabs on the Tab Outliner window into the group. Then double left-click the group title on the Tab Outliner window to open a separate Chrome window that includes all the tabs in the group.
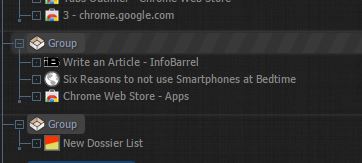
To edit the titles of the groups, select them and then click the pencil icon. That will open the text box in snapshot below. Then you can enter a new title for the tab group. As it saves the groups, this gives you a quick way to open multiple website pages in your browser.

You can find further details for this extension by pressing the ? button on the options panel at bottom left of window. That will open a quick guide for the extension, which also includes hyperlinks to video tutorials.
Those are a few of the great tab management extensions for Google Chrome. With them you can effectively group your open page tabs together. As Tab Outliner, OneTab, and Group Your Tabs save those tab groups, they can also be handy bookmarking tools.

















3 thoughts on “How to Group and Organize Google Chrome Page Tabs”