How To Setup an Auto-Reply in Outlook
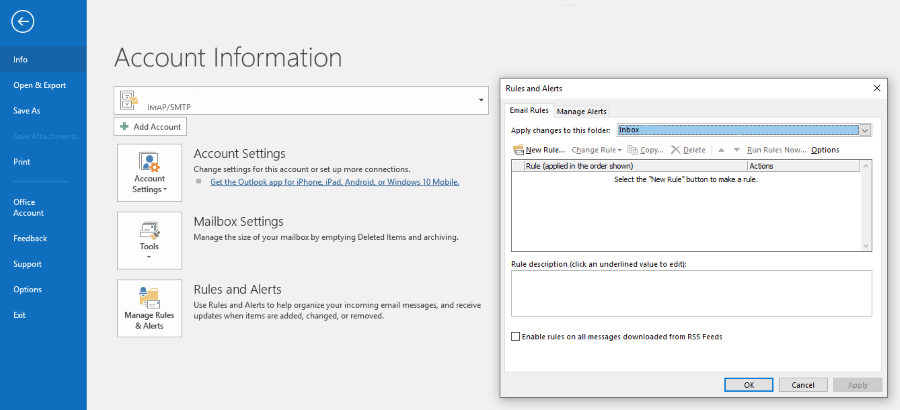
Email is absolutely essential for work in the 21st century, from communicating between team members to planning out the next few months worth of projects. The problem, of course, is that in the age of smartphones and tablets, it’s seemingly impossible to disconnect from work for any stretch of time. Email on your smartphone is basically a requirement for most companies, but that means your employer can reach out to you basically at any time. Everyone deserves a break from work and time away from emails, calls and all those communications mediums we find so hard to leave behind. Whether you’re off on vacation or just want some quality time with the family or friends, setting an Outlook out of office message is the first step to leaving work behind for a while. Here’s how to do it.
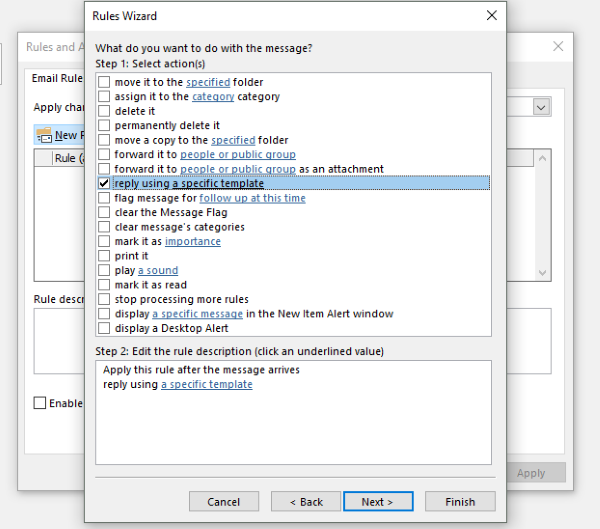
Why bother with an out of office message?
Setting up an out of office message may not make your boss happy, but at the very least, it will allow everyone in your work community and outsiders trying to reach you for communication. So why is it important to set up an out of office message? Well, in actuality, there’s a few reasons:
It’s good manners to let colleagues, managers and customers that you’re out of contact for a given time. This is especially true if you’re on vacation for longer than a couple of days.
It’s professional. If someone needs your help with something or a customer has a query, letting them know you aren’t around for a given length of time helps them. They know they have to wait until you return or can approach someone else. Both help the business and you.
It tells people not to bug you. If you set an out of office message, people know you’re on vacation, taking personal time or whatever. They are less likely to call or SMS you after that.
It gives your boss one less thing to complain about. If you work for a demanding boss and want to pull back, you’re going to get resistance. Yet if you play the game and act professional, there is very little they can do from a discipline perspective.
If there’s one thing that’s important when it comes to work, it’s making sure you’re always representing yourself as a professional in the most prominent sense.

Set an Outlook out of office message
Setting an out of office reply message differs slightly depending on whether you use Outlook 2016 or earlier or Outlook within Office 365. I’ll cover both.
Outlook 2016 and earlier
There are quite a few steps in the process but it is quite straightforward to do.
- Create a new email and write your out of office reply. Include Out of Office in the subject but leave the destination blank.
- Select File and Save As.
- Save as Outlook Template where it says Save as type.
- Select Manage Rules & Alerts and select the account you want to apply the message to.
- Select New Rule.
- Select Apply rule on messages I receive and hit Next.
- Select Where my name is in the To box and hit Next and then confirm the popup.
- Select reply using a specific template and click the text link in the bottom pane.
- Select the template you made earlier and select Open. Click Next.
- Select except if it is an automatic reply to avoid sending auto replies to auto replies. Click Next.
- Give the rule a meaningful name and ensure Turn on this rule is checked.
- Select Finish and then OK.
This will create the out of office auto reply and set it active. While this process specifies the account which is will be active on, you can also set it active to all email accounts. When you turn the rule on at step 11, underneath you have the options to select the rule to be active on all accounts. Enable this if you need to and save.
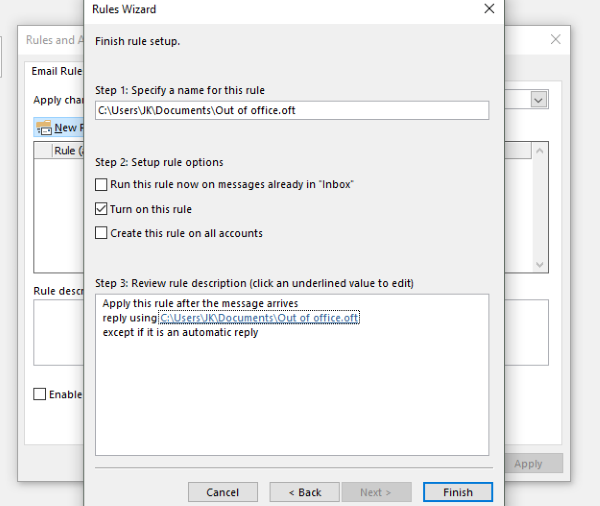
Turn off the Outlook out of office message
When you’re back from vacation or whatever you did, you need to remember to turn off your autoreply.
- Select File in Outlook.
- Select Manage Rules & Alerts and select Email rules.
- Select the account and uncheck the box next to your autoreply rule.
- Click OK to save the changes.
Now you are officially back to the grind!
Set up an out of office message in Office 365
Office 365 accounts use Exchange where Outlook account utilize POP, IMAP or Exchange. The process is largely the same but differs enough to warrant its own walkthrough.
- Select File and Automatic Replies from within Outlook.
- Select Send automatic replies.
- Set a timescale if you like. This is useful for forgetful types like me who leave their autoreply active even when they come back.
- Make sure the Inside my Organization tab is active and add your message.
- Select Outside My Organization and add a relevant message there too. Depending on who emails you from the outside world, you might need to check My Contacts only otherwise emails will get sent to everyone, including newsletters, notifications and even spam.
- Select OK once complete to activate.
The process is somewhat shorter than in Outlook 2016 but the end result is the same. The ability to set a timescale is neat and as a user of Outlook 2016, I hope that feature makes it way over to that version soon.
Turn off your out of office message in Office 365
If you don’t want to use the timer, come back early or need to cancel your out of office message, you can.
- Open Outlook and select File.
- Select Automatic Replies and highlight the out of office rule.
- Select Do not send automatic replies.
This will stop Exchange sending the messages immediately so make sure you’re ready to reply once you disable it.
Now you know how to set an Outlook out of office message there is no excuse not to take more time away from work. Good luck with that!

















One thought on “How To Setup an Auto-Reply in Outlook”