Outlook for Mac: How to Export Contacts as VCF Files
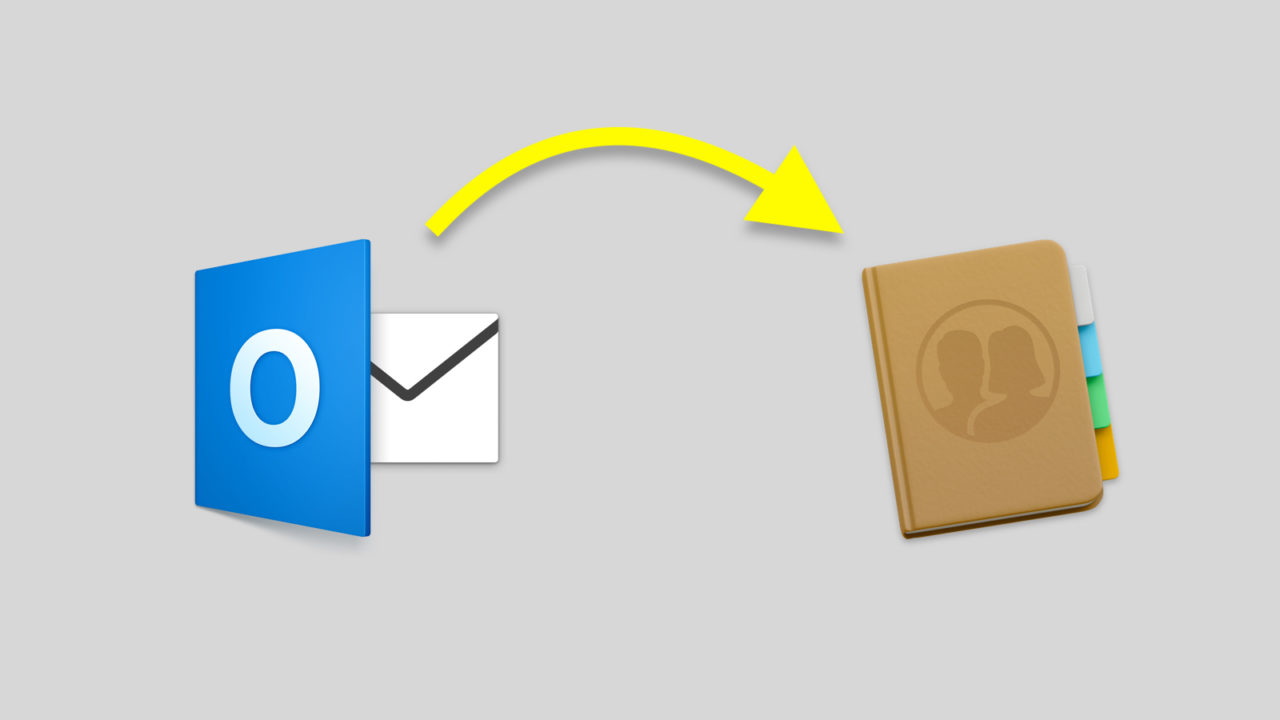
If you have your contacts currently stored in Outlook for Mac and you wish to switch to another app — such as the macOS Contacts app — or use another app alongside Outlook, you don’t need to manually re-enter your contacts’ information. Outlook has the ability to export contacts in a format that works with other apps, but the process may not be obvious. Here’s how to use it.
Don’t Use Outlook’s “Export” Feature
First, for those who have long used Outlook, you may be familiar with the app’s “Export” feature, located at File > Export in the menu bar. This process lets you select the type of information you wish to export — mail, calendars, contacts, etc. — and offers to package it all up neatly for you.
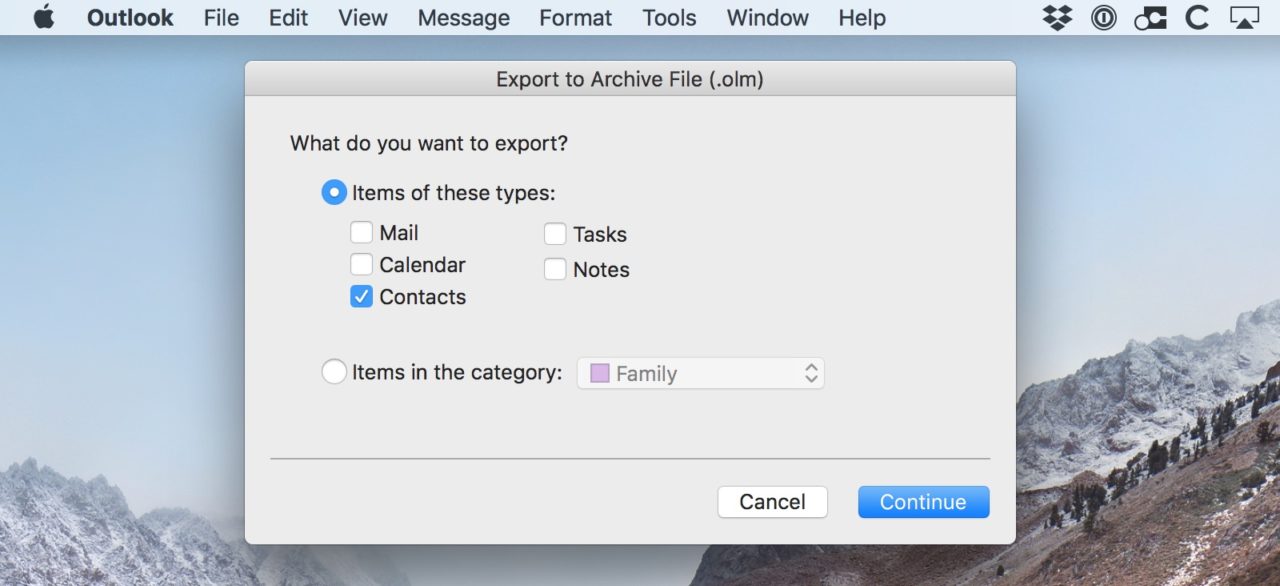
But this method results in the creation of an .olm file, a propriety Microsoft format for the macOS version of Outlook. While handy for backing up or transferring your Outlook for Mac data to another Outlook for Mac installation, this format isn’t compatible with third party apps such as Apple Contacts.
Export Outlook Contacts to VCF
The solution is to use another method that will produce VCF files (or vCard), a contact file format that is supported by a range of applications, including the built-in macOS Contacts app. To obtain VCF files, first launch Outlook and click on the “People” icon (or press the keyboard shortcut Command-3).
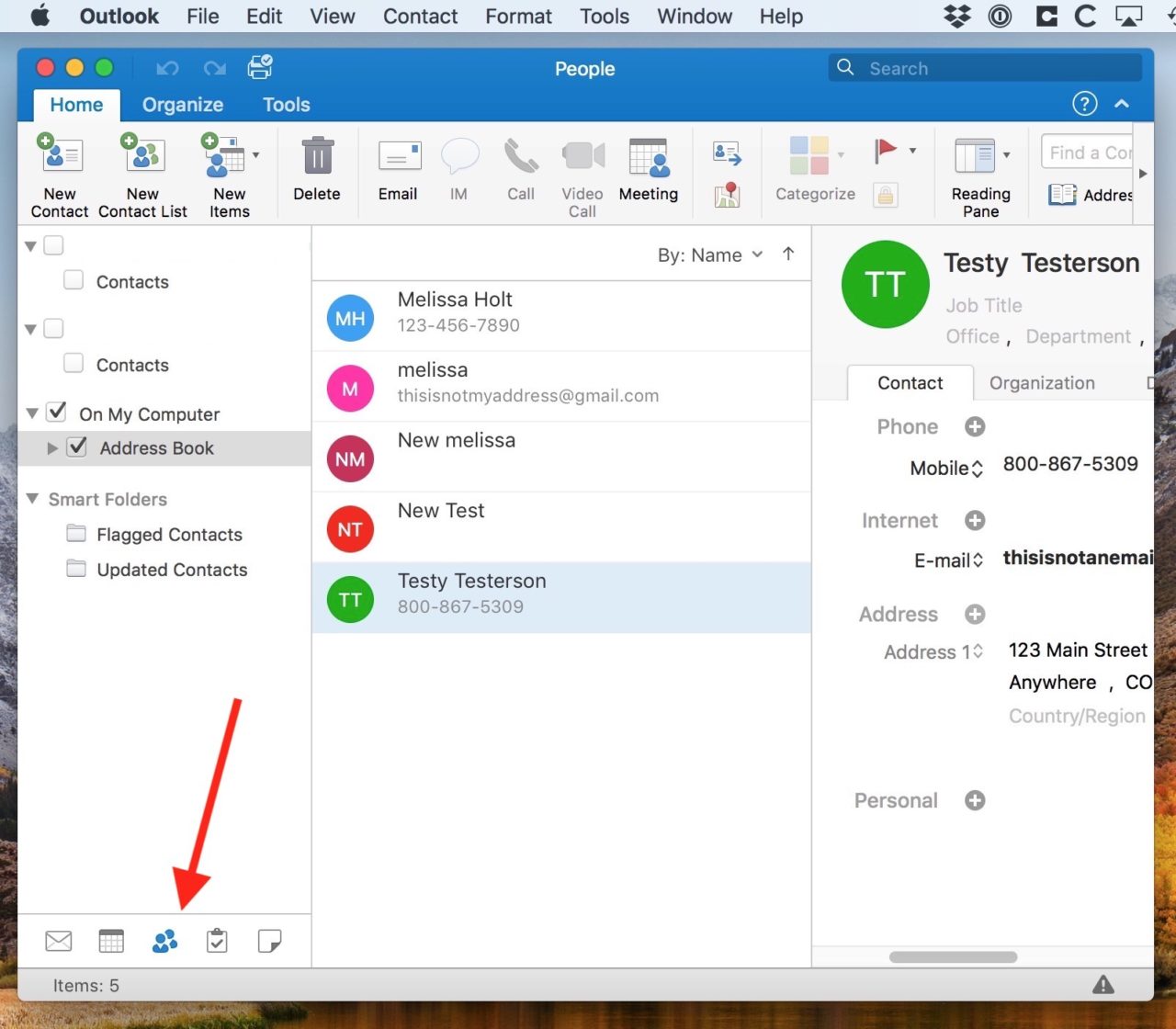
From the People view, use the sidebar on the left to check the boxes of the contact groups you wish to export (some of the names and groups in the screenshot below are redacted for privacy).
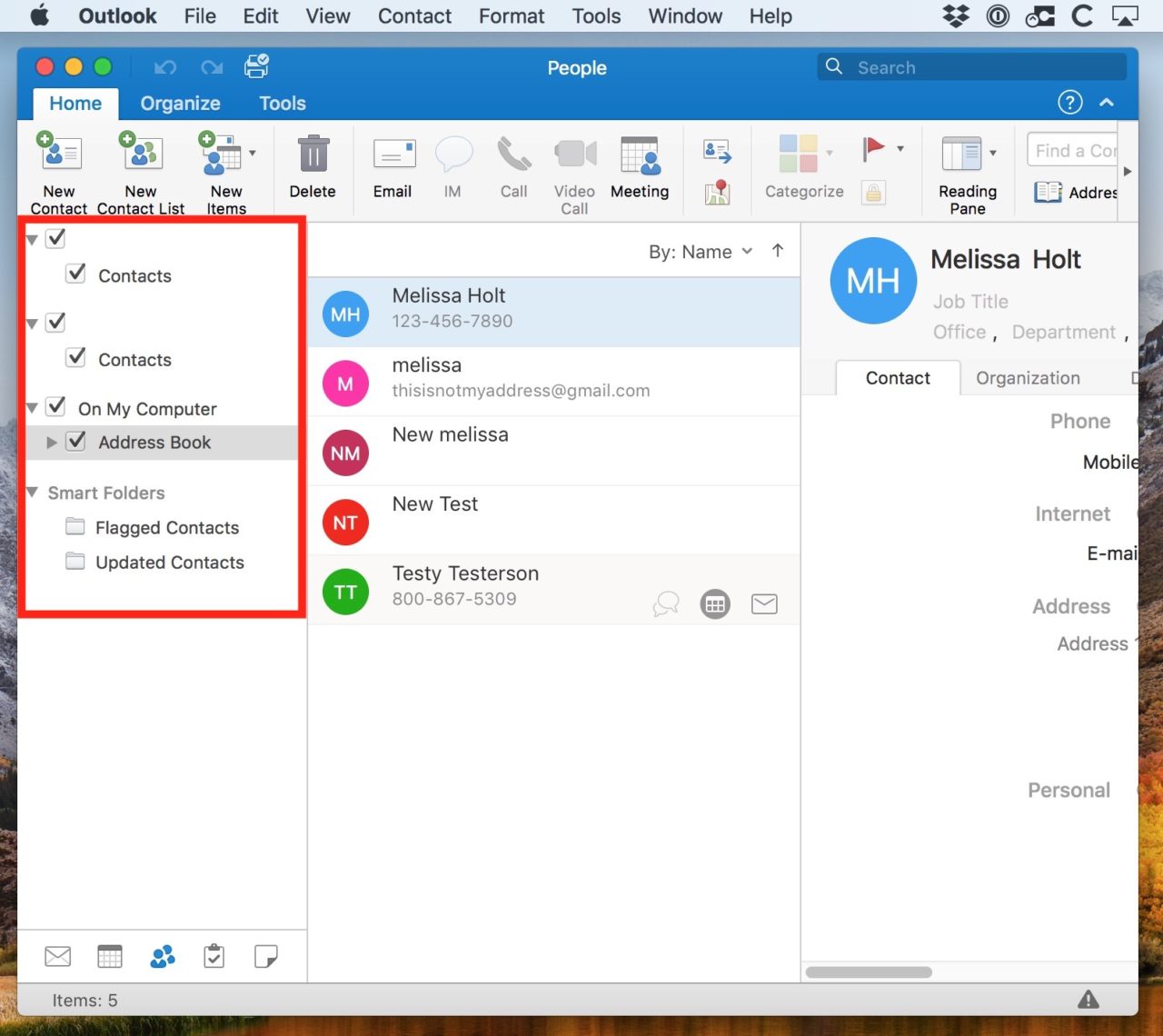
As an example, I want to export contacts from the “On My Computer” group in the screenshot above. Therefore, I’ll uncheck all other boxes leaving me with the remaining contacts from that group listed in the center column.
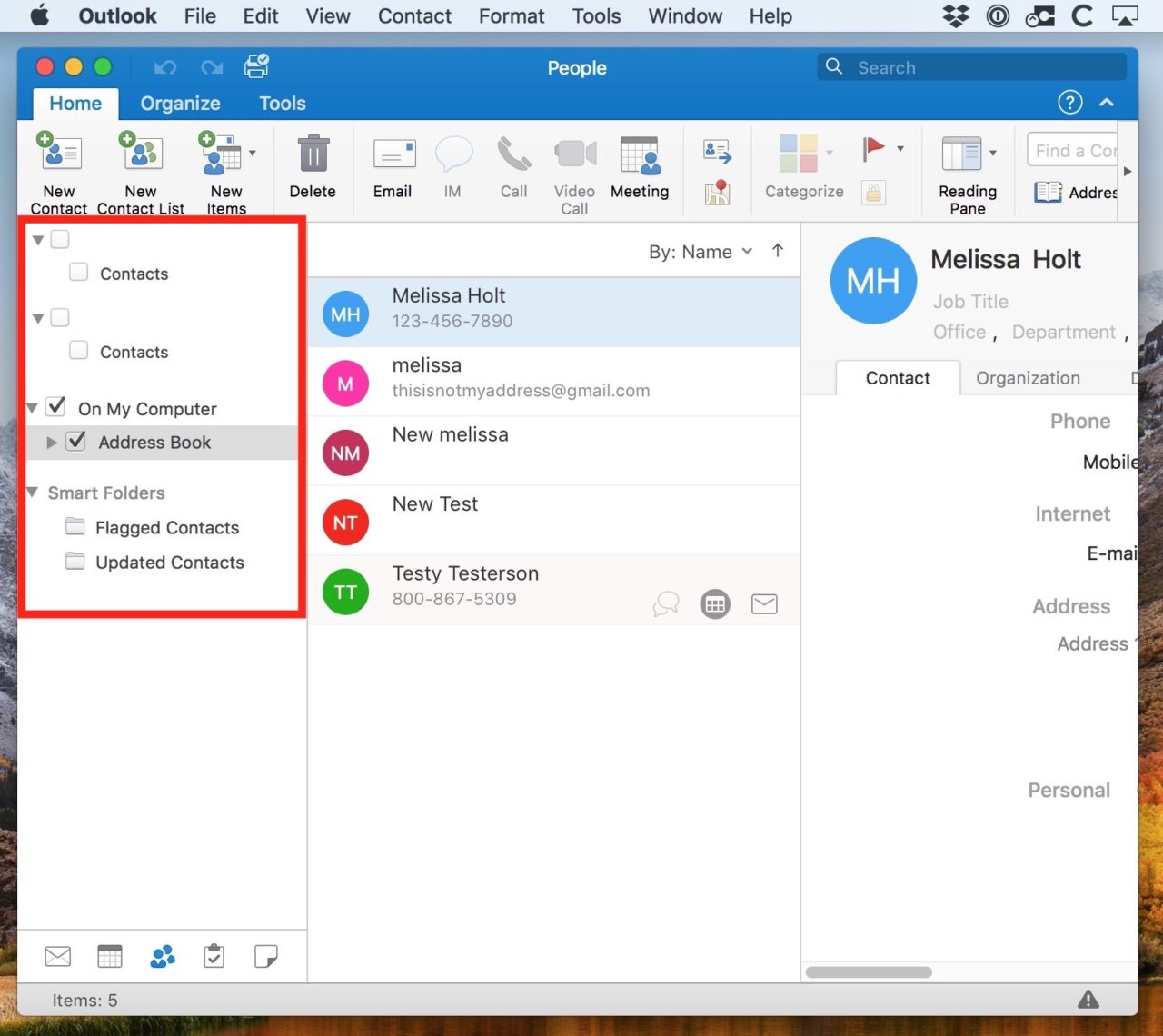
Now, select the contacts you wish to export from that center column. If you want to export all contacts from the selected group, use the keyboard shortcut Command-A to grab them all. However, you can also export a subset of contacts by holding the Command key while you click on each desired entry.
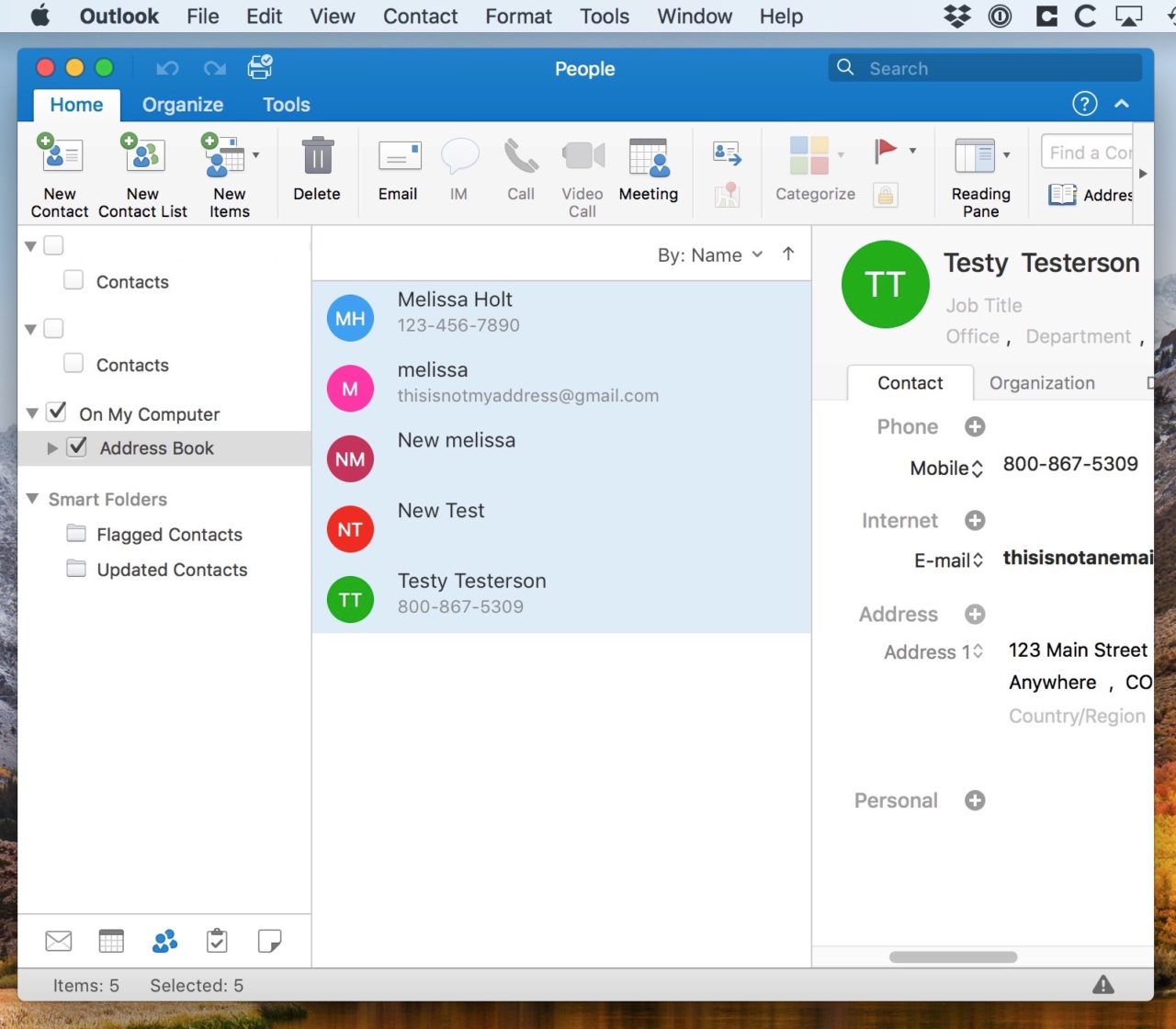
Once your selection is made, you now want to click and drag them out of the Outlook application to either your desktop or a folder in Finder. If you’re just exporting a few contacts, your desktop should be fine (we’ll delete them after we import their data into the macOS Contacts app). If, however, you’re exporting a large number of contacts, you may want to create a folder ahead of time to avoid a mess of files on your desktop.
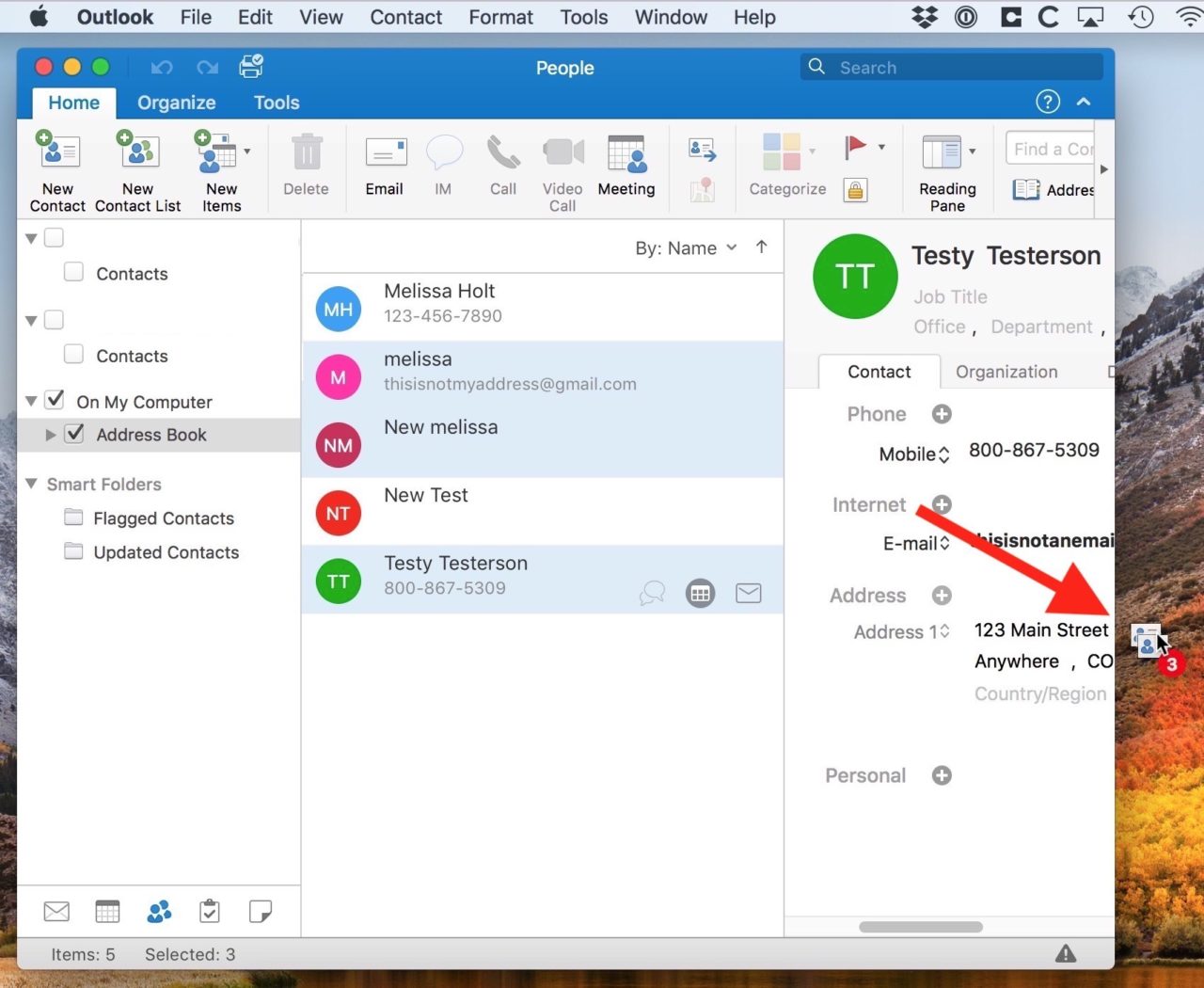
Outlook will create an individual .vcf file for each exported contact:
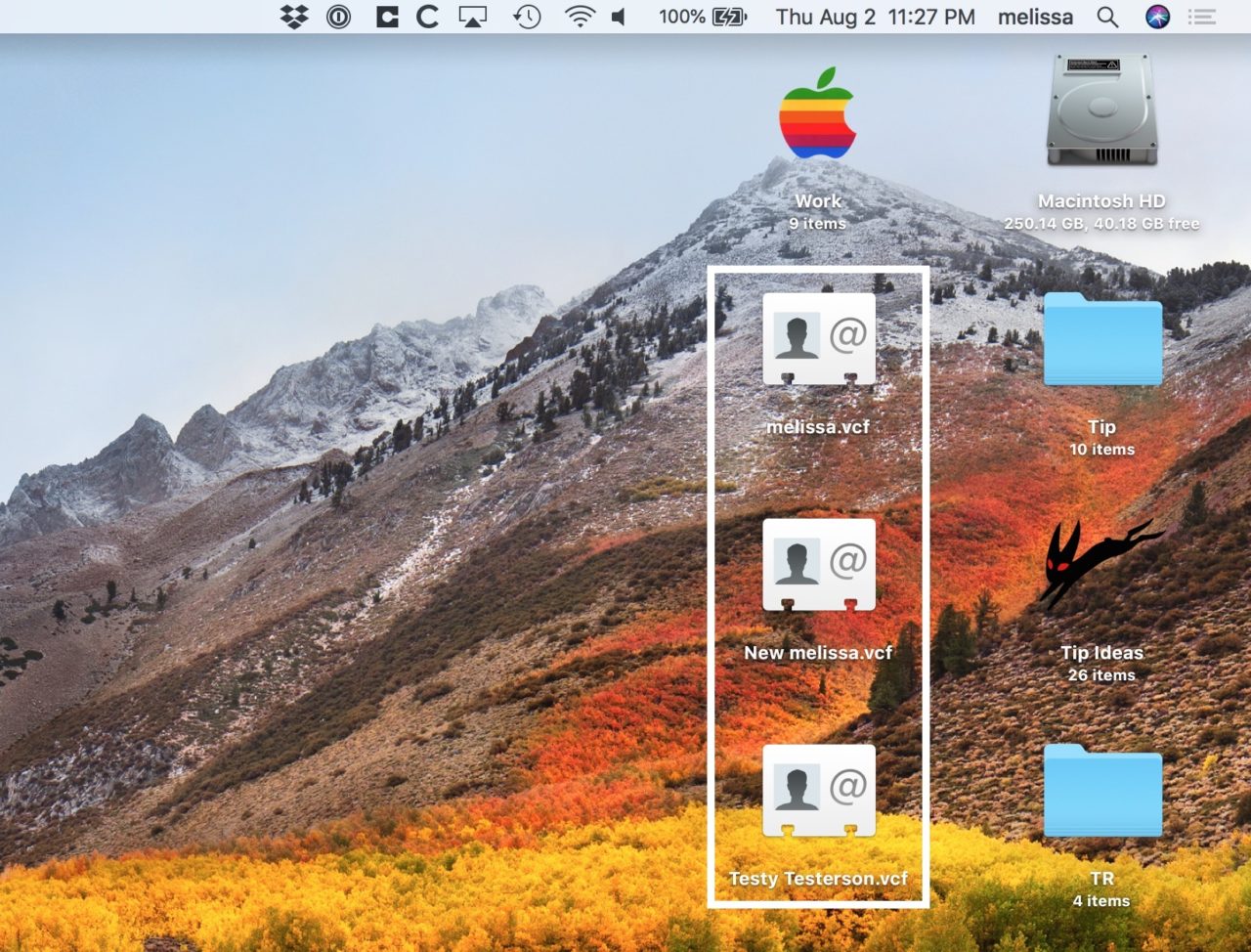
Importing Your Exported Contacts into Apple Contacts
Now that you have your exported .vcf files, you can import them into Apple Contacts or any other compatible app (we’ll use the Contacts app as our example). To import your .vcf files, you can simply click and drag them onto the Contacts app’s icon (it’s located in your Dock by default).
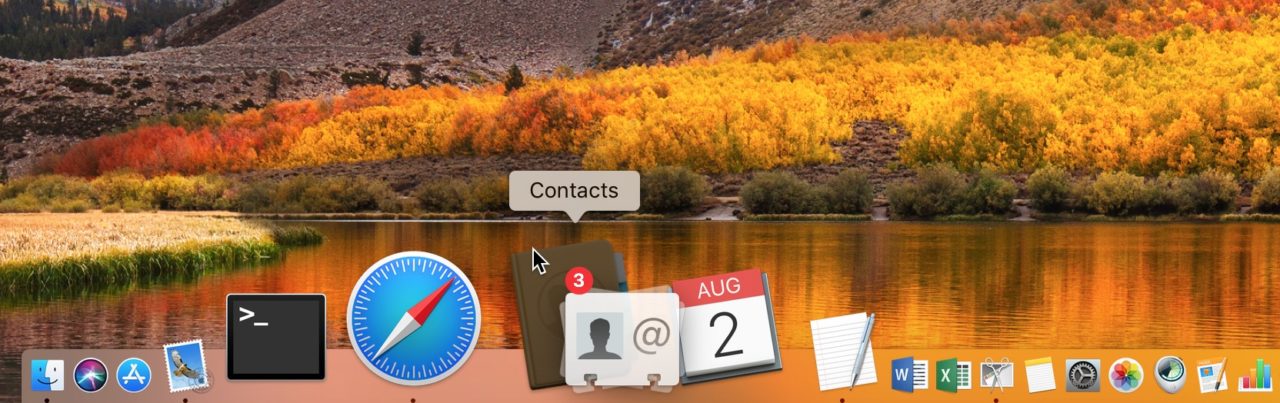
This will launch the Contacts app (if it’s not already open) and then ask you form confirmation before importing them. It will also helpfully inform you if it detects any duplicates among the contacts you’re importing and those already in your contact list.
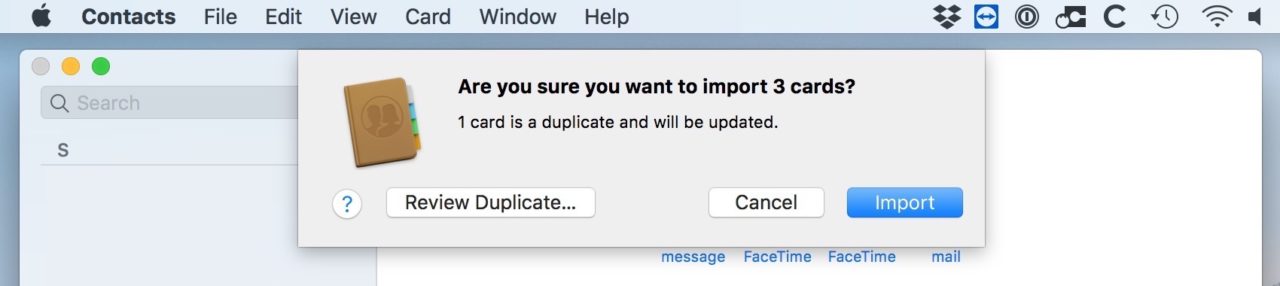
In the case of any potential duplicates, you can click Review Duplicates to view any differences that may exist between the entries and choose to keep the old card you had before the import, keep the newly imported one, keep both items, or update the existing card with any new info.
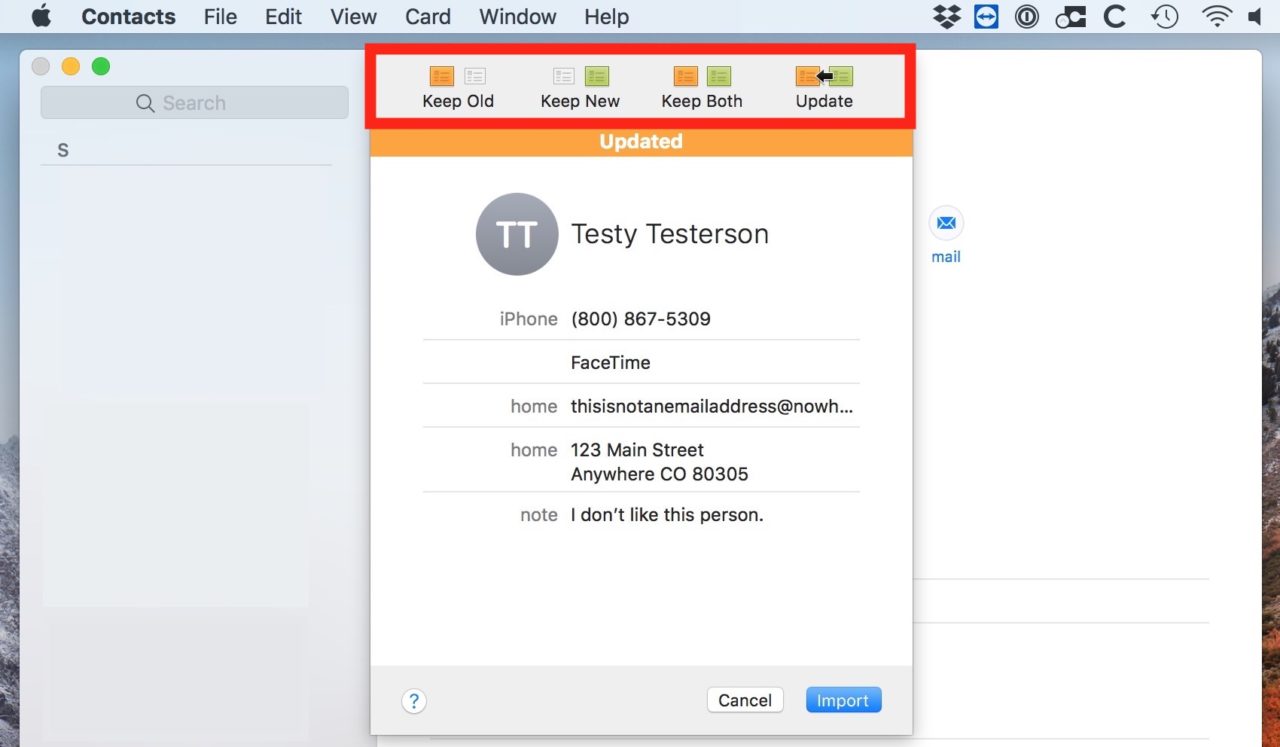
And that’s it! Your cards from Outlook should appear in their proper locations within Contacts. I do find it a little weird that Microsoft won’t let File > Export give us any useable files to put into Contacts…while still enabling this drag-and-drop feature to export contacts from Outlook. Hmmmm. Maybe they want to make us happy but also want us to have to work a little for that happiness.
Exporting Contacts Stored in Exchange or Gmail
If your Outlook contacts are stored and managed via an online service such as Exchange or Gmail, you actually don’t need to export them using the steps above. Instead, you can simply configure Apple Contacts (or your new contacts app of choice) to sync with your existing account.
Just use the macOS Internet Accounts preference pane to add your account and then enable contact syncing in the account’s options. Once you do, any contacts stored via that account will automatically show up in the macOS Contacts app.
















