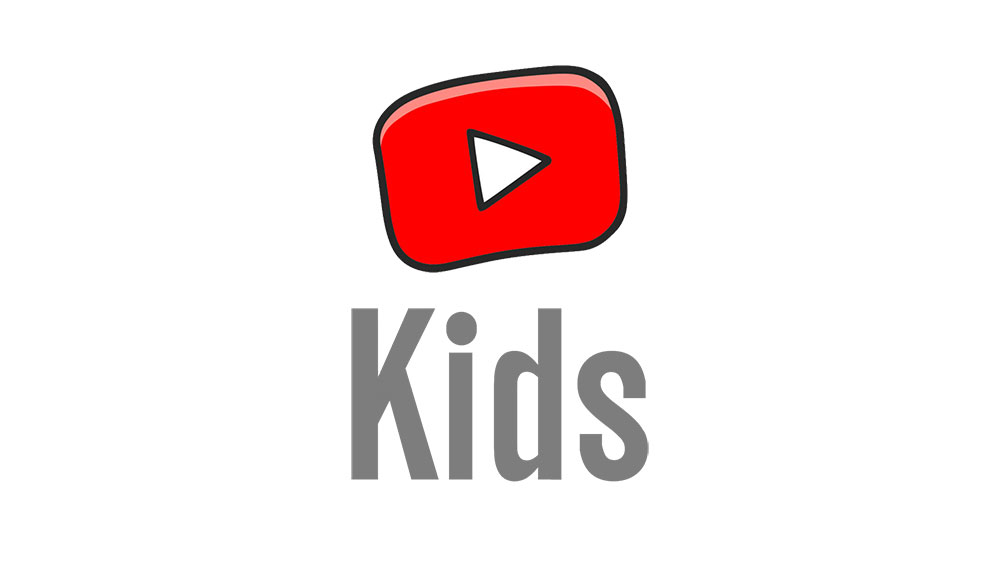How to Pair Your Apple TV Remote

Pairing Apple TV Remote with Apple TV receiver is very easy. In fact, the two devices should recognize each other as soon as your power them on, connect to the internet, and press the correct button sequence. If that doesn’t work, a quick connection via the Lightning cable should help.
To be exact, charge the remote for a while to get some juice, then disconnect, and check if it’s paired. This is just one of the troubleshooting tips to successfully pair an Apple TV remote. Keep on reading to learn all the tricks.
Pairing Basics
Apple TV needs to be turned on and you should point the remote in the receiver’s direction, and hold the Volume Up and Menu buttons simultaneously. After about 5 seconds, the remote should be paired. It’s not uncommon to get a notification asking you to bring the remote closer.
If you are unable to pair the two after getting the remote closer, you might want to restart your Apple TV. Pull it out from the power outlet, wait for a few seconds, and then try to reconnect as described above. It’s okay to repeat the process two or three times.
Note on Remote Names
Remotes for Apple TV HD and 4K are the same everywhere in the world and they’re usually called Apple TV Remote. It’s also known as Siri Remote in the regions with Siri support. For the purposes of this article, we’ll refer to the device as the Apple TV Remote.
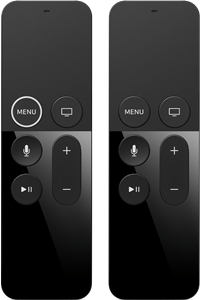
There are also white and silver Apple remotes that used to accompany the 2nd and 3rd generations of Apple TV. They will be distinguished by the color, though the pairing method is very similar to the latest Apple TV Remotes.

Pairing 2nd and 3rd Generation Remotes
To pair these remotes, press and hold Right arrow and Menu buttons for about 6 seconds. A link icon will appear above the remote icon on your TV to signal pairing is successful. If you experience pairing problems every now and again, it’s best to unlink the remote first and then link it back.
Press and hold the Menu and arrow Left buttons for about 6 seconds. A broken link icon should appear above the remote icon to indicate you’ve unpaired the remote.
The Worm in the Apple
In an ideal world, the remotes should always perform and pair like clockwork. However, you’ll realize they sometime unpair out of the blue or become unresponsive so you need to reconnect them to the receiver.
Check the Battery
Regardless of the remote you’ve got, the battery life is pretty decent. Though the silver and white models don’t have rechargeable batteries and need to get a replacement every now and again.
To replace the battery on the aluminum remote, open the back door with a coin, place a new one, and screw the back door back in. This model uses 3V lithium coin batteries – BR2032 or CR2032.
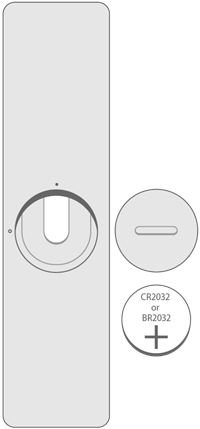
Those who have the white model should open the bottom compartment using a paper clip. The tray slides out, you insert the new battery, and put the tray back in. This model works just with CR2032 batteries.
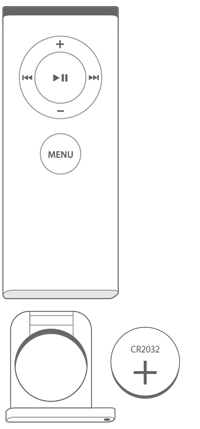
Needless to say, powering the Apple TV Remote (4K or HD) is much easier. You just connect the Lightning cable and wait for a while until it fully charges.
Wi-Fi Connection
Your Apple TV needs to be connected to the home wireless network. Check the network’s speed and latency to ensure it all runs smoothly. It’s possible that the network is overloaded if too many devices are connected. Try disconnecting some of them to see if it helps. Additionally, there shouldn’t be too much of a distance between the Apple TV and the router.
Reset Your Remote
Hold Volume Up and Menu for three seconds, this resets the Apple TV Remote (4K, HD), and triggers automatic pairing. This option is not available on older models.
Use Apple TV App
It’s easy to control the TV via the iPhone or iPad app, plus you can add it to the Control Center. Here is what you need to do.
Step 1
Launch Settings, select Control Center, and tap “Customize Controls.” Hit the plus icon in front of the Apple TV remote.
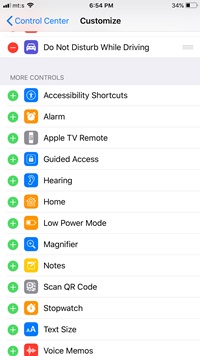
Step 2
Access the Control Center, tap the remote icon and choose your Apple TV from the list. Enter the passcode and, voila, you’ve paired your iPhone to your Apple TV. To be honest, this is probably the most convenient way to control your Apple TV.
Do You Need to Use Apple TV Remote?
The truth is you don’t. There are universal remotes that can pick up on Apple TV codes or the device can pick up on the remote. Access Apple TV Settings, choose Remotes and Devices, and select “Learn Remote.”
And there are universal remotes that don’t even need this step, Logitech’s Harmony devices, for example.
By the Power of the Apple TV Remote
Luckily, the problem with Apple remotes is not pairing but the design. Don’t get this wrong, they look really cool, sit well in your hands, and you can do all the navigation without looking. But these things are small and they might easily disappear into the couch.
With this in mind, have you ever misplaced your Apple TV Remote? Did you need to pair it again after you found it? Give us your two cents in the comments section.