How To Pair a Bluetooth Device in Windows 7

Alongside Wi-Fi, Bluetooth is a standard way to form wireless connections between portable devices. Every smartphone and tablet has it built in, and all laptop computers are Bluetooth-friendly nowadays. Desktop is the only major platform where Bluetooth is not so easy to activate and use.
If you’re keen on connecting a smartphone, headphones, speakers, or a mouse to your Windows 7 computer via Bluetooth, you can do so easily. In this article, we’ll see how to pair them with both desktop and laptop computers.
Turn on Bluetooth
The first thing you should do when trying to pair a Bluetooth device with a Windows 7 computer is to turn on Bluetooth on both devices. If your computer’s a laptop, then it is equipped with Bluetooth support by default. On the other hand, if you’re running a desktop computer, you will need to purchase a Bluetooth USB dongle.
In case you have a laptop computer, you can turn on Bluetooth via a dedicated button on the keyboard. If there’s no Bluetooth button, you should toggle it on via the Bluetooth icon in the computer’s System Tray. If you have a desktop computer, all you need to do is plug in the Bluetooth Dongle and let it sync with your computer.
Next, you should enable Bluetooth on the device you want to connect to your Windows 7 computer. If it is an Android phone, you should swipe down on the Home screen to open the Quick Menu. There, tap the Bluetooth icon to toggle Bluetooth on.
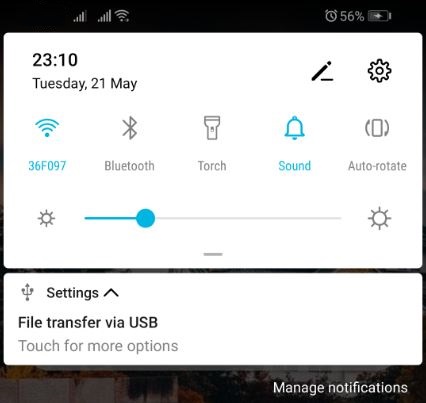
If you want to pair an iPhone or an iPad, you should swipe down on the Home screen to bring up the Control Center. On iPhone 8 and older devices, you should swipe up on the Home screen. There, tap the Bluetooth icon to toggle it on.
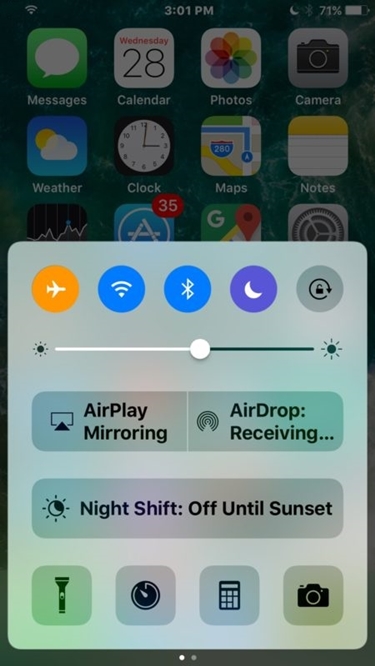
In case you want to pair another device, such as a mouse or speakers, browse the user manual for the instructions on how to enable Bluetooth.
Make Both Devices Discoverable
Next, you should make both devices discoverable, so they can find each other. The following steps are applicable to both laptop and desktop computers.
- Click the “Start” menu icon at the bottom-left corner of the screen. Alternatively, you can launch it by pressing the “Win” key on your keyboard.
- When the Start menu opens, select the “Devices and Printers” tab located on the right side.
- Right-click on your PC or laptop’s name and select the “Bluetooth Settings” option from the drop-down menu.
- The “Bluetooth Settings” window will open. There, under the “Options” tab, check the “Allow Bluetooth devices to find this computer” box.

- Click the “OK” button to confirm.
If you’re trying to connect an Android device, here’s how to make it visible.
- Tap the “Settings” icon on the Home screen to launch the app.
- Depending on the device, you should go to “Connected Devices” or “Device Connectivity” tabs.
- If the Bluetooth is on, you should see a message stating that your phone or tablet is now visible to nearby devices.

If you’re using an iPhone or iPad, here’s how you can check their visibility.
- On the Home screen, tap the “Settings” icon.
- When the app launches, navigate to the “Bluetooth” tab.
- If Bluetooth is on, you should see a message reading “Now discoverable as (device name)”.

If you’re trying to pair a mouse, keyboard, or a set of speakers, browse the user manual to see how to make the device visible.
Pair the Devices
Here’s how to connect the devices from your computer. These steps are applicable for both laptop and desktop computers running Windows 7.
- Click the “Start” button at the bottom-left corner of the screen or press the “Win” key on your keyboard.
- Next, select the “Devices and Printers” tab from the menu.
- When the “Devices and Printers” window opens, you should click the “Add a device” button at the top-left corner of the window. It is located below the “Back” and “Forward” buttons.
- Windows will search for nearby devices that are ready for pairing. Select the one you want to connect, and click the “Next” button.
- If you’re pairing a mobile device, you will most likely get a confirmation code that you’ll have to enter on your smartphone or tablet.
- Confirm your choice and wait for Windows to install the necessary drivers.
To make the Bluetooth pairing with devices other than tablets and smartphones as seamless as possible, you should enable automatic Windows update device driver installation. If you’re reluctant to do so, you’ll need to download and install them manually.
Bluetooth Isn’t Going out of Fashion Any Time Soon
Now that you know how to connect Bluetooth devices to your Win 7 computer, you can enjoy your favorite music on your brand new speakers in no time. You can also say goodbye to your old corded mouse and keyboard.




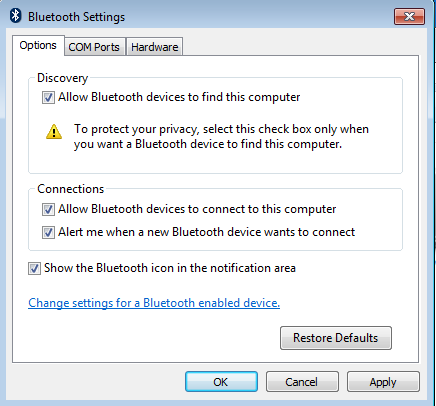
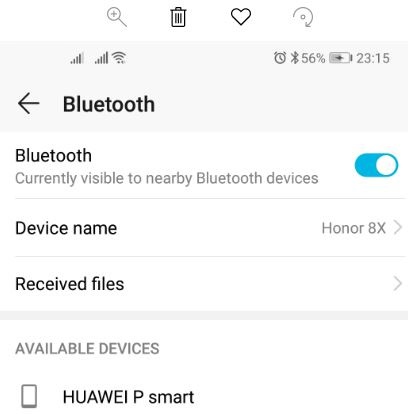
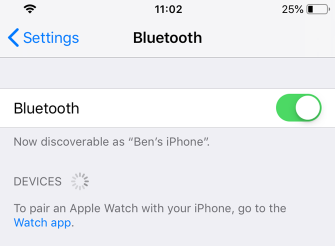













One thought on “How To Pair a Bluetooth Device in Windows 7”