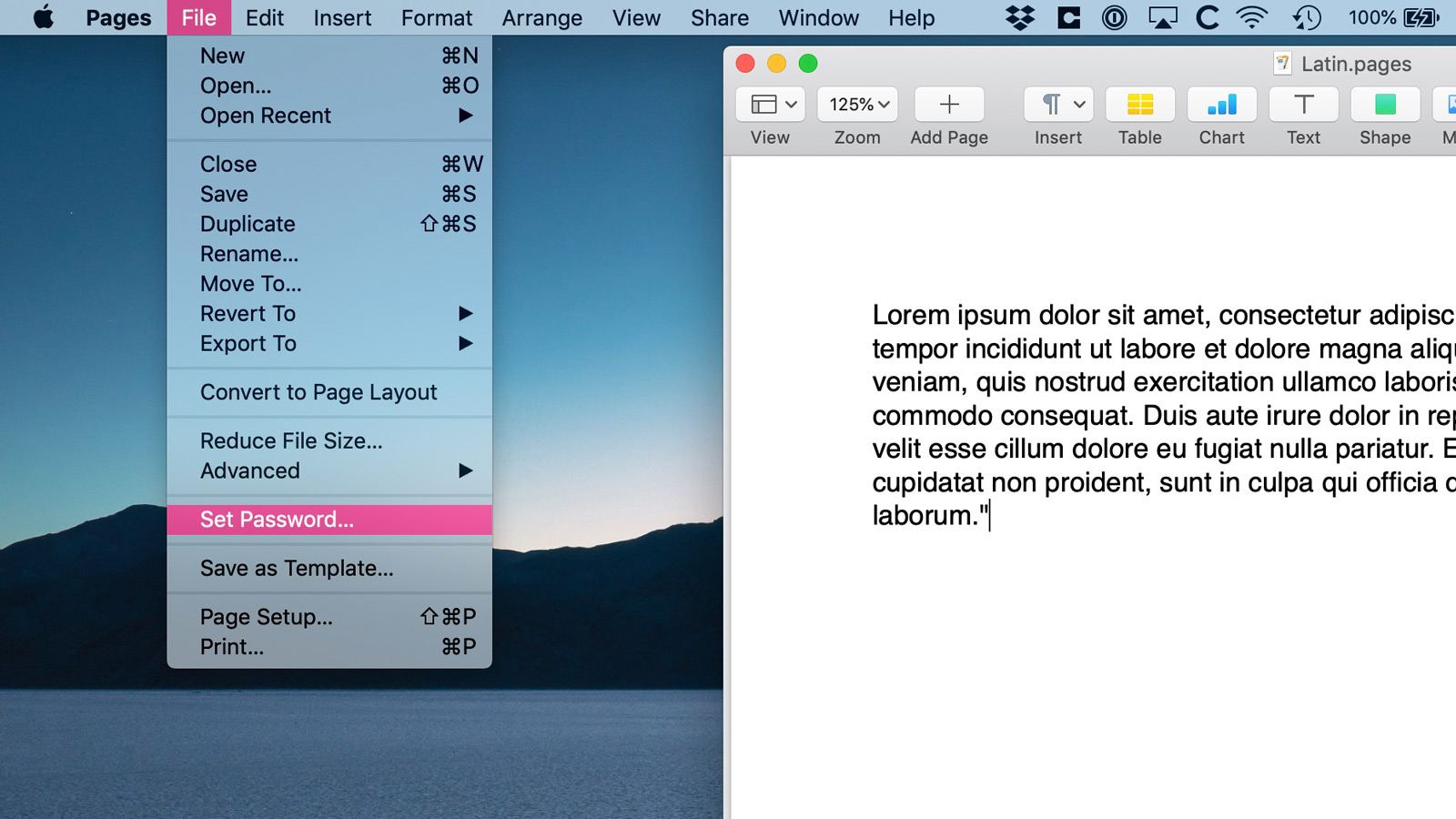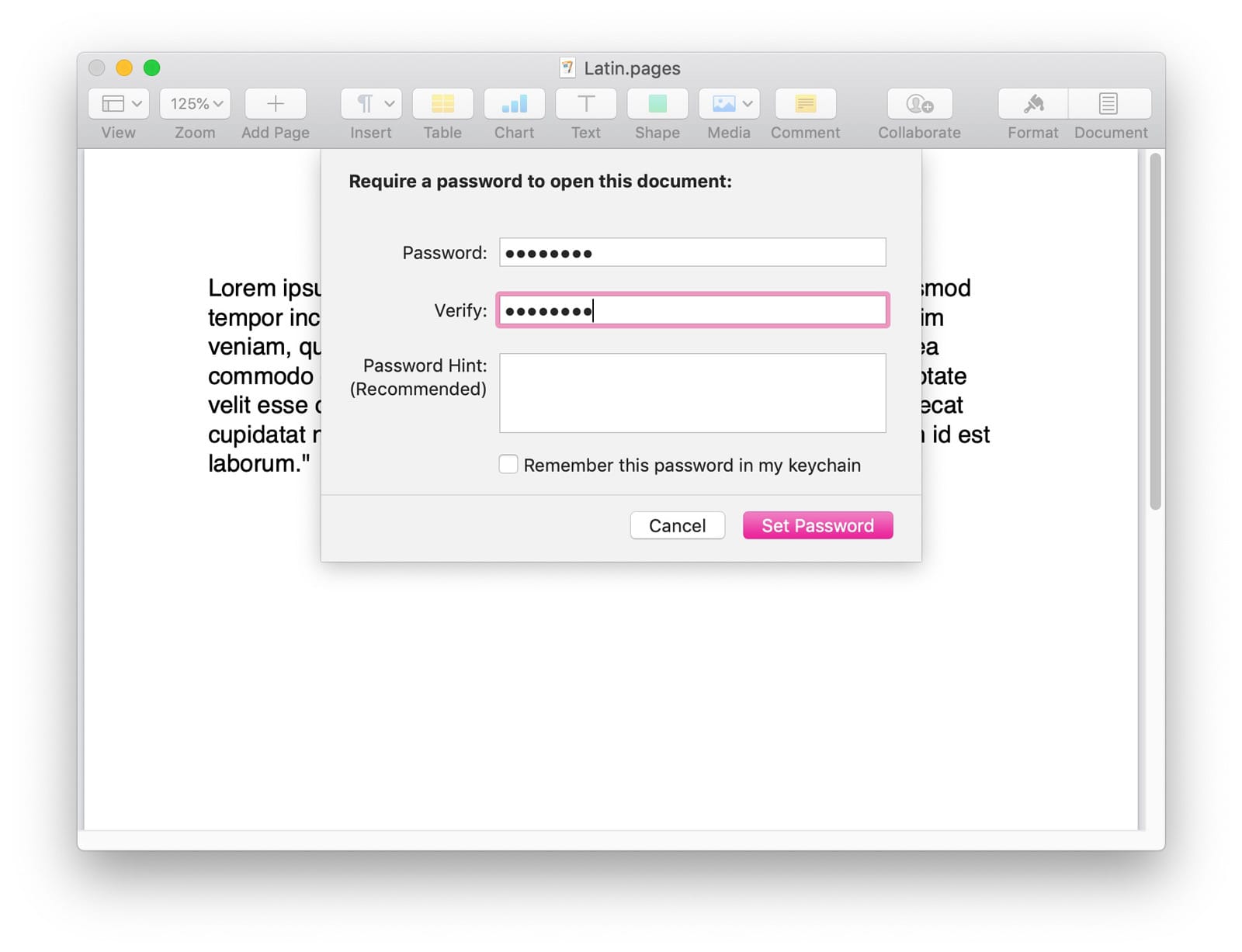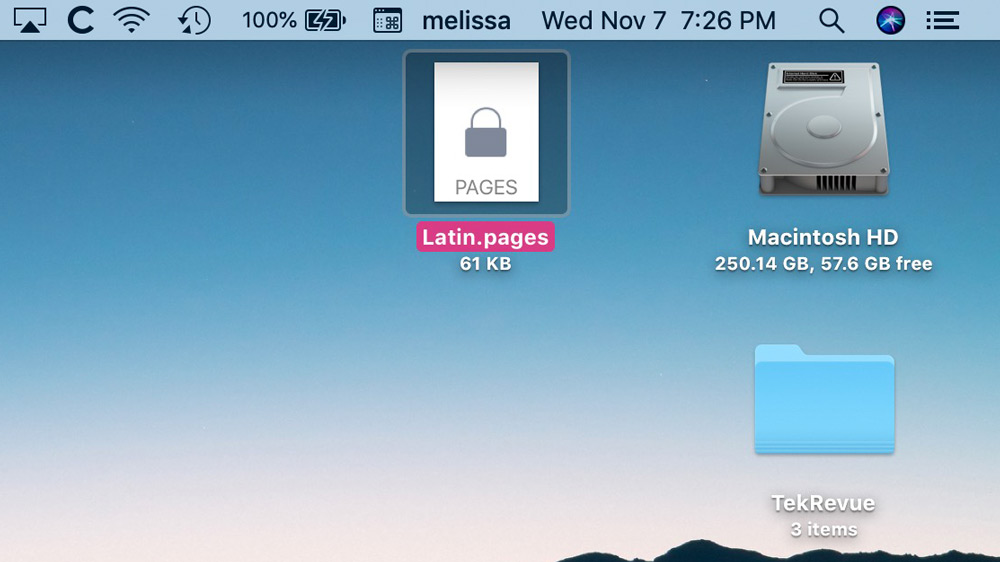How to Password Protect a Pages Document

Documents created in a word processor like Pages can contain highly sensitive and confidential information. It’s therefore important not to simply leave Pages documents stored in easily accessible places.
You can protect your Pages documents (along with other sensitive files) via a number of different means, such as storing them on an encrypted drive or within an encrypted disk image, but Apple offers the ability to password protect Pages documents themselves, in addition to any other form of protection you may use.
So if you’re storing sensitive information like social security numbers, financial statements, or trade secrets in your documents, here’s how to password protect Pages files in the Pages app for macOS.
Add a Password to a Pages Document
- Launch Pages and create or open a document. With the document open, choose File > Set Password from the menus at the top of the screen.
- In the “Require a password to open this document” dialog box that appears, type in the password you want to use twice, then add a hint if you want to. If you check the “Remember this password in my keychain” box shown below, you won’t have to enter the password every time you open the file—but neither will anyone else who uses your Mac! So be careful if your purpose is to prevent people using your Mac from seeing the contents of that document.
- Click “Set Password” on the box, and you’re all done! Assuming you didn’t save the password to your keychain, you’ll be required to type it in afterwards when you want to access your file.
- Once you have your file password protected, you’ll be able to distinguish it from your other Pages documents as its icon will change to a picture of a closed padlock.
Opening Password Protected Documents with Touch ID
If you have a Touch ID–enabled Mac, then you can use your fingerprint to unlock your file instead of having to type in the password. If that’s the case, you’ll get a special box to check when you’re adding a password to your document.
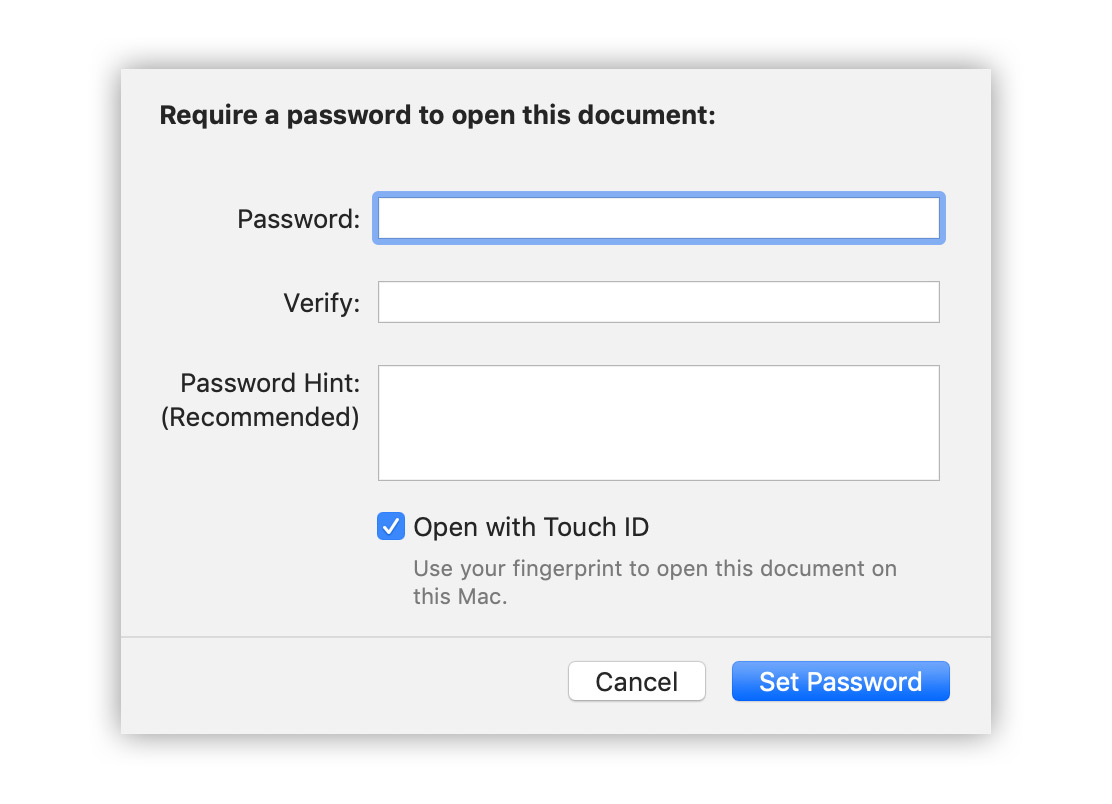
Change Your Pages Document Password
Changing the password (or removing it) in your locked Pages documents easy, too. Just open and unlock the document, then go to File > Change Password.
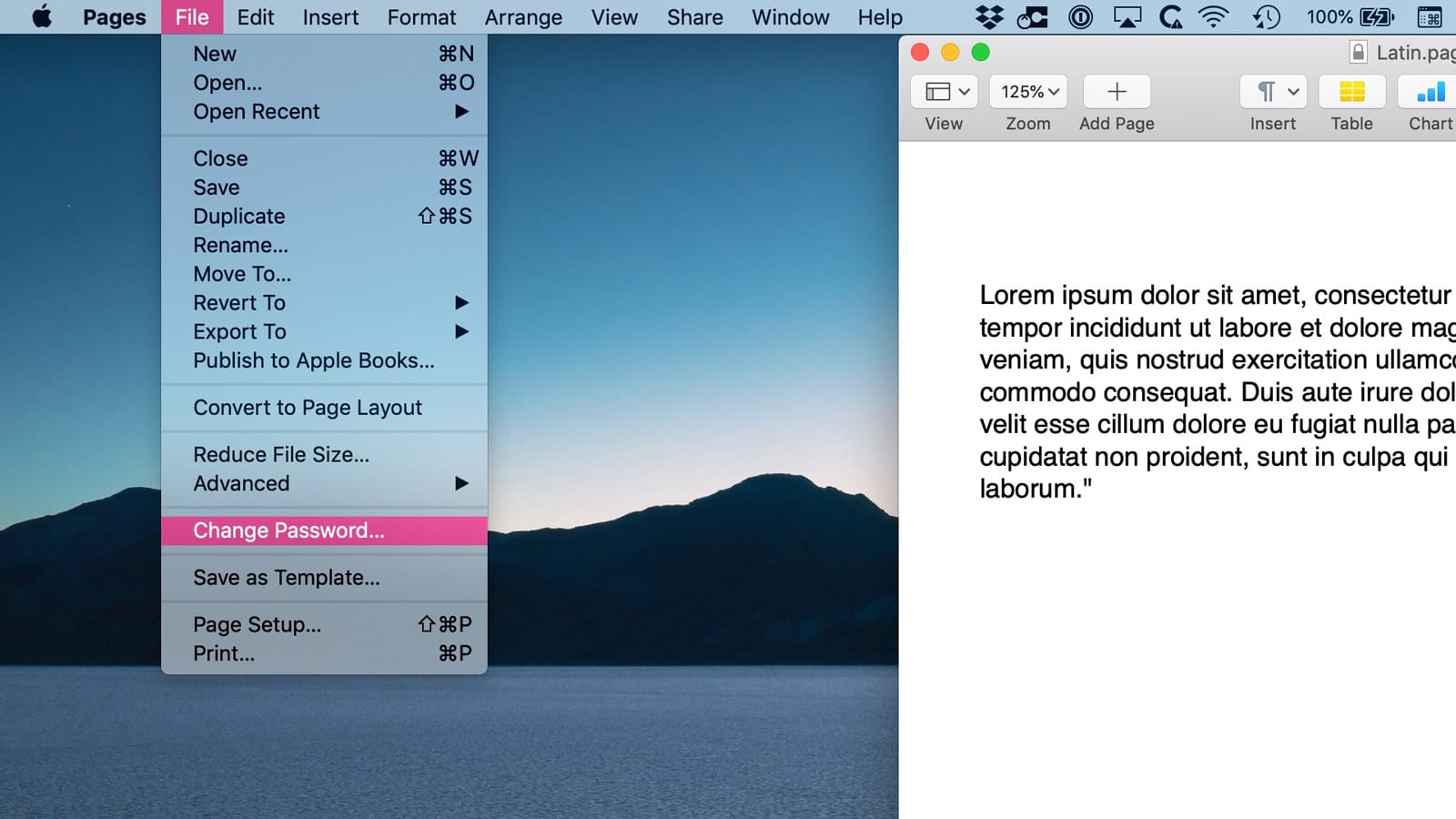
When the dialog box drops down, either type in your old and new passwords to make the change, or type in your old password and press “Remove Password” to do just that.
Of course, this won’t protect your confidential information if someone, say, takes your fingers off and uses them with Touch ID…but I suppose if that happens, you’ll have bigger problems than whatever is in your Pages documents. Probably, anyway!