How to Paste Plain Text by Default in Microsoft Word 2013

When a user pastes text into Microsoft Word, the app keeps the source text formatting by default. This can be useful if you want to preserve the look and style of your source information but, more often than not, most users simply want the text itself and not the extra formatting.
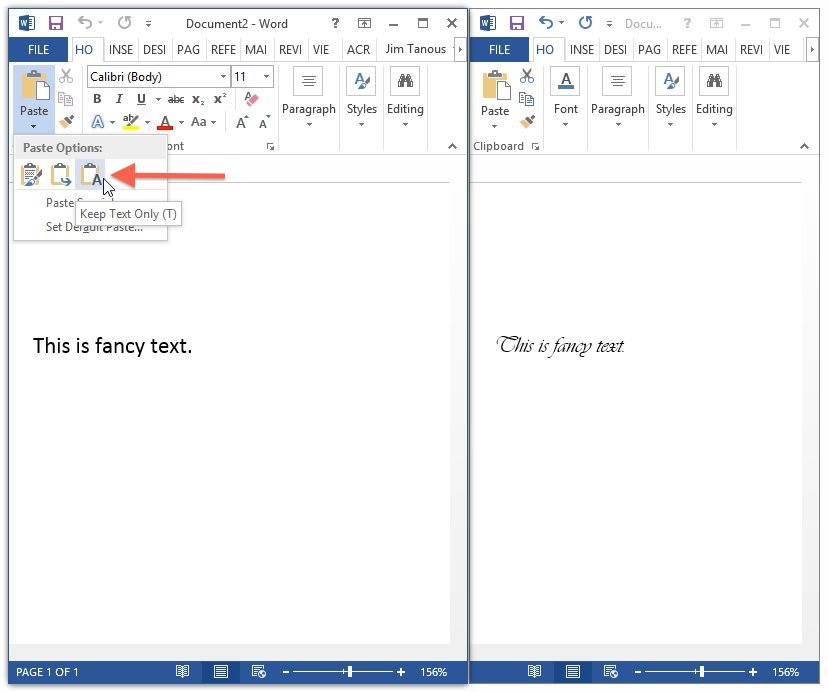
The easy way to paste just plain text into a Word document is to use the Paste command on the Ribbon, or the Paste command in the right-click menu, and select Keep Text Only under “Paste Options.” While this is easy to remember and delivers the desired result, it can become annoying if you frequently paste text from other sources. A solution is to simply change the default paste settings in Word.
Head to File > Options > Advanced > Cut, Copy, and Paste. Here, you’ll see different default settings depending on the source text; you can set individual default actions for pasting within the same document, pasting between different Word documents, pasting when both the source and destination have conflicting style information, and pasting from other programs.
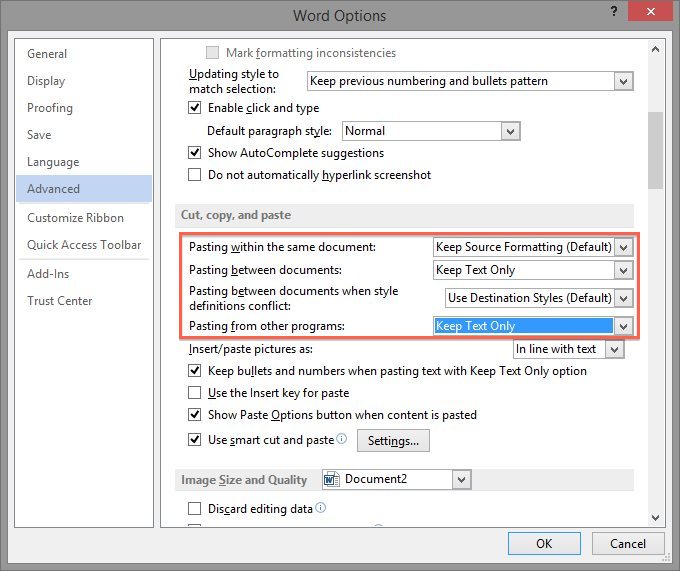
For our needs, we most often want to keep text only when pasting from different documents and other programs, such as our Web browser, so we’ll set the corresponding options to “Keep Text Only.”
With these new default settings, we can use the much more convenient CTRL+V shortcut to paste just the text instead of having to use the mouse or a more complicated keyboard shortcut. However, in the event that we do want to keep the source formatting, we can still use the Paste Options menu to choose Keep Source Formatting. This is an acceptable tradeoff as, in our case at least, we want to paste plain text far more often than we want to keep source formatting.
If you ever need to change your defaults, simply return to the Word Options window using the instructions above and set new default preferences.

















One thought on “How to Paste Plain Text by Default in Microsoft Word 2013”