Photoshop Scratch Disk Full – What to Do

Essentially, the scratch disk is a Photoshop feature that temporarily performs as your Photoshop hard drive. The program uses it as a “swap” space of sorts. Alternatively, Photoshop uses the scratch disk feature as virtual memory when your system runs out of required RAM to perform a particular operation.
Clearly, when you get a Photoshop scratch disk full error, it means that Photoshop isn’t able to perform well. There are a few ways of tackling this error and you should definitely try them all out until it’s fixed. This error won’t go away on its own and it will hinder your Photoshop operations.
Set Up Scratch Disks
If you have a single partition on your computer, the scratch disk will be set up on that disk (naturally). If you have multiple partitions, Photoshop will use the drive where your operative system is installed (by default).
Fortunately, you can easily change the location of the scratch disk, as well as set up additional locations to make things run smoother. This is done via Photoshop Preferences. Just go to the Edit tab in Photoshop, select Preferences, and then click Scratch Disks. On Mac computers, select the Photoshop CC Menu and then go to Preferences and Scratch Disks.
If you’re really serious about avoiding this issue and are someone who predominantly uses Photoshop on a daily, professional basis, you may want to consider creating an entire hard drive partition dedicated to your Photoshop scratch disk. Then, you can set up the selected scratch drive partition to be the fastest drive on your computer.
If possible, avoid designating your Windows drive as your scratch drive. Instead, consider not using the drive where you store your edits, and never use network/removable drives as scratch disks.

Clear Disk Space
The most straightforward way to go when you see this error message is to, well, free up some disk space. Go to the partition designated for your scratch disk and start deleting unnecessary files. Start with the big ones, such as movies, TV shows, video games, etc. This should clear up the disk space on the scratch disk and fix the error.
Delete the Temp Files
Nobody likes having their apps crash. If you aren’t in the habit of hitting Ctrl + S on a regular basis, a crash can destroy hours of hard work, maybe even more. However, with Photoshop, things are a bit more serious. Whenever a Photoshop session crashes during an editing session or is shut down improperly, your scratch disk gets more cluttered.
When shut down properly, each Photoshop session will delete the temporary files automatically. If the shutdown process is interrupted or fails to complete successfully, the temp files will likely stay on the scratch disk, unnecessarily filling it up. This can easily cause the Photoshop scratch disk full error to appear. Fortunately, you can delete the temporary files manually, on Windows and on Mac
Just go to the temp file location (scratch disk) and look for files named ~PST####.tmp or Temp####, on Windows and Mac, respectively. The #### are numbers in this instance. Don’t worry. The temp files are absolutely safe to manually delete and this will give your scratch disk some wiggle room.
Defragment the Hard Disk
If there’s a lot of free space on the scratch disk partition and you still get the Photoshop scratch disk full error, your hard disk may be too fragmented to perform as a scratch disk. Keep in mind, one of the points of the scratch disk is to turn into virtual memory and replace your RAM when necessary. This isn’t possible with fragmented disks.
In this case, disk defragmentation might be in order. Keep in mind that disk defragmentation will erase all the files on the particular partition/disk so make sure that you have everything of importance backed up. This is why it’s generally recommended that you use a separate HDD for your Photoshop needs.
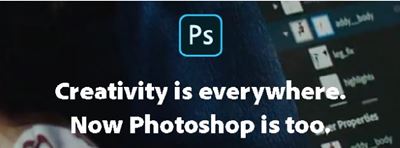
Switch Scratch Disks
You can select the category of your scratch disk from the Photoshop Preferences menu. From the list of your computer drives, you can select whichever one you’d prefer to function as the scratch disk. The shortcuts for this are Command + Option or Ctrl + Alt on Mac and PC, respectively.
Cropping
Sometimes, when attempting to crop an image, you may get the Photoshop scratch disk full error. Fortunately, this is most likely the result of a human mistake. This tends to occur when you enter the size and resolution values in the options bar of the crop tool or when using wrong units.
For example, if you use inches instead of pixels for 1680×1050, this is going to prompt Photoshop to create a huge file, which will result in the Photoshop scratch disk full error. The solution here is pressing Clear in options after selecting the crop tool. Do this before selecting your crop, though.
Dealing with the Scratch Disk
There are a number of solutions that may work for the Photoshop scratch disk full error. Make sure that you’ve selected the proper location for your scratch disk needs and that your hard disk isn’t fragmented. Oh, and careful when cropping.
How have you dealt with this error? Which one of the mentioned tips did you find the most helpful? Feel free to join the discussion in the comments section below.
















