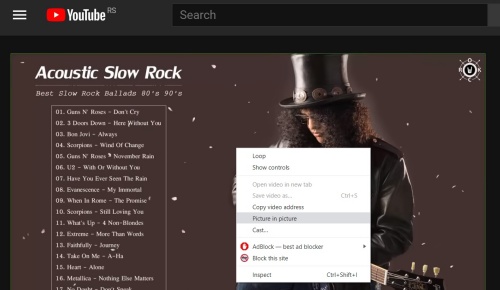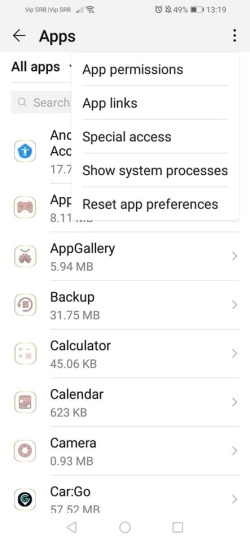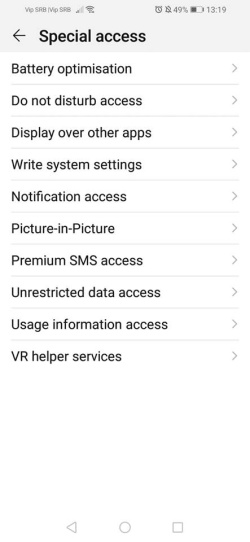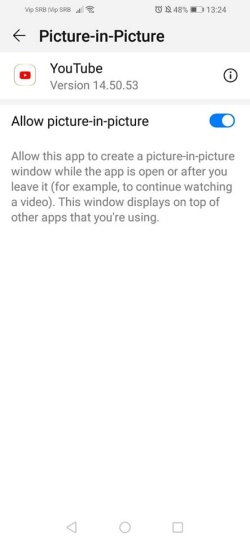How to Use Picture-in-Picture on YouTube

The Picture in Picture (PiP) feature is quite useful when you want to continue watching a video, or at least listening to it, while using other apps on your phone.
When you enable this option, you’ll be able to shrink a video and move it around your screen. You can place it anywhere so it doesn’t disrupt your other activities. You can use this feature on a number of devices, so keep reading if you’d like to know how to activate it.
Picture in Picture on PCs
Why open a bunch of new tabs on YouTube when you can enable the PiP feature and do it all in one tab? If you’re a multitasker, you’re going to love this.
For Chrome users, it’s always been pretty simple. All you needed to do is add the YouTube Picture in Picture extension to your browser and enjoy the benefits. But now, the PiP feature is available without the extension. Here’s how to enable it.
- Open any YouTube video and play it.
- Right-click anywhere on the video to open a YouTube menu.
- Right-click again to open the Chrome menu.
- Select Picture in Picture mode.

If you’re a Firefox user, it’s even simpler. Just hover your mouse pointer over the video and wait for the little blue rectangle to appear. It will say Picture in Picture, so just click to turn it on. Make sure that the full screen mode is off because the rectangle won’t show if it is.
Opera is another browser that offers the Picture in Picture feature, but under a different name. You can turn on its Video pop out feature by opening Settings, then Advanced, then Privacy and security. Scroll to find the Video pop out section, where you can just set the toggle to blue and enable the PiP mode. When you open a YouTube video, you’ll see a little blue square on the screen that you need to click to move your pop-out video anywhere you find suitable.
Picture in Picture on Android Devices
The feature isn’t available for all Android devices, but if your phone has the Android 8.0 Oreo or later system editions, you’ll be able to use it. That said, it does have its pros and cons – you can multitask away, but at the same time, you need to subscribe to YouTube Premium if you want to add this option to your YouTube app.
Note that this feature is also available on YouTube’s streaming service – YouTube TV.
To activate the PiP feature on your Android, do the following:
- Visit Google Play Store to download any updates that might be available.
- Open the Settings app.
- Select Apps and then All apps.
- Tap on the three-dot icon in the top right corner of the screen.

- Tap on Special access.

- Choose Picture-in-Picture.

- Scroll down to find YouTube and tap to make sure the toggle is set to Yes (it should be blue).
Note that different Android phones may have slightly different steps or section names.
Picture in Picture on iOS Devices
If you have a Mac, you too can use this option, even though the iOS YouTube app itself doesn’t offer the PiP feature. However, if you open a YouTube video in Chrome, you may be able to “trick the system”. Here’s how.
If you use Chrome:
- Launch Chrome on your Mac and go to the YouTube official website.
- Log into your account and choose a video to play.
- Click on the Picture-in-Picture icon – a little rectangle right next to other playback icons.
If you use Safari:
- Open Safari and go to youtube.com.
- Play a video.
- Right-click anywhere on the video to open YouTube’s menu.
- Right-click again to open the Safari menu where you’ll see the Enter Picture in Picture.
- Click on this option to enable it. Now you can move it around the screen and place it anywhere you want.
Multitasking Made Easy
The Picture in Picture feature can be extremely helpful if you’re used to doing a number of things at the same time, or using multiple apps while listening to music on YouTube. You don’t have to stuff your memory card with a bunch of songs anymore. You can simply enjoy endless YouTube playlists while chatting with your friends, writing, designing – almost anything.
Do you use Picture in Picture feature on your device? Let us know in the comments section below.