How To Play Boom Beach on PC
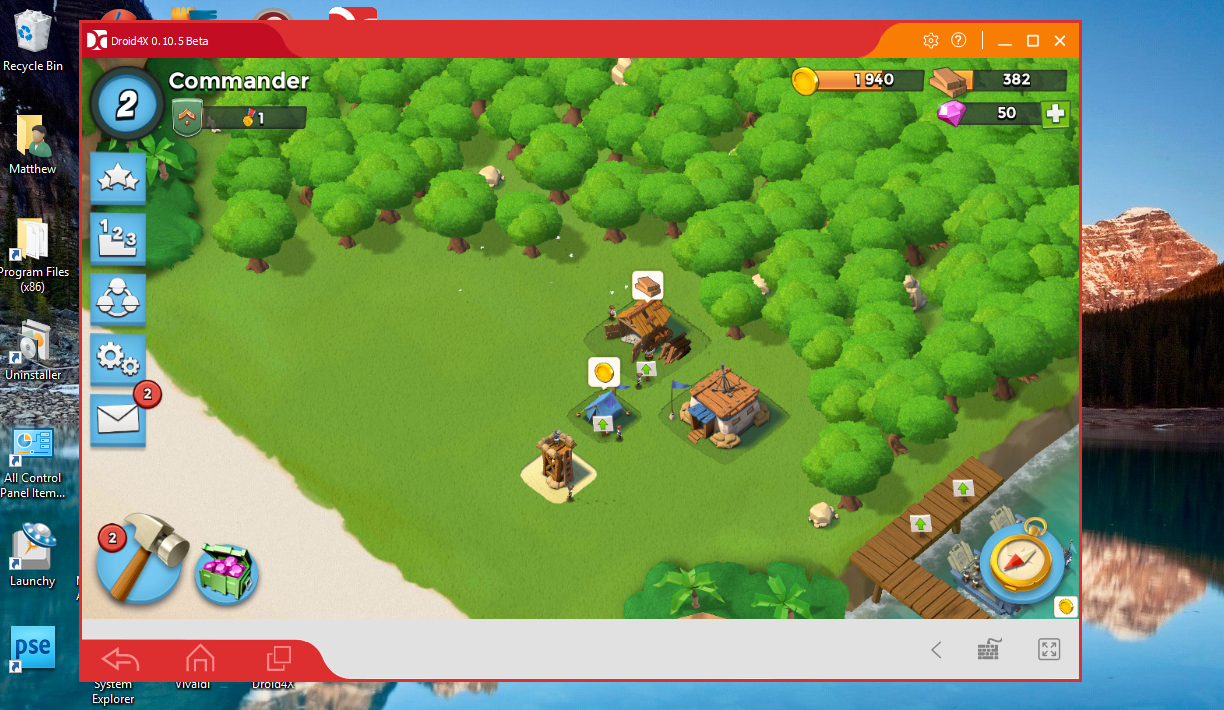
Boom Beach is Supercell’s epic real-time strategy game that has enthralled players the world over. It’s undoubtedly one of the most exciting Android and iOS games with more than 50 million downloads on the Play Store. However, note that you can also play Boom Beach on Windows PC. There are a variety of Android emulators that enable players to play Boom Beach, and other Android games, in Windows with an expanded display.
There are various emulators you can play Android games with, among which are Bluestacks, Andy, Genymotion, Koplayers, MEmu, Nox and Droid4X. Those emulators run most Android games, and other apps, smoothly; and some even emulate the Android UI. Most of those programs are also freeware software. So there are quite a few emulators you can play Boom Beach with, and this is how you can run it in Droid4X.
First, save the Droid4X setup wizard to Windows by pressing the Download button on this Softpedia page. Then click Droid4X’s installer in File Explorer to open it, select a folder for the software and press the Next button. It might take about 15 minutes for Droid4X to install. When it’s installed, the emulator will start loading and its window will open as below.

When Droid4X first starts, it opens with a few intro pages that provide further details on how to configure game controls. You can press the Next buttons to flick through the intro pages. Then you’ll be asked to set up an account for the Play Store, which is pre-installed with Droid4X. You can set up either a new or existing Play Store account. When you’ve set up an account, click AppStore and enter your Google account details to open the Play Store as shown directly below.
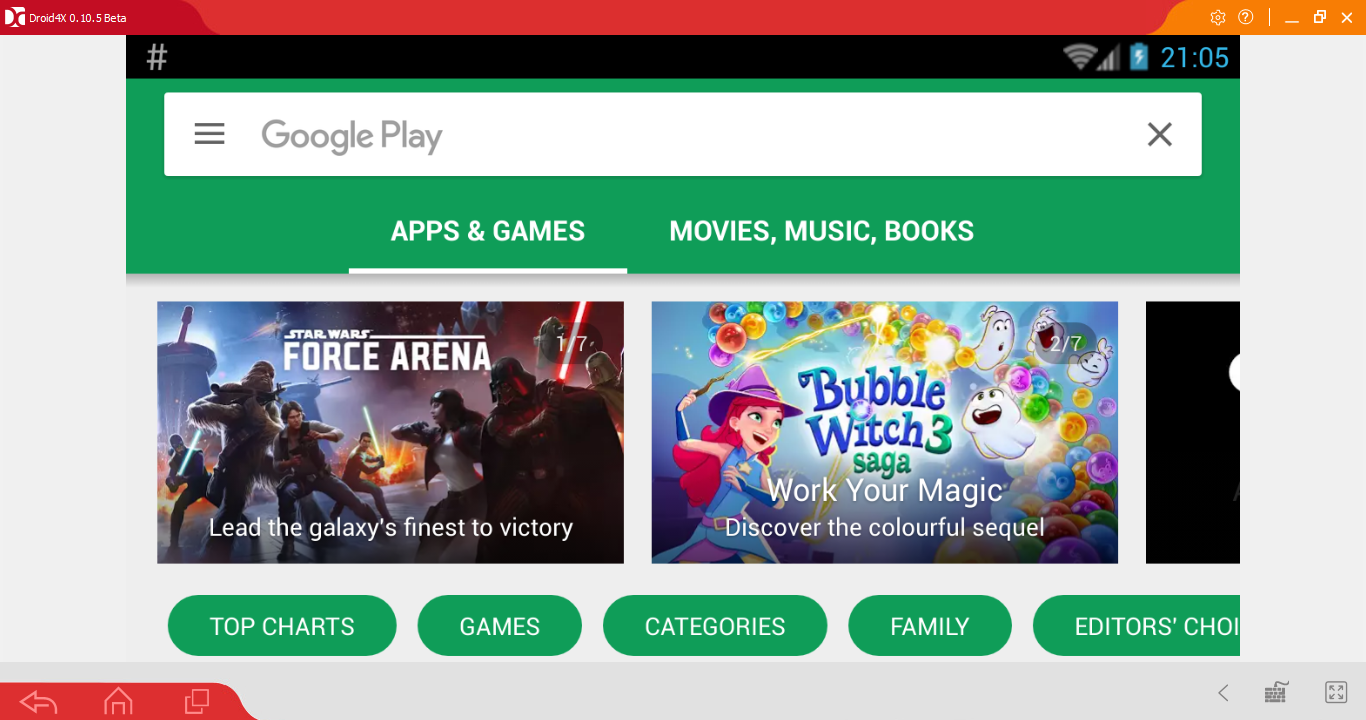
Now you can save apps to Droid4X from the Play Store. Before you install Boom Beach, you’ll need to add the Play Games app to Droid4X. Input ‘Google Play Games’ into the Play Store search box and press Enter. Then select to open the Google Play Games app page, and press its Install button. When it’s installed, click the Home button to return to the Droid4X Desktop, which will now include the Play Games app that you can set up an account with. You can add your current Google account to that app.
Next, click the AppStore button again; and enter ‘Boom Beach’ into the Play Store’s search box to search for the app. Press the Enter key and then click Boom Beach to open the game’s Play Store page. Now press the Install button on the Boom Beach page to add the game to your Droid4X app library.
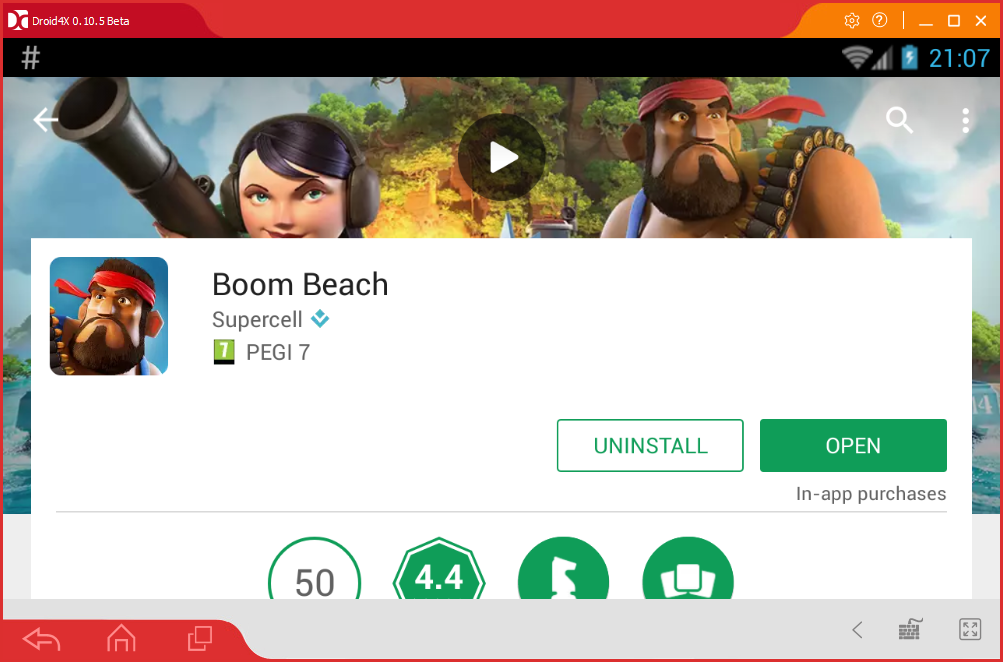
This is where the fun really starts! Press the Home button to return to the Droid4X Desktop that will now include the Boom Beach app. Click Boom Beach to open the game as shown in the snapshot directly below.
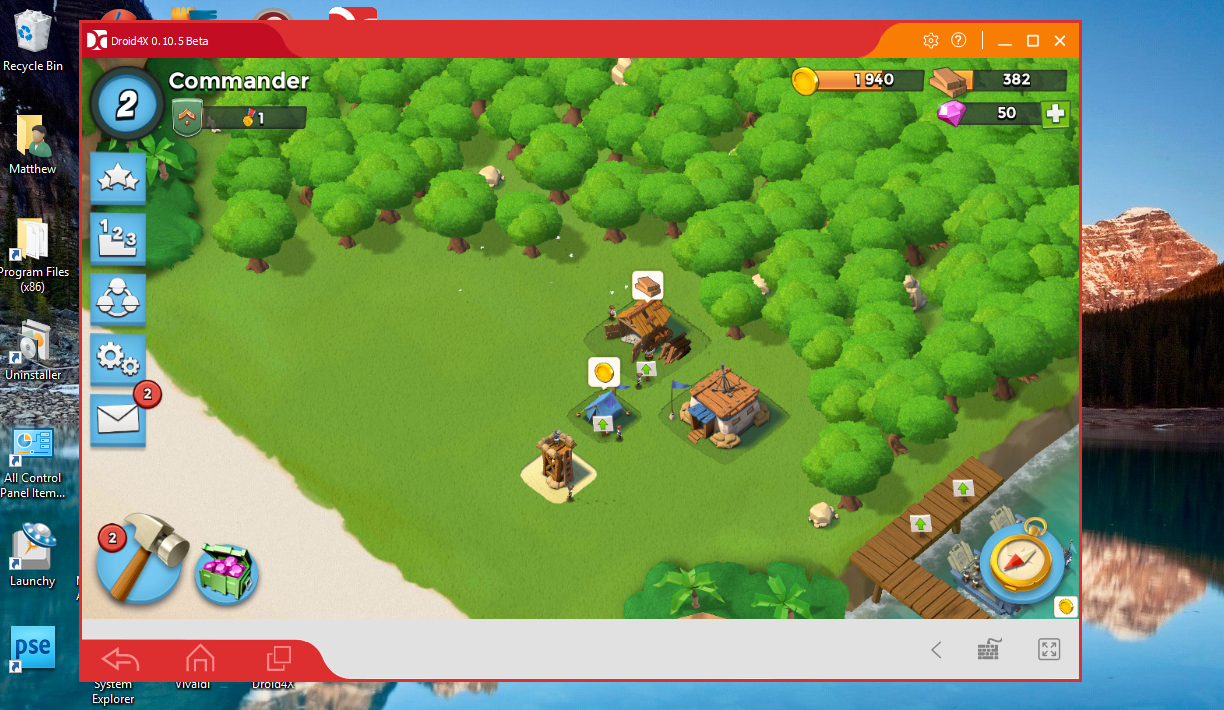
Droid4X’s default control scheme is configured for mouse. To move up, down, left and right, hold the left mouse button and then drag mouse in opposite direction. For example, to scroll up you would drag the mouse down. You can select all buttons, units and buildings with the mouse. Press, and hold, the Ctrl key and roll the mouse wheel to zoom in and out. Press the Full Screen button at the bottom right corner of the window to switch Boom Beach to full-screen mode.
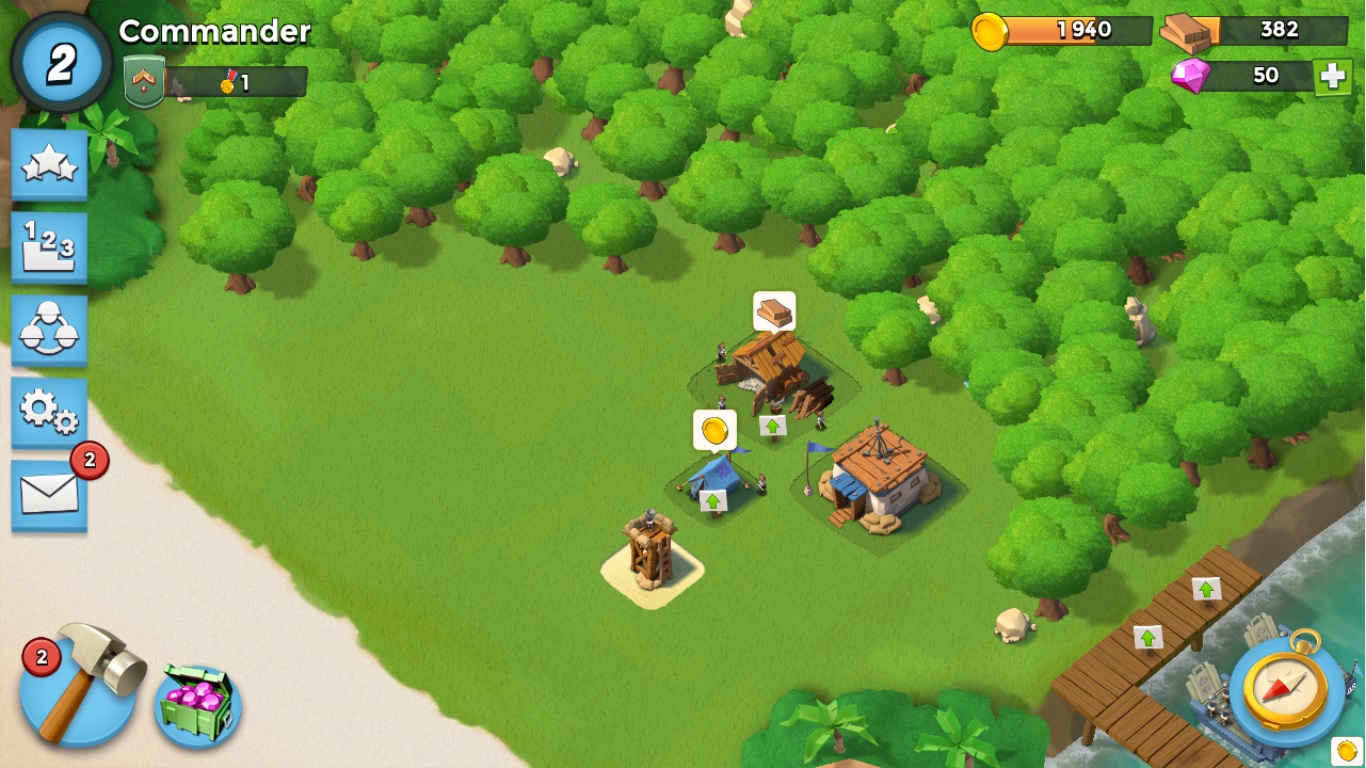
You can also configure the game controls for keyboard. To do so, press the Keys simulation button at the bottom of the window to open the keyboard control options shown in the shot directly below. First, switch Keyboard control On if it’s not already. Now click the WASD button and hold the left mouse button to drag the WASD control pad onto the window as shown below. Press Save to save the new control settings. That will enable you to scroll up, down, left and right with S, W, D and A keyboard keys. For example, pressing S scrolls up and W scrolls down.
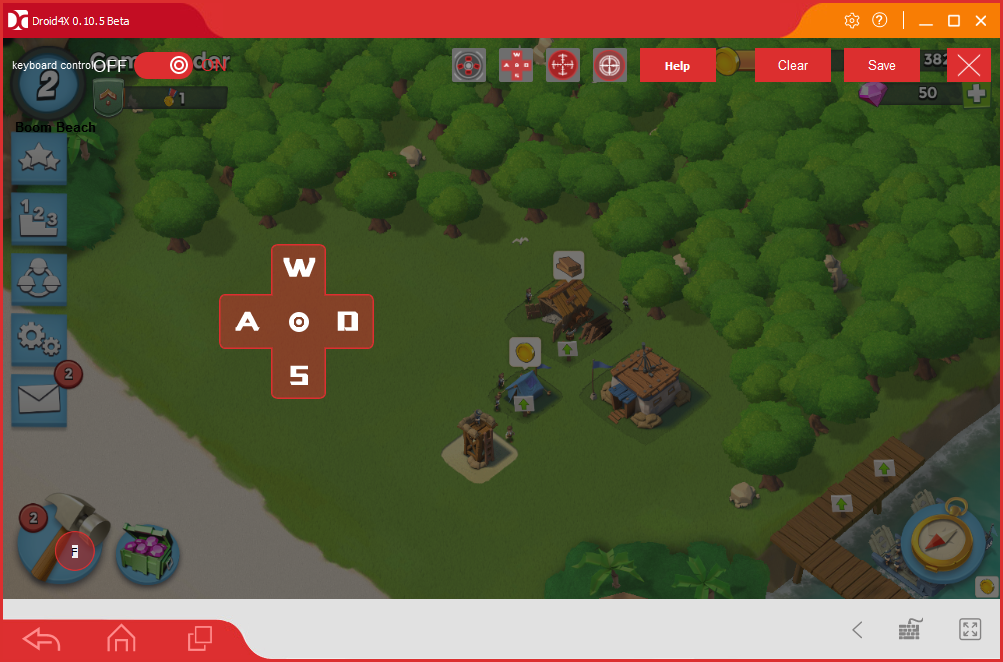
To further configure the controls, select Keys simulation and then click anywhere within the software window to assign virtual keys with the keyboard. When you click a red circle appears in which you can enter a keyboard key. This essentially assigns the key to the area the red circle covers. For example, you could assign a keyboard key to select the compass button at the bottom right of Boom Beach’s window that opens the game map. To do that, left-click on the compass button, press Space to assign that key to the button and click Save. Then you can press the Space key to select the compass button and open the Boom Beach map. Thus, you can assign hotkeys to all Boom Beach’s game buttons much the same.
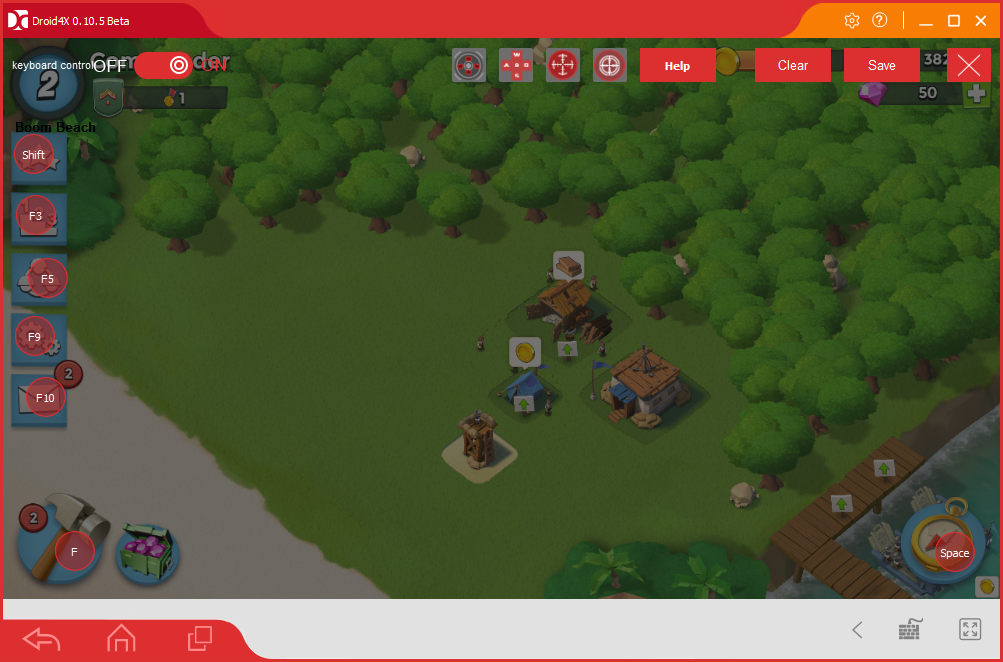
To delete the keyboard keys, click the Keys simulation button. You can press the Clear button to erase them all. Alternatively, you can right-click the WASD pad or one of the virtual key circles and select Delete instead.
To configure the graphics, click the cog icon at the top of the Droid4X window. That opens the graphic options shown directly below. There you can select numerous resolution options and also adjust the orientation from landscape to portrait. Select a resolution there that matches your default Windows settings. Then press the Restart button to restart Droid4X with the new settings.
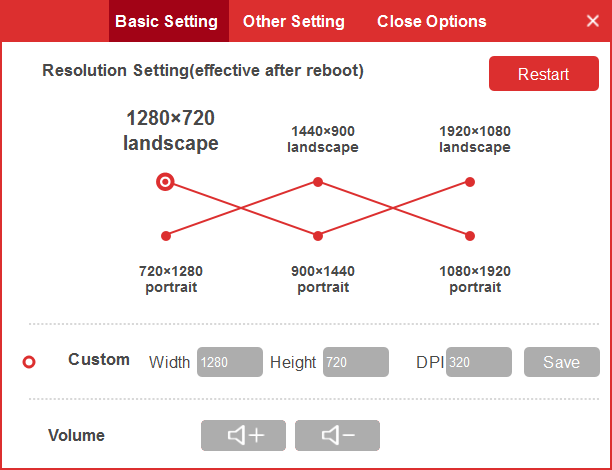
Droid4X has a default Ctrl + Alt + X hotkey that closes the emulator. You can also customize that hotkey by selecting Close Options. Click the X box and press an alternative key to customize the close Droid4X hotkey. Then press the Save button and click OK to register the new keyboard shortcut.
Droid4X also includes game further options in its SysFolder. Click SysFolder on the Droid4X Desktop, and then you can select Settings. Click Apps on the Settings page to open a list of your installed apps as below. The emulator gives you 30 GB for games and app storage. You can delete Boom Beach, or other games, by selecting the apps there and pressing their Uninstall buttons.
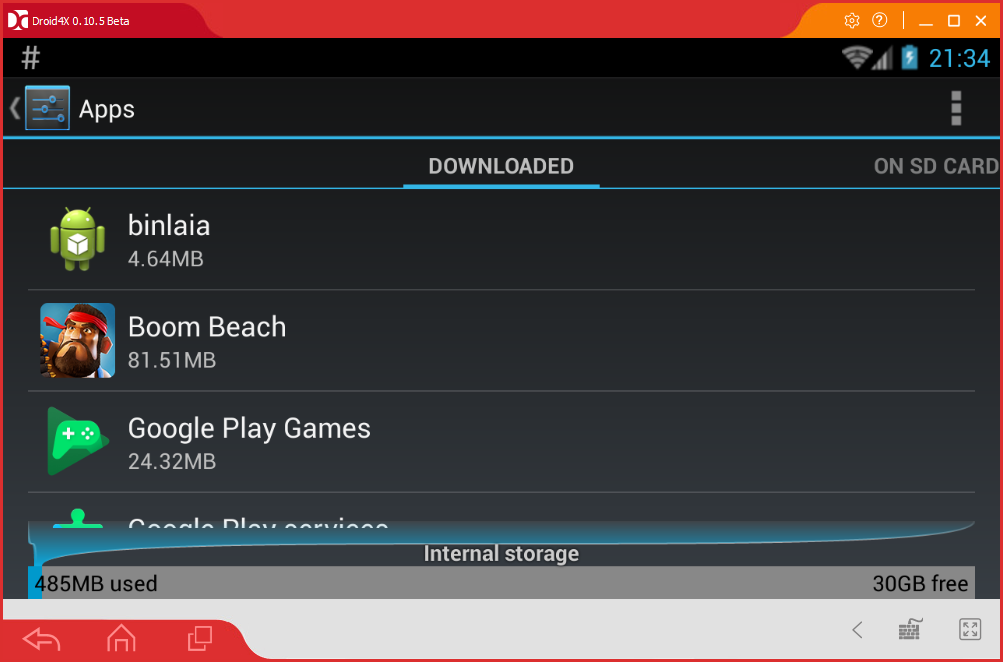
So now you can bring the fun and frolics of Boom Beach to Windows. Droid4X is a great emulator for Android games as it has extensive app compatibility, enhanced graphics rendering and a remote controller app for mobiles. However, you can also play Boom Beach on Windows PC with other emulators covered in this Tech Junkie article.
















