Google Play Store Won’t Load – What To Do
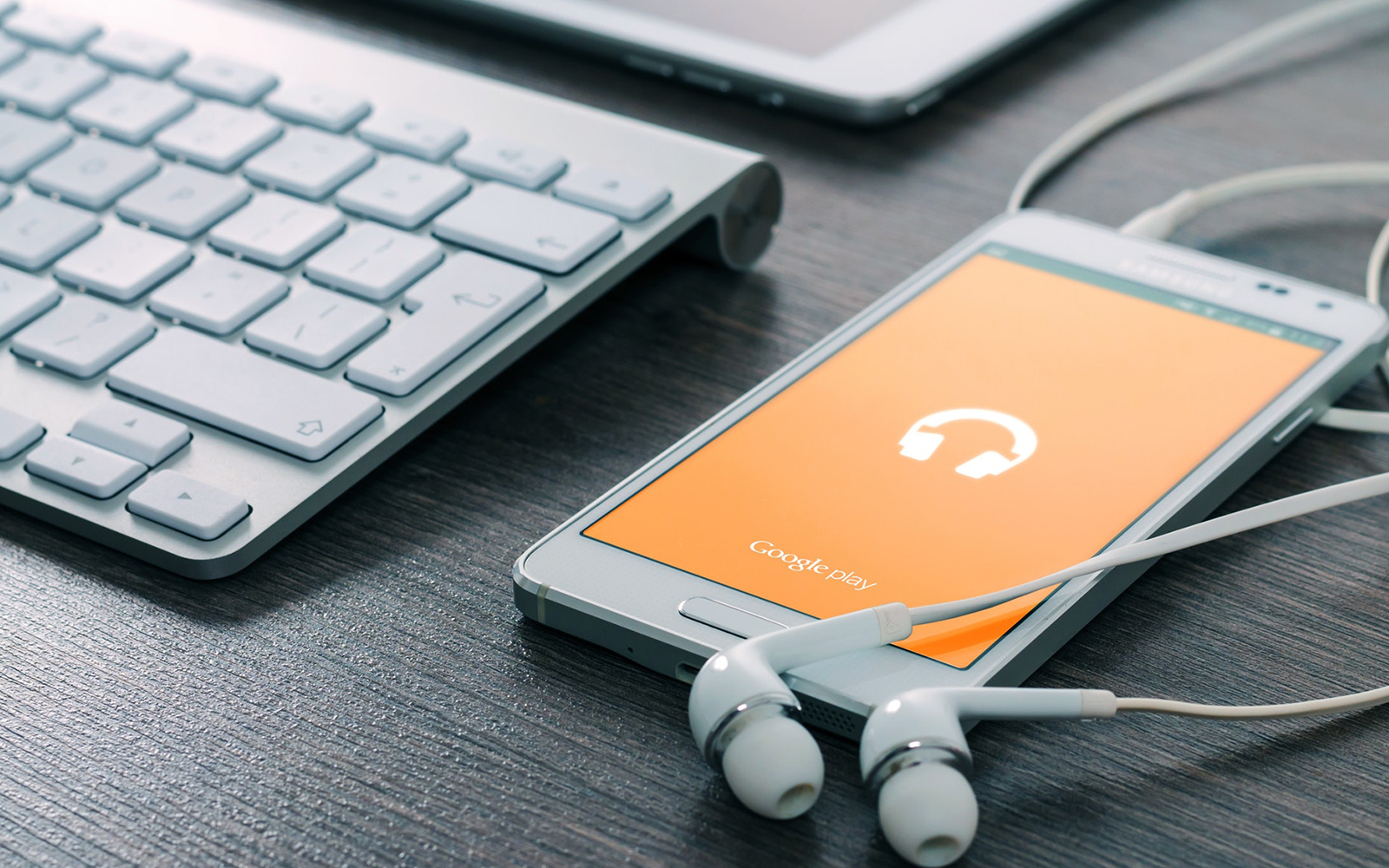
Everything we use our phones for—whether it be for calls, texts, photos, games, music and more—requires loading data and information through apps. Even loading pages on the internet requires using an application downloaded from the Play Store. On Android, the Play Store keeps everything you download and install safe of malware and other assorted bugs, and allows updates to be pushed and automatically downloaded to your device. It also lets you browse for new apps, both by category and popularity. Whether you’re looking for a new game, an update to an old app, or anything else new for your phone, the Play Store is a pretty good place to start.
Unfortunately, our reliance on apps in a modern age also means problems arise when the Play Store stops working on your device. While a rare problem, it can happen from time to time, and for a number of reasons. Without the Play Store active and working on your phone, you won’t be able to download new apps, check out new games, and receive updates. It can be a real pain, and often, the cause of your Play Store problems is left rather unclear.
Thankfully, we’ve gathered together our best possible solutions for fixing the Play Store right here in this handy guide. So the next time you can’t get the Play Store to load on your Galaxy S8, Google Pixel, or any other phone, these are the steps to take to fix your problem. Let’s take a look!
Troubleshooting your Error Message
When you’re dealing with something as complex as the Play Store, it’s important to try and figure out exactly what’s going wrong on your device. Obviously, the Play Store can have several different error messages, and not all of them mean the same thing. While not at all a comprehensive list of every error message displayed on Android, here are some popular and possible messages that may be displayed on the Play Store, along with their specific meaning.
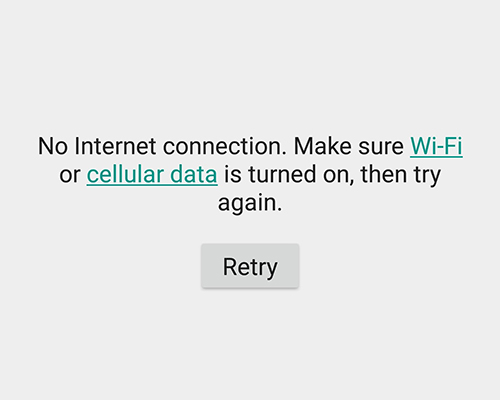
-
- No connection: Typically, this means your phone or tablet doesn’t currently have an internet connection, either through Wi-Fi or mobile data. The best way to take care of this is to check your router, or try disabling Wi-Fi on your device to see if the problem spawns from your ISP. If you’re on mobile data, try loading a web page on your phone; your carrier might be experiencing technical difficulties, or your mobile data might be disabled on your device.
- Error retrieving information from server. [RPC:S-7:AEC-0]: This error seems to spawn from something on your device being incorrectly entered, and therefore causing Google’s server to error out and have difficulty communicating between your device and the Play Store. We’ll discuss how to fix this below.
- [App Name] could not be downloaded due to an error: This message often appears along with a coded error number, with 492 and 927 being the most common code appearances. 492 refers to a problem with your device’s cache, while 927 often referring to an issue or error with your account information. Solutions to both of these problems are included in the guide below.
- Connection timed out: This can refer to any number of problems connecting your phone to the Play Store, but typically, the same methods to fix the above errors will also fix any connection timeouts as well.
If your error or error code isn’t listed above, don’t fret—for the most part, these types of issues with Google Play follow the same sorts of troubleshooting methods and procedures to solve the problem. We’ll start with some basic steps with Google Play first, before we move into the nitty gritty of Android and Play Store settings. Once you’re ready to troubleshoot your phone, move onto the guide below.
Basic Steps to Fix the Play Store
Our guide begins with some basic, easy-to-do steps to fixing the Play Store. While these are by no means guaranteed problem solvers, they have been known to work in the past, and they’re really easy to accomplish quickly. All four of our sample error messages above, from server issues to download errors, can typically be fixed by trying and testing the following tips for your device:
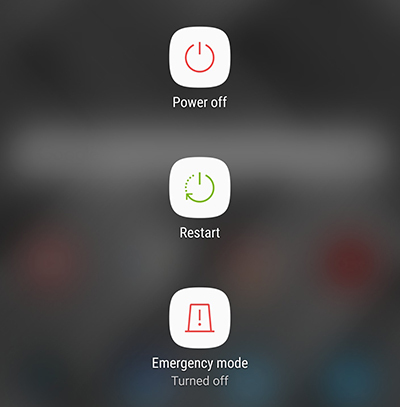
-
- Restart Your Phone (and other devices!): Yes, the oldest trick in the book is, in the case, also one of the best. A quick restart of your phone can often solve any connection issues, including time outs and a lack of internet connectivity. If you’re having problems connecting to the internet entirely, you may also want to look into resetting your wireless router and your modem.
- Check Your Network Settings: If your connectivity issues spawn from your carrier, you can’t simply restart their network. You can, however, cycle your phone’s mobile data or Airplane mode on and off, to attempt to reconnect your phone to a signal. You should also check to see if their network is down or receiving connection interruptions.
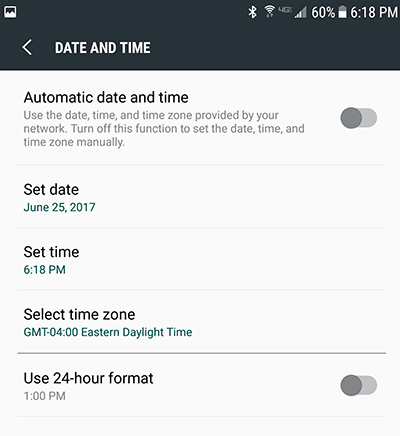
-
- Update the Date and Time on Your Phone: This one might sound a little weird, but if the time or date on your phone has become desynchronized from the actual time and date in your location, it can cause major problems when connect your phone to Google’s servers. The good news: we can use your date and time settings to force Google Play to resync. To start, open your settings menu, using either the app drawer icon or by using the shortcut in your notification tray, and find the “Date and Time” setting. From here, uncheck the “Automatic date and time” menu, then manually set the date and time to incorrect settings. Head back to your home screen and clear your recent apps. Open settings again, dive back into “Date and Time,” and recheck “Automatic date and time.” Your phone should resync to Google’s servers, solving any connection problems with Google Play.
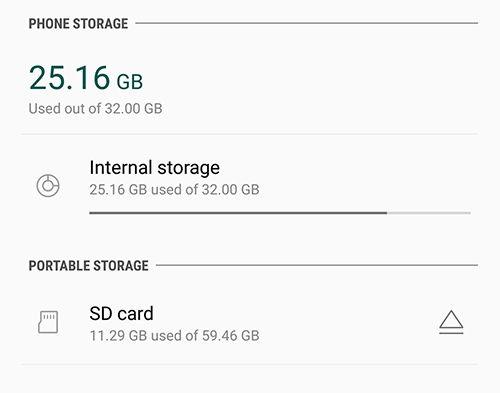
-
- Check Your Device’s Storage: Like many applications, Google Play requires some free space—about a gigabyte’s worth—to be available on your device to function properly, install new apps and updates, and so on. Head into your device’s settings menu and select “Storage.” You’ll see a display of how much room is left on your device. If it’s under a gigabyte of remaining space, try to uninstall a few applications or clear photos or music from your device to free up some space.
None of these are surefire solutions—though updating and syncing the date and time on your phone are known for being good methods to fix most Play Store error messages—but they’re a good place to start. If you’re still having trouble connecting your device to the Play Store, don’t fret. We still have a few troubleshooting methods left to go.
Clear Google Play’s Cache and Data
Next up on the docket for your Play Store issues: clearing your app’s cache and data. This won’t erase any actual data off your phone, so there’s no need to backup your apps, photos, and other files yet. Instead, this will clear any user settings and properties set for specifically Google Play. Clearing the Play Store’s cache and data can often lead to a successful fix for any problems users receive while using their phones, so it’s a worthwhile method to try. Here’s how:
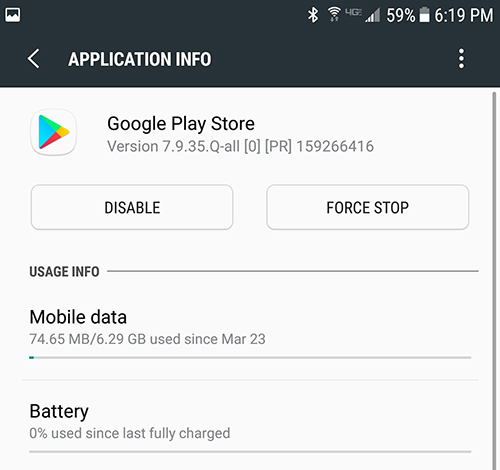
-
- Start by opening up the settings menu on your phone and finding the “Apps” menu (sometimes called “Application manager,” depending on device).
- From here, scroll through your list of applications installed on your phone until you find “Google Play Store.”
- Under the Play Store application settings, tap “”Storage.” This will load a page with two options: Clear Cache and Clear Data,
- Tap “Clear Cache,” and accept the prompt that appears. Do the same with “Clear Data.”
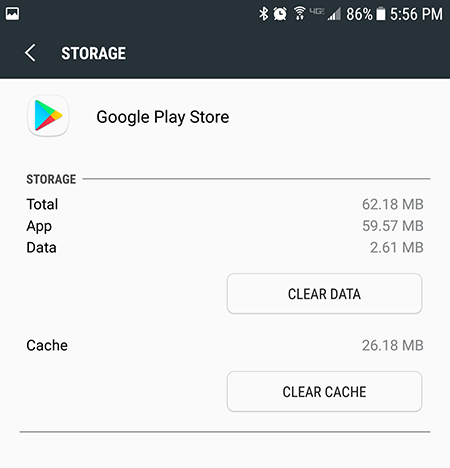
Once you’ve cleared your cache and data, try loading the Play Store on your phone again. If you still can’t access the Play Store, it may have something to do with a problem with an update to the Play Store.
Check Your Phone and the Play Store for Updates
Reinstalling updates to the Play Store is really easy, and it involves us heading right back into that same settings menu we covered above.
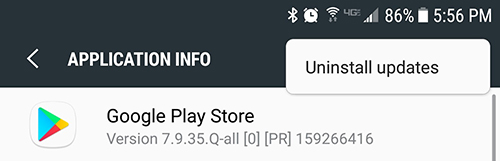
-
- Open your settings menu and select “Apps” or “Application manager” from your device.
- Find the “Google Play Store” listing and select it.
- This time, under the application settings, tap the triple-dotted menu button in the top-right corner of the device and tap “Uninstall updates.” Accept the prompt asking you to return to the factory version of the application.
- Now, leave the settings menu and return back to your home screen. Tap on your Play Store shortcut, or open the app drawer to open the Play Store.
- From here, your app will be updated within a few minutes of loading the Play Store, so just head back to the home screen and wait for an update.
Once the update reloads n your phone, you should be able to reaccess the Play Store as normal. You may want to uninstall and reinstall the update to the Play Store simultaneously with clearing the app’s data and cache, thereby clearing any errors found on your phone within the Play Store and restoring the app back to a normal state. Of course, this isn’t a foolproof method, so if you’re still having difficulties with the Play Store, we have a couple more tips for you to try.
Sign Out of Your Google Account
Following the above steps are good starts, but if the problem is linked to your Google account signed into your phone, all the resets in the world won’t help you. The best thing you can do in that case is sign out of your Google account from your phone, before resigning back in, to make sure your password and username are inputted correctly, and that your phone is properly syncing with both Google and specifically Google Play.
-
- Start by heading into your settings menu. This time, select “Accounts” from the menu.
- Select Google from your list of synced accounts on your phone. If you have more than one Google account on your phone, select the one you use for your apps.
- Tap the triple-dotted menu button in the top-right corner of your display and select “Remove account.”
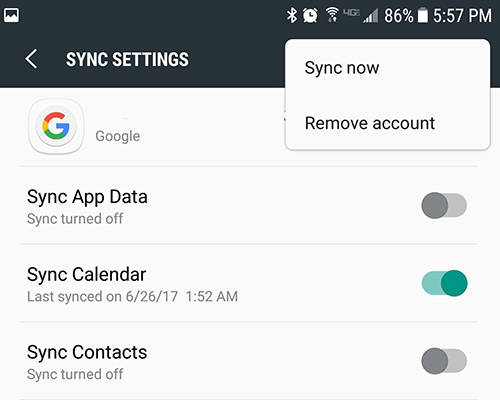
Once your Google account has been removed from your phone, you’ll need to re-add the same account.
-
- Head back into your Accounts menu and tap “Add account.”
- Select “Google” from the list of account types. Enter your device’s PIN or use a fingerprint to access your accounts.
- Once you’ve unlocked your phone, follow the on-screen guide to re-add your Google account to your phone.
After you’ve successfully added your Google account back to your phone, try to access the Play Store and see if the problem has been solved.
Advanced Solutions
If you’ve tried all of the above and you still can’t seem to get your phone to load the Play Store, there are two final steps we can try to get the Play Store back to working condition: clearing your device’s cache, and factory resetting your device. The first won’t wipe your phone of any data, but it will require some technical know-how to perform. And of course, factory resetting your device is often treated as a last-ditch resort, which will require backing up your local data and storing your information in the cloud or on another piece of media (like an SD card).
Let’s start with the former, which requires booting into Android’s recovery mode to wipe the cache partition on your phone. If you’ve never done this, you should know that, while it’s rather easy to perform, it is a fairly-technical procedure. While you have no reason to worry about permanent damage to your phone, you should proceed with caution. Wiping the cache partition on your phone is similar to wiping the cache and data from Google Play in an earlier step, but with the added benefit of wiping the temporary data of your entire phone, both within applications and within system software. It won’t delete any data or applications, though, so don’t worry about backing up for right now.
Every phone has its own method for rebooting into recovery, with most phones using a combination of volume and power button. The safest way to boot into recovery is to search for your own phone’s method on Google, but here are a few popular phones, along with their corresponding methods (each of these mini-guides begin with the phone completely powered down):
-
- Samsung Galaxy S8 and S8+ (and all newer Galaxy devices): Press and hold the Bixby and Volume Up buttons, then press and release the Power key while holding the previous buttons. Wait about a minute for the phone to boot into recovery.
- Samsung Galaxy S7 and S7 edge (and all older Galaxy devices): Press and hold the Home and Volume Up keys, then press and release the Power key while holding the previous buttons. Wait about a minute for the phone to boot into recovery.
- Google Pixel and Pixel XL (all three versions): Press and hold Volume Down and Power for a few seconds to boot into fastboot mode. Use the Volume Down key to scroll to “Recovery.” Tap the Power key and wait for your phone to boot into recovery.
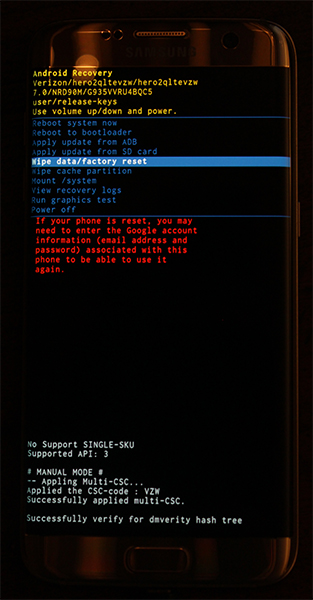
At the top of your screen, the words “Android Recovery” will appear; you’ve successfully booted into recovery mode in Android. Using the volume keys to move your selector up and down, move down to “Wipe Cache Partition” on the menu. In the picture above, it’s below the highlighted blue line (the selected option will wipe your entire phone—something we don’t want to do quite yet). Once you’ve highlighted “Wipe Cache Partition,” press the Power key to select the option, then use the Volume keys to highlight “Yes” and the Power key once more to confirm. Your phone will begin wiping the cache partition, which will take a few moments. Hold tight while the process continues. Once it’s complete, select “Reboot device now” if it isn’t already selected and press your Power key to confirm.
Once your device has rebooted, try once more to use the Play Store on your device. If you’ve tried all of the above and you’re still having difficulties using your phone, it’s time to move onto our final fix: factory resetting your device. This is a step no one likes to take, but it can occasionally be necessary to fix any problems plaguing your device that can’t be solved by any other methods. Start by backing your phone up, either using a cloud-based service like Google Drive or Verizon Cloud, or by plugging your phone into a computer and moving files physically from one device to another. Your images can be backed up using Google Photos, and your call log and SMS threads can be backed up using SMS Backup and Restore.
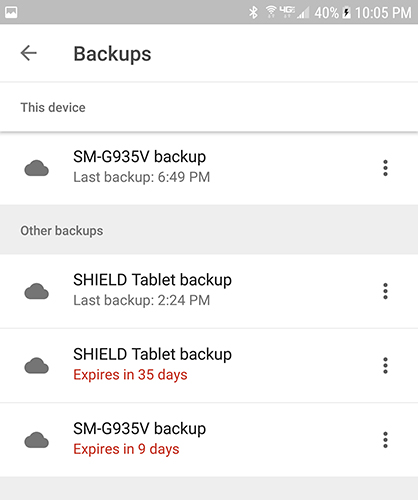
Once your phone has been sufficiently backed up, follow these instructions to factory reset your phone:
-
- Open your phone’s settings menu and select “Backup and Reset.”
- Select “Factory data reset” to open the full reset menu.
- From here, you can select whether or not to format your SD card. You can if you want, but it isn’t necessary for troubleshooting.
- Tap “Reset phone.”
- Enter your PIN or password into the phone for security verification.
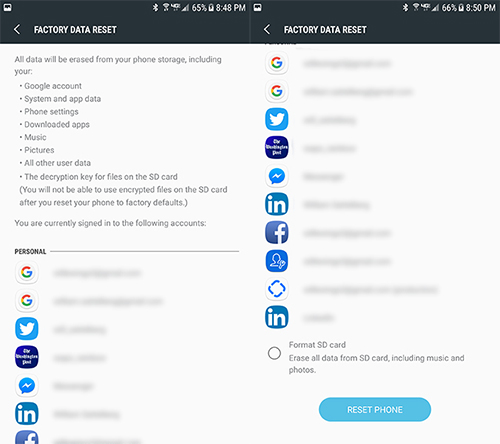
You’ll want to leave your phone alone for about thirty to forty minutes as it completes the reset process. Make sure you have a fully-charged battery, or leave your phone plugged in during the process, as your phone shutting off midway through a factory reset can brick your device permanently. After your phone’s reset is complete, head through the setup process, re-add your Google account, and try using the Play Store again. If you’re still having trouble reaching the Play Store, it’s time to contact either your carrier or ISP about connection issues, or Google about Play Store issues.
***
Not being able to download new apps, update old ones, browse through new release movies and music, and research books and magazines can be a real bummer. Nearly everything you consume or use on your phone is accomplished through using the Play Store, so when difficulties accessing the store arise, it can be a real bummer for functionality. The good news: there’s a whole mess of solutions for fixing your connection to the Play Store, even if not all of them are guaranteed to work. Connection issues through the Play Store is almost always a temporary problem, so trying some of the above troubleshooting and giving the store some time to reset is typically the best way to solve your problems. And if that doesn’t work, there’s always clearing your cache and resetting your device. Software problems are a drag, but unlike hardware issues, they can almost always be fixed with some time, a little patience, and a lot of know-how.

















2 thoughts on “Google Play Store Won’t Load – What To Do”
Google Chrome 71.0.3578.98 (Official Build) (32-bit) (cohort: Stable)
Revision 15234034d19b85dcd9a03b164ae89d04145d8368-refs/branch-heads/3578@{#897}