How to Play YouTube on Google Home
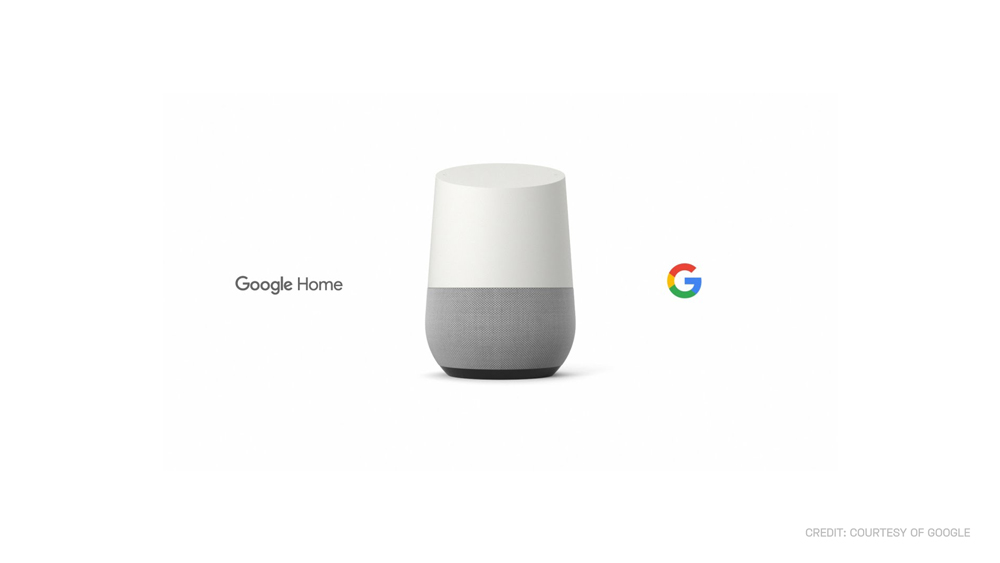
It’s safe to say that smart speakers are one of the most popular product markets of this decade. Originally kicked off by Amazon’s success of the first-generation Echo, nearly every major tech company has thrown their hat into the smart speaker ring. From Google’s lineup of Home devices to Apple’s luxury HomePod, smart devices have been filling up every corner of your house for years now. And of course, it isn’t just the major companies getting in on the action: Facebook, Sonos, Lenovo, and Samsung (eventually) have all developed their own smart products too, either utilizing their own assistant software or using third-party platforms like Alexa and Google Assistant.
Of course, the two main speakers are Amazon’s Echo and Google’s Home speaker, and generally, we actually prefer Google’s lineup of devices for basic everyday usage. One of the best things about Google Home is its integration with the Google services you’re already using, like Maps, Podcasts, Photos, and more. Of course, Google’s most popular service by far is YouTube, and it’s with that in mind that we take a look at how YouTube and Google Home work together. For this guide, we’ll be looking specifically at the standard Google Home or Google Home Mini; if you have a Google Nest Hub, you can watch YouTube right on the device. Let’s dive in.
Streaming the Audio of a YouTube Video
Your smart speaker might not have a screen, but your phone certainly does, and you probably use it to watch YouTube all the time. Of course, even the best phone speakers can’t compare to the volume and fidelity of your Google Home or Home Mini, and therefore, you might want to use your smart speaker to listen to YouTube while you watch on your mobile device. You might even assume this is a feature built into YouTube, since Google Home supports Cast and YouTube has a Cast icon right in the application.
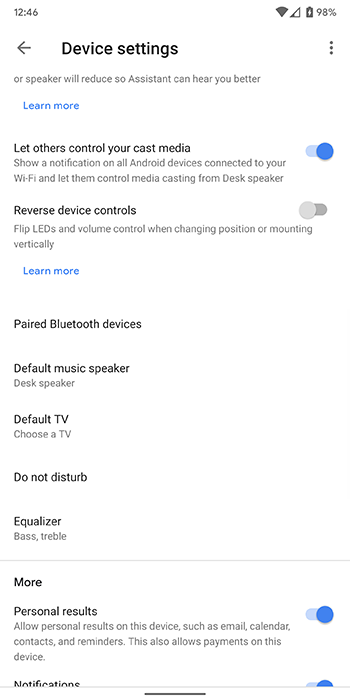
Unfortunately, if you’ve ever clicked on the Cast icon in YouTube and expected it to give you the option to listen to YouTube audio on your smart speaker while watching the video on your phone, you’ve probably been disappointed. While you can cast YouTube from your phone to a Chromecast or other smart TV device, you can’t use Cast to stream the audio alone to a speaker. And while this might be a bummer, the good news is that your Google Home isn’t just a smart speaker—it’s also a Bluetooth device. In order to listen to YouTube on your Google Home, all you’ll need to do is pair your phone with your speaker.
Head into the Google Home app on your phone and select the speaker of your choice from the dashboard. Tap on the settings icon in the top-right corner of the app, then scroll to the middle of this page. You’re looking for “Paired Bluetooth devices,” a menu that allows you to view and pair your phone, tablet, laptop, or any other Bluetooth-ready device to your speaker.
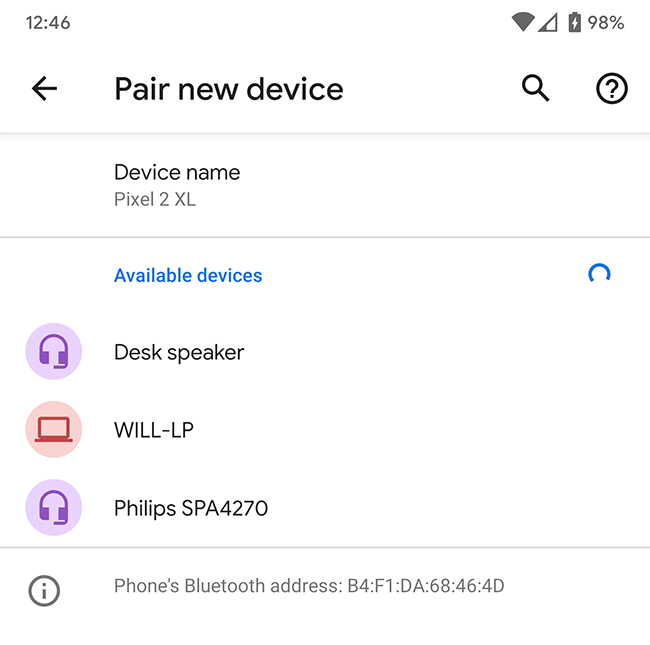
Click this option, then select “Enable Pairing Mode” at the bottom of the screen. This will put your speaker in pairing mode. Jump over to the settings menu on your device and look for Bluetooth. Search for devices waiting to be paired, and you’ll see your Home speaker appear in this list. Once you’re paired, your Google Home will act like any other standard Bluetooth speaker.
Head back over to YouTube, select the video you want to watch, and the audio of that video will begin to play from your Google Home speaker. Volume can be controlled from your speaker or your phone, and all other playback controls will remain on your device.
Using YouTube Music
We’ve learned how to use your Google Home to stream audio from YouTube, but if you’re interested in using YouTube Music, things are a bit more straightforward. Whether you’re using the ad-enabled free tier or the paid tier, the YouTube Music app allows you to stream right from your speaker without having to use Bluetooth. In fact, you can even set up YouTube Music as the default streaming service on your speaker.
To start, open your Home app and select the Profile icon at the bottom of the app. Look for the Settings option, then select the “Services” tab. From this list, select Music, then select YouTube Music as your designated default music service. Since you’ve already logged into your Google account within Home, you shouldn’t have to sign in again.
Play YouTube Music on Google Home
With YouTube Music set as the default playback service on your Google Home, you can now turn to using voice commands to ask for specific songs, artists, radio stations, and more. To start, just say, “Hey Google, play [artist: song name] on YouTube Music.” Your Home speaker will respond with a confirmation or ask you to repeat your command if it didn’t hear you properly, and you’ll be listening to your favorite songs in no time.
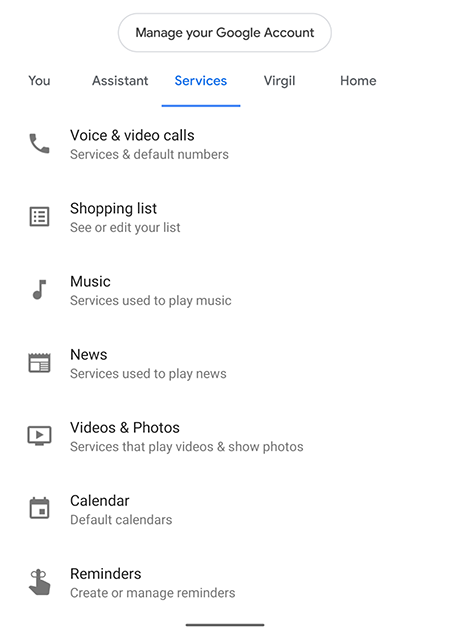
You can do the same with commands like, “Hey Google, play the song that goes [partial or full lyrics]” or, “Hey Google, play that song by [artist] in [movie/TV show].” This is useful if you aren’t sure the exact name of the song, but you know specific parts or can remember the film you heard it from.
If you’d rather not set YouTube Music as your default playback service, or you’re looking to just stream music from the YouTube Music app on your device, you can do that too. Make sure you have YouTube Music installed on your device, open the app, then use the Cast icon at the top of the screen to cast your music selection to your Google Home. You can also use the Bluetooth function described above, but Google Cast is easier, faster, and much better at keeping a stable connection.
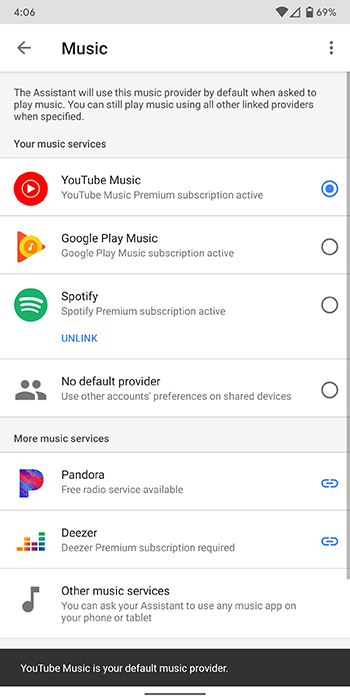
Using Voice Commands with YouTube TV
If you’ve cut the cord and subscribed to YouTube TV as a way to watch live television at home, you can use your Google Home to control your television. You’ll want to make sure you have a Google Chromecast plugged into your television for streaming, and make sure your Chromecast is synced with your Google account used within both Google Home and YouTube TV. Once that’s done, you’ll be able to use your Google Home to send commands right to your television.
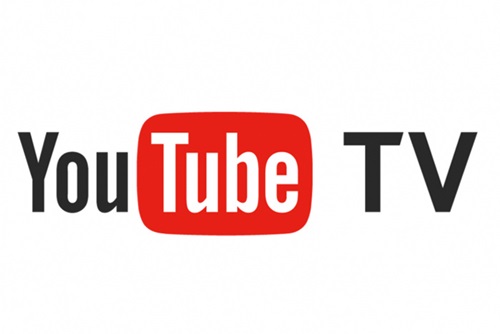
Start by saying “Hey Google” followed by any of these examples:
-
- “Play [channel name] on YouTube TV.”
- “Play [TV show name] on YouTube TV.”
- “Play the latest episode of [TV show name] on YouTube TV.”
- “Play [movie name] on YouTube TV.”
- “Play the [sports game] on YouTube TV.”
- “Play the [team name] game on YouTube TV.”
- “Record [TV show/game/movie].”
Of course, once you’re watching something on YouTube TV, you can use your Google Home to control playback. Asking Google to pause, resume, and stop can stop a lost remote from getting in the way of your favorite film, and it doesn’t stop there. Skipping forward, rewinding, and closed captioning can all be controlled right from your voice too.
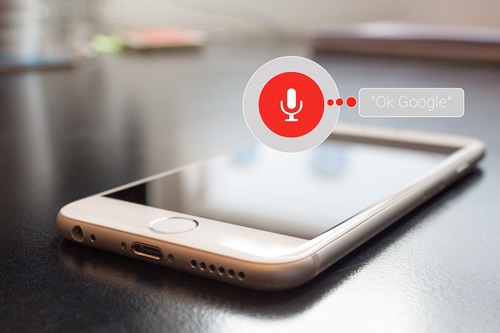
Making the Most Out of Google Home
There’s plenty of things to love about your Google Home, but as a speaker first and foremost, being able to stream YouTube to it is one of the most important. With YouTube TV and YouTube Music, you can sync your accounts right with Google to your Home speaker, and thankfully, the support doesn’t stop there. With the ability to pair via Bluetooth, your Google Home speaker is perfect for blasting the latest vlog or cooking video from your phone or tablet, without having to use the included speakers.
What’s your favorite feature on Google Home? Let us know in the comments below, and check out our guide to waking up to music every morning with your Google Home.
















