How To Play a YouTube Video in the Background on Android
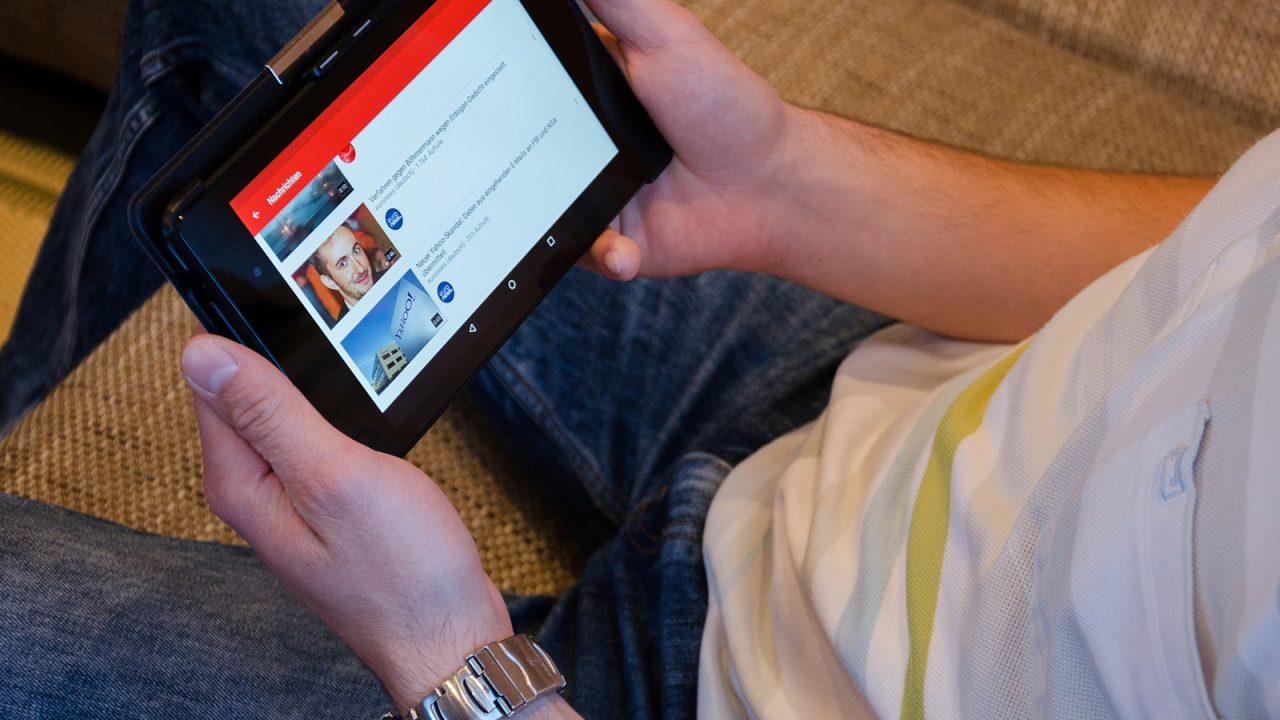
For most YouTube users, you’re unable to listen to YouTube videos in the background on Android. Obviously, this benefits apps like Spotify and Apple Music immensely—the ability to listen to a song with the screen off is fairly universal, yet YouTube continues to hold the feature back for most users.
If you want to listen to YouTube videos—music or otherwise—there are a few options and workarounds you can try out. Whether you want to listen to chillwave radio streams or just playback some classic music videos while you’re falling asleep, we have the guide for you. Let’s look at how to play YouTube videos in the background on your Android phone or tablet.
The Google-Approved Method: YouTube Premium
If you’re looking for the easiest method for streaming YouTube in the background or with your phone screen turned off, you’ll need to pull your credit card out for the privilege. Yes, the best way to play YouTube videos in the background is to sign up for YouTube’s paid monthly subscription, YouTube Premium. For $11.99 a month, YouTube grants you access to a bunch of features you didn’t previously have, both on desktop and on mobile.
The biggest change is ad-free videos. No matter what device you watch YouTube on, you’ll finally be free from both pre-roll and mid-video ad breaks. Offline play is included as well, with the option to download almost every video on YouTube to your phone in HD. YouTube Premium also comes with a subscription to YouTube Music, Google’s Spotify competitor, that lets you build your library and automatically arranges daily mixtapes based on your taste.
Of course, the best part of YouTube Premium is the ability to watch videos in the background of your device. Close the app, send a text message, turn the phone screen off—it doesn’t matter what you’re doing on your Android phone, since YouTube will continue to play.
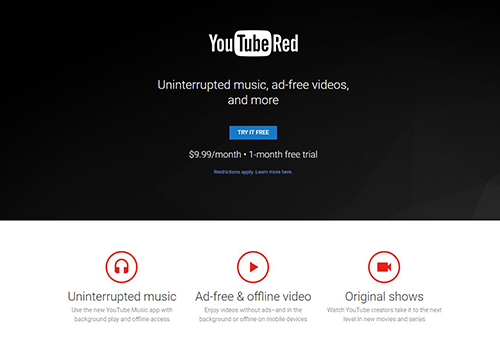
Obviously, $11.99 isn’t exactly cheap, especially if all you’re looking for from YouTube Premium is background play. If you can find a way to justify the monthly subscription, YouTube Premium is a solid service. Be careful, though—just one taste of ad-free YouTube and you’ll never want to go back again.
Included for Free: Picture-in-Picture
You do not need to be a YouTube Premium member to use picture-in-picture mode on Android. Although Google originally held YouTube’s PIP mode back as a perk for paying subscribers, 2018 saw YouTube expand the feature to all YouTube users running Android 8.0 Oreo or newer. You’ll still get ads in picture-in-picture mode, but you can finally leave the app to check your email without pausing your video. Listening to a video with the screen turned off, however, remains an exclusive feature for YouTube Premium members.
Using Chrome for Background Play
Okay, we hear you. You don’t want to pay to watch YouTube—if you wanted to do that, you’d already be subscribed to YouTube Premium. Let’s explore some various alternate methods of playing YouTube in the background of your device without having to shell out for another subscription service each month. The first method is a bit buggy, a bit frustrating, but it will work in a pinch. It shouldn’t come as much of a surprise to anyone that Google has disabled YouTube from playing in the background in Chrome, unlike most other audio-based websites (Soundcloud, for instance, can play inside Chrome with Chrome running in the background). There is one workaround that allows you to use Chrome to stream audio, but as with most of the other methods mentioned here, it isn’t perfect.
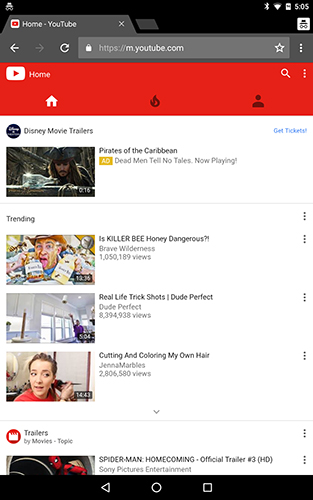
For our workaround, start by loading YouTube inside Chrome. If Chrome redirects you to the YouTube app, you’ll have to either clear YouTube’s app defaults in the application menu inside settings, or manually type in youtube.com into Chrome’s URL bar. Once YouTube has successfully been loaded into your browser, browse the mobile page like you normally would. YouTube’s mobile web mode has actually gotten pretty good as of late, and though it isn’t as smooth as using the app, it’s easy to find or search for a video of your choice.
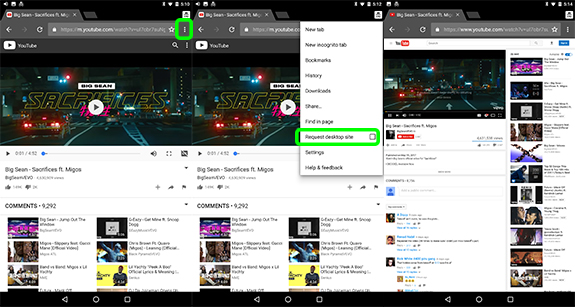
Once you’ve found the video or playlist you want to play in the background, we need to change YouTube’s mobile mode to the desktop version. If you try to keep the video playing in the background in mobile YouTube, you’ll notice the video won’t play; it’ll pause as soon as you switch apps, and won’t unpause until you’re back in Chrome. Luckily, Chrome has a built-in mode that can help us out here. Tap the triple-dotted Chrome menu in the top-right corner. Make sure you don’t tap the YouTube menu, which looks identical and happens to be in nearly the same spot. From this menu, select the option to “Request desktop site.” Your page—and the video—will reload to the traditional desktop version, which admittedly can be difficult to use on both a phone and a tablet.
Occasionally, this part can get a bit buggy. For whatever reason, YouTube doesn’t like to load the desktop version of the website on our devices. Instead, YouTube begins endlessly buffering, along with a notice that helpfully reads “If playback doesn’t begin shortly, try restarting your device.” No thanks, YouTube. If this happens to you, zoom into the page and hit the pause button on the desktop video play, then hit play. The video should start playing without any further difficulties.
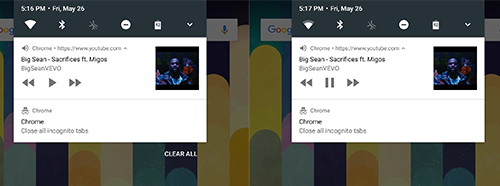
With the video playing in Chrome, head back to your home screen or to another app on your device. Playback will pause as soon as you redirect your device. From here, slide down your notification tray, and hit the play button in the Chrome notification. Your video will begin playing again. It isn’t a perfect solution, but if you’re looking to play a livestream or longer audio-based video in the background (like a podcast or Let’s Play), it’s a quick turnaround.
Unfortunately, the word “reliable” doesn’t really apply here, as we can’t guarantee this workaround will continue to work forever. Google seems set on disabling background YouTube playback in as many of its applications as it can, which makes sense, given they charge a premium for the feature inside YouTube Red. Obviously, running YouTube in desktop mode inside of Chrome is a bit of a hassle for most users, so if you’re okay with using third-party browsers or accessing YouTube through new applications, we still have a couple more strategies for accessing background play.
Using Third-Party Browsers like Firefox
Chrome isn’t the only browser available for use on Android, and lucky for us, Firefox’s own browser makes it a lot easier to play your YouTube videos in the background. Once you’ve installed Firefox onto your device, navigate to YouTube as we described above for Chrome (or just hit the included YouTube shortcut on the default New Tab page for Firefox). You’ll land on the same mobile page we saw previously on Chrome. Find the video through your subscriptions or the search box that you wish to play, whether it be a music video, podcast, or anything else. Load the video and let it begin to play as usual. Just as with Chrome, we’re going to have to change the page over to desktop mode from here on out, so hit that triple-dotted menu button in the top-right corner and select “Request desktop site.”
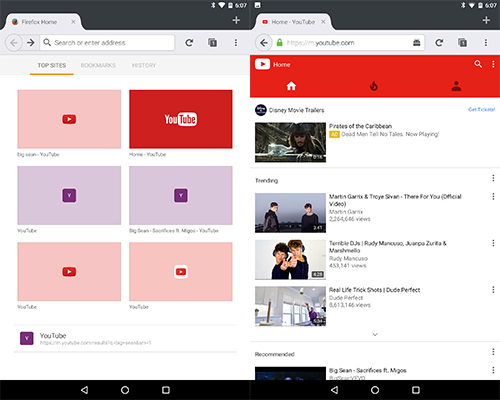
The page will reload, as it had on Chrome, but Firefox on Android offers you two unique benefits over Chrome’s own workaround:
- The video will immediately begin to play, without having to pause and play to get the player to work.
- When you switch apps or hit home, the video, song, podcast, or anything else will continue playing instead of pausing, which means uninterrupted play.
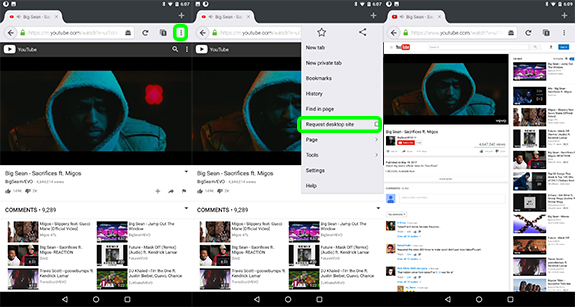
Firefox isn’t the only third-party browser you can use to access this feature, but it is one of the best. You should be able to use the “Request desktop site” workaround in nearly any browser offered on Android, like Opera or Samsung’s Browser.
Using Third-Party Apps
At this point, most third-party YouTube apps on Android have either shut down or have become virtually unusable, especially for playing audio in the background. Google has made it tough to list a YouTube client on the Play Store that isn’t just a web wrapper, displaying the mobile site with a special launcher for your homescreen. But this is Android, and as you probably already know, you aren’t limited to just what Google allows on their app store.
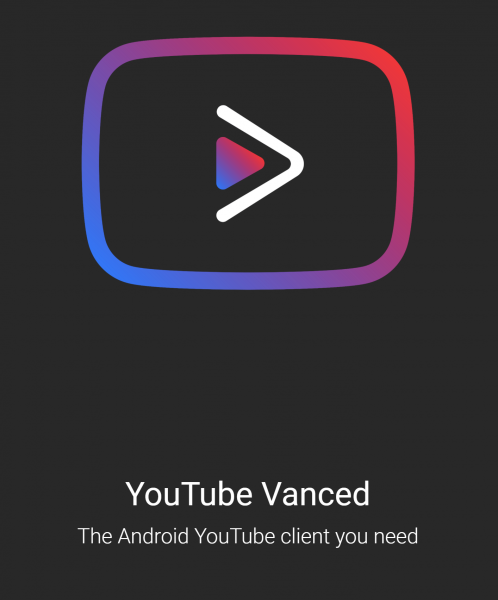
Enter YouTube Vanced. Anyone who has spent some time on various Android-focused subreddits has likely heard of YouTube Vanced before. It’s an app that offers a number of modifications to the original YouTube client, including ad-free playback and background play. Sometimes Vanced can even beat Google to the punch, as it did when it offered a dark mode before YouTube’s own rolled out.
YouTube Vanced isn’t the easiest app to install. It requires a couple of downloads from the Vanced website, and you’ll need to choose between a non-root and root install. Luckily, the Vanced website features both an easy download guide and installation instructions, so if you’re ready to jump into an unofficial new version of YouTube, check out their website or the YouTube Vanced subreddit to begin.
***
While there’s no completely foolproof way of streaming YouTube in the background of your phone without shelling out every month for YouTube Red, there are plenty of workarounds. Between Chrome and Firefox’s ability to play media in the background and unofficial third-party apps like YouTube Vanced, you’re bound to find some combination of apps and services that can work for you. And if you can step up to YouTube Premium, you’ll be gaining access to a pretty solid streaming service for both video and music. While there is no perfect free solution, it doesn’t take too much effort on your end to listen to your favorite videos and playlists in the background on Android.
















