How To Use Plex on your Amazon Fire TV and TV Stick
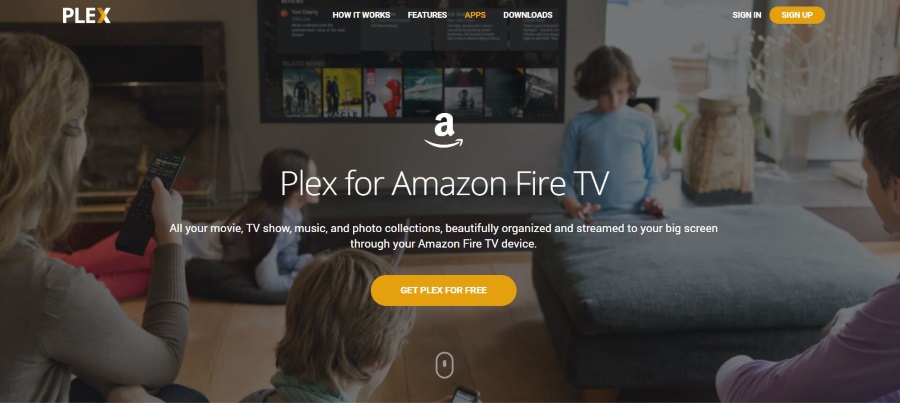
Amazon Fire TV and TV Stick are great devices in their own right but are largely limited to accessing Amazon content. Wouldn’t it be cool if you could add more? You could take a low-cost device that already works well and add more content and more freedom. With that in mind, I’m going to show you how to use Plex on an Amazon Fire TV and TV Stick.
We cover Plex a lot here on TechJunkie and for good reason. It is an awesome home media center that works well. It is also free (with a premium option), straightforward to set up and very easy to use.
The Amazon Fire TV and TV Stick are both decent devices that have good hardware and are capable of much more than just accessing Amazon. While you can already access your local media through the sticks, it isn’t as easy as it could be. Plex overcomes that and ensures anyone with an hour to spare can do it.
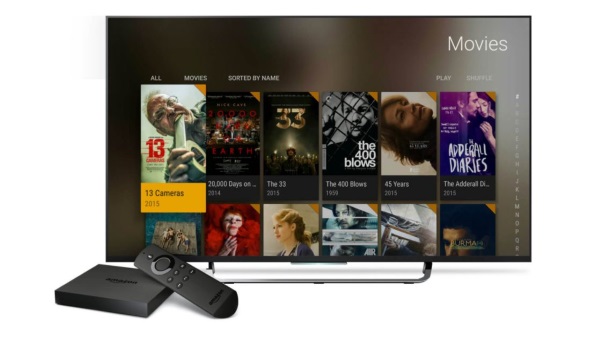
Use Plex on your Amazon Fire TV and TV Stick
To get everything working you will need a Plex Media Server, an Amazon Fire TV or TV Stick and a wireless network. It sounds difficult but is very straightforward to do.
To set up a Plex Media Server, download and install the Server software onto a computer that will act as server. You will need to create a Plex account if you don’t already have one to access the files. Follow the installation wizard to install Plex Media Server, it really is straightforward.
- First select whether you are installing on a computer or NAS (Network Attached Storage).
- Accept the user agreement and sign in to your Plex account.
- Name your server something good and select Next.
- Select Add Library on the next page to add your own media to the server. Add the different libraries by selecting a category and select ‘Browse for media folder’ on the next page. Select the folder and then Add Library.
- Repeat for all movies, TV shows, music and anything else you want to add.
- Select Done on the next page to allow access to the server and allow Plex access to anonymized data.
That is it for setup. Once finished you will be returned to the main Plex page.
One important thing to note when adding media is that Plex has a strict naming convention for folders and files. If you do not follow this convention exactly, Plex may have difficulty finding and correctly identifying your media.
The convention is:
/Media /TV Shows TV Show Name Season 01 Episode 01 Name (S01e01) Episode 02 Name (S01e02) Season 02 Episode 01 Name (S02e01) Episode 02 Name(S02e02) /Movies Movie Name /Music Album or Artist Name
If you want to know more about naming the Plex convention, check out my post ‘How to name TV shows and movies in Plex’ here on TechJunkie.
Setting up Fire TV
Now the server is running and media loaded, we should set up Fire TV. You will need to download the Plex Media Player onto each device you want to access Plex. This includes Amazon Fire TV and TV Stick. This should take less than ten minutes.
- Turn on your TV with your Amazon Fire TV or TV Stick installed.
- Access Fire TV and select Search above the Home menu.
- Search Plex and it should appear in the results with a yellow arrow.
- Select it and Download from the product page.
- Install the app and Accept the screen adjustments.
- Select Sign In and use your Plex account credentials.
- You may be presented with a PIN number. There should be a web link on the page to the Plex website. Follow it to link your Fire TV with your Plex account.
Once linked, you will return to the Plex interface on Fire TV. From here you can browse channels, movies, TV shows or other content you may have installed on your Plex Media Server.
Adding channels to Plex
To begin with, there will be a few default channels set up in Plex to get you started but you will want to add more. Now the Plex Media Server and Fire TV is running, we can do that now.
- Select Channels from the left menu on the Plex main page.
- Select Add or Install Channels and browse the channel selection.
- Select a channel you want to add, select Install and it will appear in your channel list.
- Rinse and repeat for all channels you want to add.
To learn more about adding content to Plex, read ‘How to get more movies for Plex’ here on TechJunkie.
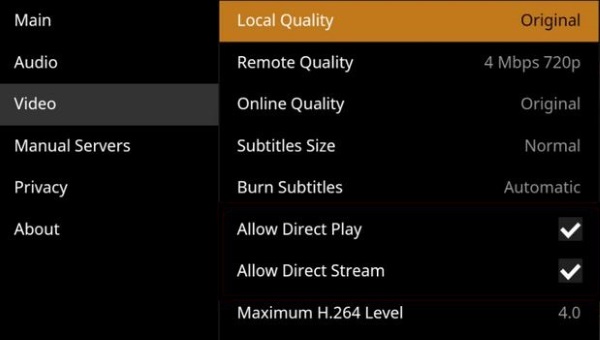
Troubleshooting Plex on Fire TV
If you have followed these instructions, Plex should work seamlessly on Fire TV. Playback should be clear and stutter free and you should be able to stream channels and stored media with a couple of clicks. If things don’t work out of the box, there is one setting we need to check.
- Access the Plex main screen and select your profile picture in the top right.
- Select Settings and then Video from the left menu.
- Make sure ‘Allow Direct Play’ and ‘Allow Direct Stream’ have checks in the box.
They should both be activated by default but apparently on occasion they are not. Retest playback and it should work fine now. Alternatively, if both boxes are checked, uncheck them and retest. This can help if the computer running Plex Media Server is using older hardware.
If playback works but stutters, this can be caused by a poor wireless signal. Check your WiFi strength by the Fire TV and make sure you have good signal strength. Consider changing the WiFi channel or using a repeater if it isn’t very strong.
Those are the only two things I have seen that can impact using Plex with Fire TV.
That is how to set up and use Plex on your Amazon Fire TV or TV Stick. The process is very straightforward and should work without a problem. Good luck with the experience, it should be a good one!

















One thought on “How To Use Plex on your Amazon Fire TV and TV Stick”