How To Use Popcorn Time with Chromecast

Outside of illegal Kodi services, Popcorn Time is perhaps the simplest way to stream movies online with little effort or know-how required. Though the app was shut down in 2014, several different versions of Popcorn Time has sprung up in their place.
You can find versions of the app on Windows, Mac, and Linux, as well as smartphones. There are even web-only versions that allow you to stream right from your browser. Not all versions of Popcorn Time are official, or even safe, for that matter. But the ones that are developed by creators of the former base are typically proven to work well overall.
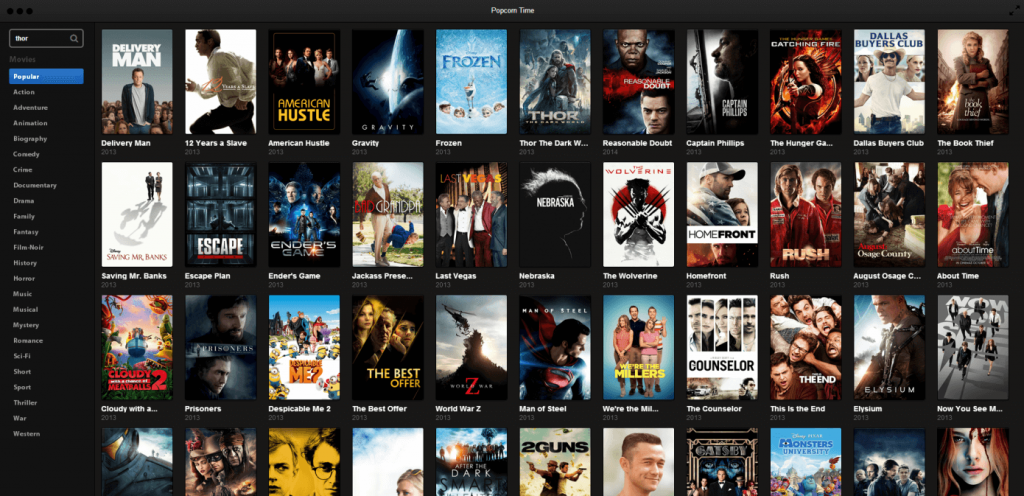
Using Popcorn Time is surprisingly simple. It features an easy to use interface and options to control playback through VLC instead of the built-in player. Popcorn Time is designed for watching on your laptop, though the site also looks great on large screens. If you’re a Chromecast user, you might be looking for an easy way to stream that content from your Popcorn Time client to your television. There are a few different ways to accomplish this, and we’re happy to say that it’s pretty easy if you know what you’re doing.
Whether you’re looking to marathon the new season of your favorite television show or you want to watch the newest blockbuster film, grab your laptop or smartphone, turn on your TV, pop some popcorn, and get ready for a night at the movies—all from within your own house.
Is It Illegal To Use Popcorn Time?
As we’ve mentioned previously with programs like Covenant on Kodi and Showbox on Android, Popcorn Time is not a legal service. Piracy laws vary depending on your country, but our readers based in the United States should understand that piracy services like Popcorn Time are absolutely illegal.
Typically, most ISPs in the US will monitor and watch for illegal services being used on their bandwidth, and though you can typically get by without being noticed, Popcorn Time seems to set off alarms at a higher rate than other standard torrent interfaces.
In this article, we are not advocating the use of Popcorn Time for your standard movie consumption. Movies are products as much as art pieces, and by paying for the films you enjoy (either at the theater or by paying for a copy of the film on digital or Blu-Ray), you encourage both new projects from the people working on those films, and to create sequels or follow-ups to those films you enjoy.
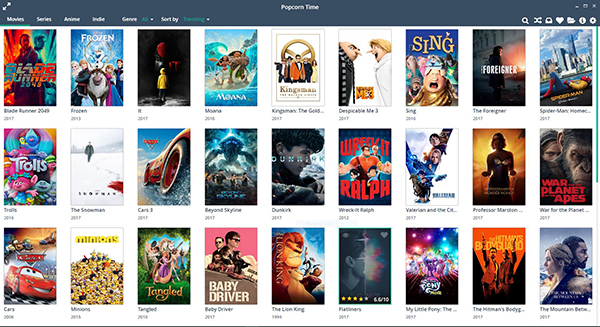
With that said, using Popcorn Time comes at your own risk, along with your understanding of the repercussions that can come from using this software. If you do decide to use Popcorn Time to stream films, you’ll need to keep in mind that Popcorn Time can get you into some serious trouble with your ISP or the MPAA, an organization made up of studio members that have been known to sue users of pirated content in the past.
The safest route to using Popcorn Time is to purchase a VPN subscription; you can find some of our favorites at our roundup here. It’s worth noting that because of how Chromecast functions, the VPN you use on your computer or phone might not when broadcasting Popcorn Time to your Chromecast device. You may want to consider adding your VPN to your home network to automatically protect your browsing.
Also, it is possible to use a Chromecast device with a VPN, check out this article if you have trouble.
Popcorn Time Versions
Since its shutdown in 2014, various versions of Popcorn Time have emerged from the web over the past six years. Of course, all of these apps claim to be the proper follow-up version of getpopcornti.me, the original name of the platform.
Some platforms have taken the name and interface of Popcorn Time despite being completely unrelated to the service altogether (this can be seen in online services like Popcorn Time Online, which aren’t discussed by fans of the platform in a nice light). Other versions come from fairly trustworthy sources, though even these are surrounded by misinformation, leading to the confusion of users online and a general mistrust for some of the platforms.
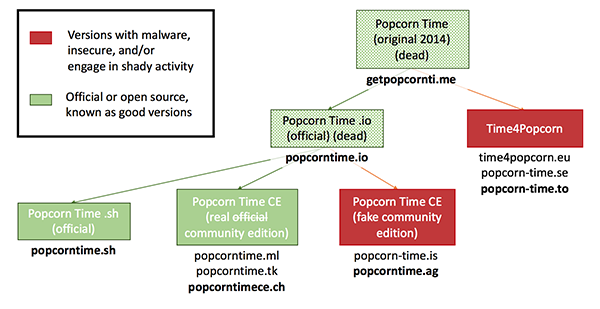
Overall, the recommended version of Popcorn Time online is the .sh version, which is supported by the official Popcorn Time subreddit and has a fairly strong reputation preceding it. That said, despite the official social accounts and subreddit advocating for the use of the .sh domain, some people still argue in favor of the .to version to be used by anyone looking for a replacement version for Popcorn Time.
Whichever version you decide to use, we’ll be using the .sh version throughout this guide. Despite the lack of confirmation that PopcornTime.sh is the correct and official version of the new app, it’s been four years since the .sh version of Popcorn Time launched, so we’re willing to commit to the idea that this is the official version of the app. We’ll only be using software provided through the PopcornTime.sh version of the app, and for all intents and purposes, we will be ignoring other channels that may promise different versions of the software.
How to Cast Popcorn Time
There are a few different ways to gain access to using your Chromecast with Popcorn Time, each with its complications, limits, and benefits. Choosing between the different methods may sound like a pain, but because each option is supported by Chromecast streaming on your network, it’s surprisingly easy to get your streams up and running. Patience is key with each of these methods, but once you pick the option that is right for you, you’ll be happy and satisfied with how surprisingly easy it is to get your favorite movies and television shows on the big screen.
The Easiest Way: The Android App
With that preamble out of the way, let’s turn our attention to the app. PopcornTime.sh offers a few different versions of their streaming app to choose from. While the standard PC, Mac, and Linux versions have abilities to cast over your network that we’ll cover below, it’s the Android version of the app we’re going to take a look at first.
Unsurprisingly, Google hasn’t allowed Popcorn Time to list the app in the Play Store thanks to its streaming piracy abilities. However, that doesn’t mean you can’t install the Android app directly from the PopcornTime.sh website. The app, which is available for Android phones and Android TV, downloads as an APK installer from the site and only requires the ability to install apps from unknown sources to be enabled in your settings menu. You can find the Android version of the app on their site here.
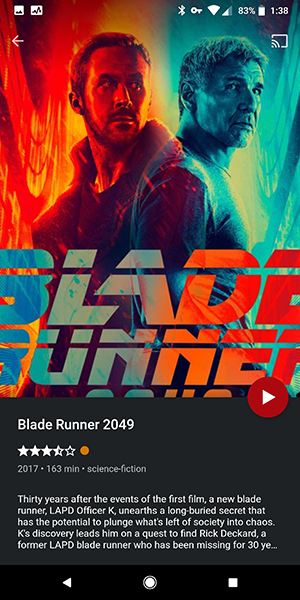
Once you have the app installed on your device, you’ll find a modern Android interface that makes it easy to browse new releases for both movies and television shows. The app looks good, with a style that matches exactly what we’ve come to expect from Android apps. Browsing through the lineup of movies on the Popcorn Time app on Android feels similar to navigating Google Play Movies.
Tapping on a movie shows a gorgeous display of information, including fan reviews (though it’s worth noting almost every film seems to receive 3.5 stars), the option to stream in different resolutions, links to the trailer, and a description of the film. The trailer function does seem to be buggy if your video player is set to “Internal,” but what you’re here for is the ability to stream movies on your network. The good news is this: it’s easy to stream your favorite movies and television shows on the Android version of Popcorn Time.
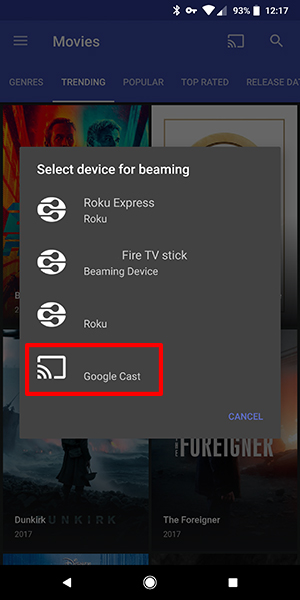
The most important part of the app for our use, however, is the ability to cast over your network. You’ve probably noticed the small Cast icon in the top-right of the display. This cast interface allows you to stream to any network-connected device. The Chromecast is, by far, the most important aspect of this utility, though other devices like Roku and Fire Stick will also appear on your device.
Unfortunately, we haven’t been able to get our Roku player streaming our favorite Popcorn Time movies yet. The good news, though, is that our Chromecast was able to pick up the stream without any major issues. Since your phone is simply telling the Chromecast where to play the video through a URL, streaming over your home network is fast and easy. As with any standard Chromecast-supported app, it also allowed us to control the playback right from our phone.

You don’t need the Android app for Popcorn Time to use the app with your Chromecast, of course. We’ll cover two solutions below for iOS users, as well as anyone looking to limit their use of Popcorn Time to their computer rather than the Android app. As we’ll see below, the PC version of the app has some difficulties and doesn’t always work well. That doesn’t mean you have to use the Android app, but it is our preferred method considering how simple it is to use the program.
Streaming Over WiFi from Your PC
Not everyone has an Android phone, of course, and iOS users will want to take comfort in the fact that they aren’t completely out of luck when it comes to streaming their favorite shows and movies online through Popcorn Time. There are still two options left, though both require a bit of patience. If using the Android application isn’t an option for you (or if you aren’t interested in installing the Android app), the PC version of Popcorn Time has Chromecast support built-in, even if it isn’t perfect.
When you first boot up Popcorn Time on your computer, you’ll likely be unclear where to look for the option for your Chromecast. The secret is to click on a film or television episode, which will then present you with several options. Like on the Android app, you can view a synopsis of the film, along with an IMDB link, a user ranking, the option to add the content to your bookmarks, and the health of the stream.
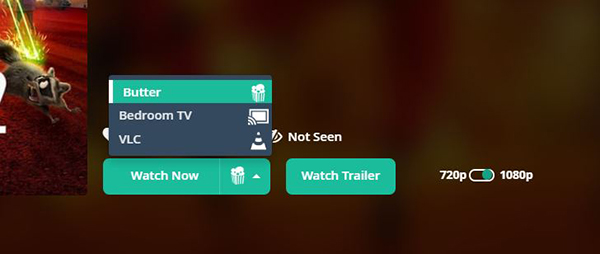
At the bottom portion of the device, you’ll also find the “Watch Now” button. Clicking Watch Now will allow you to start playing back content immediately, but it has its limitations. The Popcorn Time player, Butter, is solid but imperfect, and it’s why lots of people choose to use VLC instead. Selecting your video player is done by clicking on the Butter icon next to Watch Now, which will display a menu of playback devices. As in the photo above, in addition to Butter and VLC, you’ll also see streaming options with any supported players, including smart TVs, Airplay devices, and Cast options (identifiable by the Cast icon).
A cursory glance at the Popcorn Time subreddit will prove that Chromecast support can be a bit buggy on PC, with plenty of users reporting difficulties getting the icon to appear. It seems that not every Chromecast device works well with Popcorn Time, though changing your Chromecast name and diving into the settings can often help ensure that your Chromecast is picked up by your device.
If you’re still having problems, you can take a look at our solution below for streaming local content, or you can submit a post on the Popcorn Time subreddit. The crew that services that network has a habit of being pretty helpful when it comes to basic troubleshooting, and should be able to solve any recurring issues with Chromecast once you provide details on your network setup, your version of Popcorn Time, and any other helpful information.
Downloading Locally
If the Android application isn’t your style and you’re having difficulties using the PC version of Popcorn Time, you aren’t completely out of luck yet. There’s one more solution you can try, though it isn’t a perfect solution. Veteran users of Popcorn Time can tell you that streaming their content – though normally an easy alternative to downloading content – can also be a bit frustrating. That said, Popcorn Time allows any user to download the content right to their device by using the magnet link in the top right corner of every film. You’ll need a torrent client to download these films, but saving content from Popcorn Time to your device is still easier than any online torrent site.
If you’re new to torrent clients, we suggest qBittorrent, which works on Mac, Windows, and Linux. It doesn’t have any ads and offers an open-source client. Once you have qBittorrent installed on your device, clicking the magnet link will automatically launch the app on your device (so long as you followed standard installation instructions and made qBittorrent the default for magnet links).
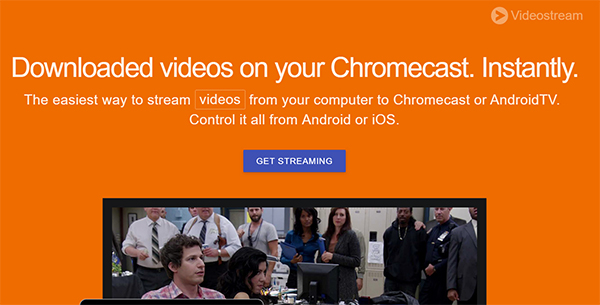
When the film finishes downloading, you have a few options for what to do next. You have the full video file stored on your PC, which means you can use a Chromecast-enabled video player. You’ll find plenty of players on the web if you look hard enough, but here are two of our favorites:
- Videostream: Videostream was originally a Chrome app, but unfortunately, Google’s shutdown of the Chrome app store for everyone but Chrome OS users means you’ll have to rely on the Windows or macOS version of the app to stream your content. Still, this new version of the app is great, with support for Chromecast and Android TV and the ability to easily cast videos from your local computer to your television without any sort of hiccups or problems. With mobile apps available for both Android and iOS, it’s easy to control your playback without your computer nearby, which means streaming your content has never been easier.
- Stremio: Stremio requires you to download the player to your computer, but once you have it installed, you can use the platform like a cleaner, closed-source Kodi. Add-ons include YouTube, Netflix, and more, but the real reason to use Stremio is its support for Chromecast using your local videos. Like Videostream, it’s a great workaround if you’re having difficulties using the Chromecast utility built into Popcorn Time’s desktop client.
Both of those platforms work well enough, but if you want to take it to the next level, you can also take your locally downloaded content and place it into a full-fledged streaming platform using Plex. Setting up Plex is as easy as downloading the service to your computer and installing your server, and once you add your content to your client, you can use the web client inside of Chrome to stream directly from your Plex server to your Chromecast. Plex used to be a fairly difficult app to learn, but with the changes made in recent years over the development of the app, it’s never been simpler or easier to learn how to control your network server.
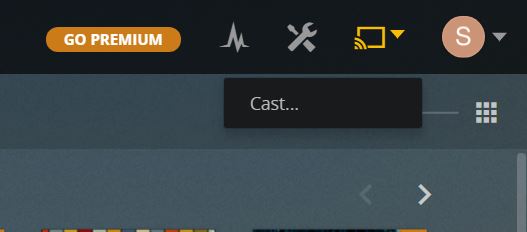
As long as you set qBittorrent to download automatically to the same folder you use for your Plex server, Plex should be able to automatically update your library when changes are detected. It’s a bit more work than just using Videostream or Stremio, but there’s a fair amount of advantages to using Plex as well—most notably the ability to watch your content wherever you are and being able to use apps on non-Cast hardware like a Roku or your smart TV.








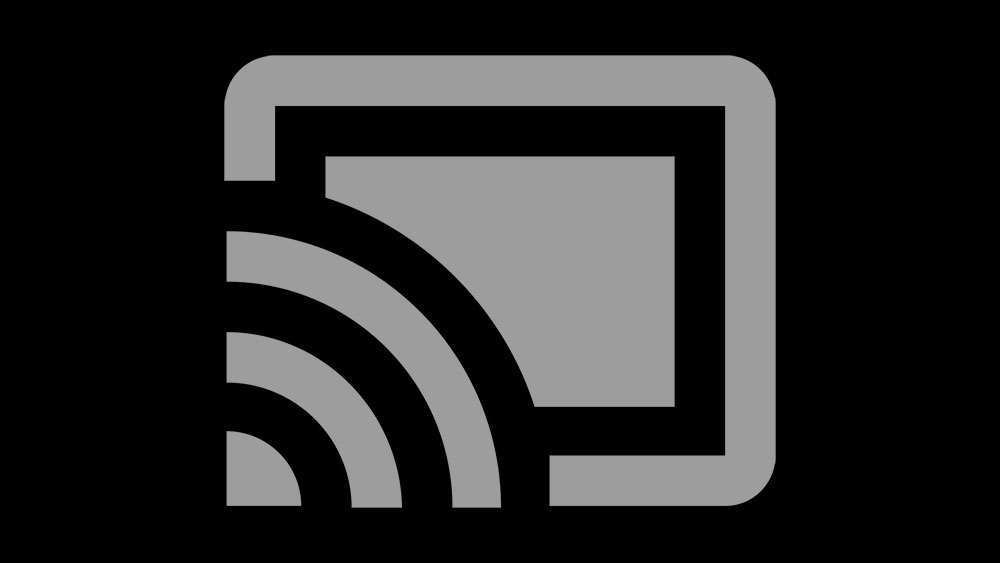








5 thoughts on “How To Use Popcorn Time with Chromecast”
My solution was to give the chromecast a static IP in the router.
But still, it’s less comfortable than using the regular software on the laptop. It keeps loading and loading at first. When reached 100%, one would think that the movie would start. But it then starts loading for available peers. Which takes a long time too.
How can I improve that?