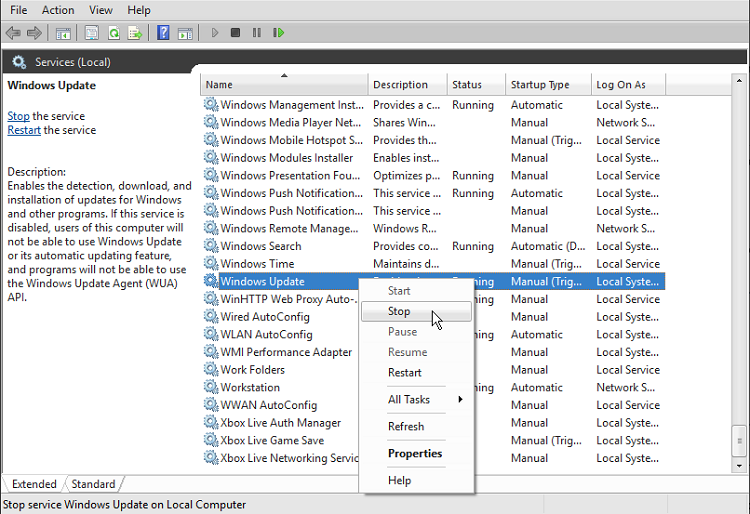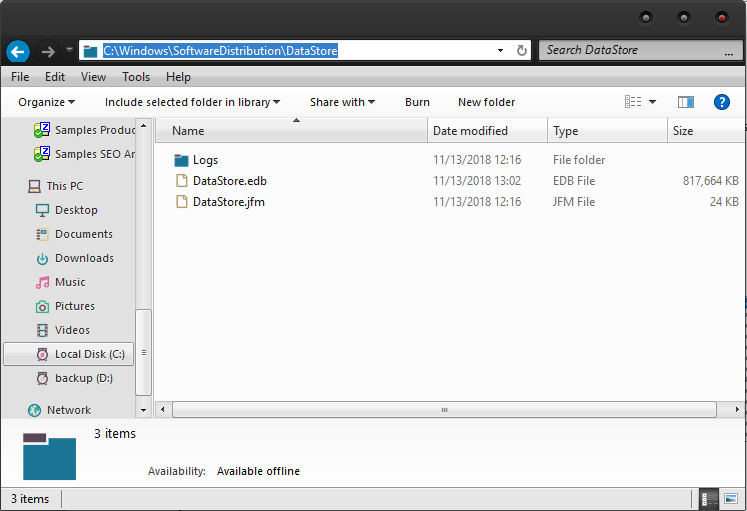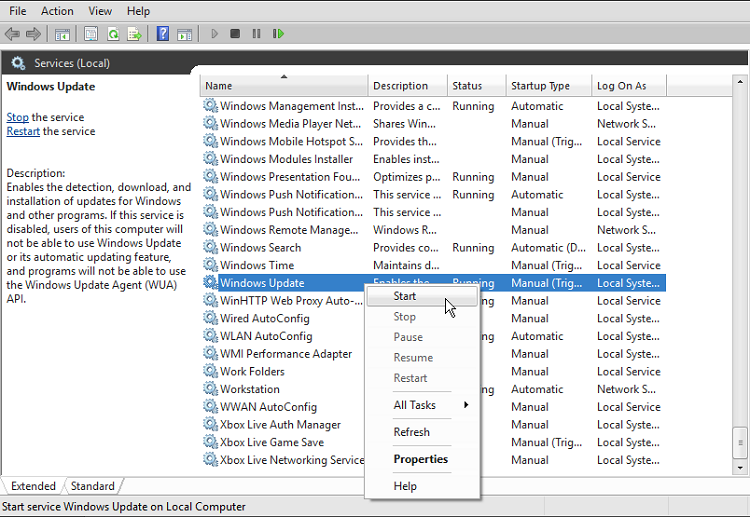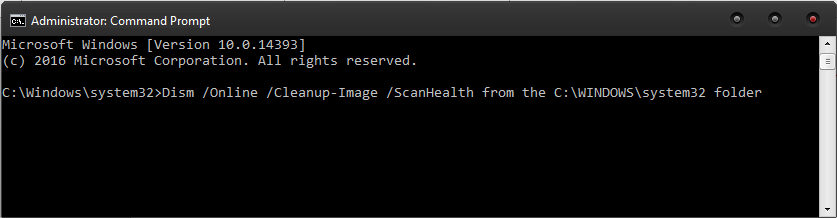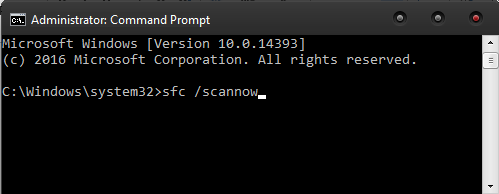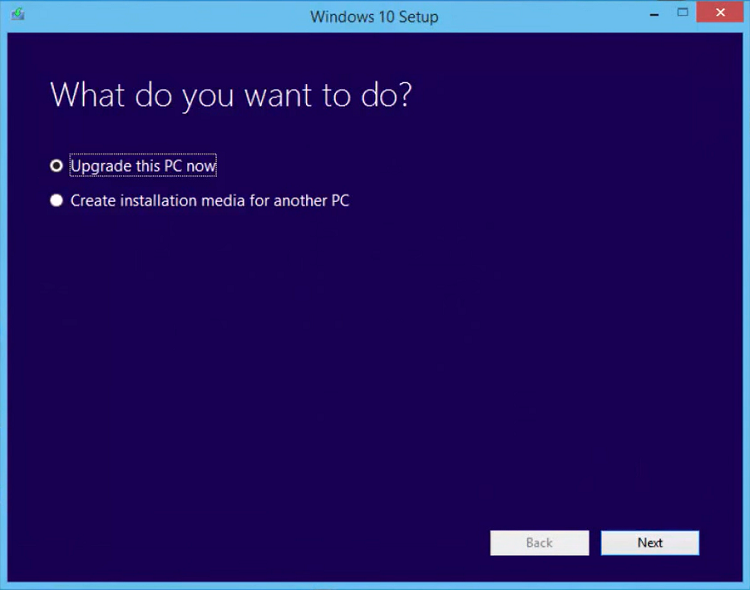Potential Windows Update Database Error Detected

“Potential Windows update database error detected” is one of the most common error messages Windows 10 users see. It usually happens during the update process.
The most likely cause of this error is the system’s inability to access the system folder (the C:/Windows folder). This, in turn, is most commonly caused by some bad system registry keys.
As unsettling as the message may be, there are several solutions you can try in order to fix this issue on your own. Here are some of the most common solutions to this problem.
Reboot the Windows Update Service
The “Potential Windows update database error detected” message will usually appear when there’s something wrong with Windows’ update services. The first thing you should do is reboot the update service. Here’s how it’s done.
-
Press the “Win” and “R” keys to launch the “Run” box.
-
Once the “Run” box launches, type “services.msc” in the text field and press “Enter”.
-
Browse for “Windows Update”. Right click on it and select the “Stop” option from the drop-down menu. If the service is not running, you should skip this step entirely.

-
Next, press the “Win” and “E” keys simultaneously to start File Explorer.
-
Once File Explorer opens, copy the following path into the address bar: C:\Windows\SoftwareDistribution\DataStore. Press “Enter”.

-
Once File Explorer takes you to the “Datastore” folder, you should delete all files found inside the folder.
-
Next, you should copy the following path into the address bar: C:\Windows\SoftwareDistribution\Download. Press “Enter”.
-
Empty the “Download” folder, as well.
-
Go back to “Windows Update” and right-click on it. Select the “Start” option.
-
Update Windows once more.
Try the DISM Tool
If you’re getting the “Potential Windows update database error detected” message because of corrupted system (Windows update) files, you can try solving the issue via the DISM (Deployment Image Servicing Management) tool. Here’s how to do it.
-
Press “Win” and “R” simultaneously to launch the “Run” box.
-
Type “cmd” and press “Shift” + “Ctrl” + “Enter”. This will open the good old Command Prompt. Click “Yes” to run it.
-
Once Command Prompt opens, type the following command: Dism /Online /Cleanup-Image /ScanHealth from the C:\WINDOWS\system32 folder. Press “Enter” to run it and check whether the files on your system are the same as the official files.

-
Once the command operation finishes, run the “Dism/ Cleanup-Image /RestoreHealth” command to replace the corrupted files.
-
Close Command Prompt when the replacements are done and try updating Windows once more.
Try the SFC Tool
The next thing you could try is running SFC (System File Checker) to scan Windows system files for corruption.
-
Press “Win” + “R” on your keyboard.
-
Once the “Run” box opens, type “cmd” into the text field and press “Shift” + “Ctrl” + “Enter” to open the command prompt. Click “Yes” to run it.
-
Go to C:\WINDOWS\system32 and type the following command: sfc /scannow. Press “Enter”.

-
The process might take some time to complete. When it’s done, close Command Prompt.
-
Try to update Windows. If it doesn’t work, you might have to update Windows manually.
Manual Update
To manually update your Windows, you will have to go to Microsoft Update Catalog and download the updates yourself. Here are the steps.
-
Press the “Win” key on your keyboard to launch the “Start” menu.
-
Type “Windows Update” in the search field.
-
Click the “Windows Update Settings” result. It should be on top.
-
Next, click the “View Update History” tab to check the updates that failed to install.
-
Close “Windows Update”. Press “Win” + “R” keys simultaneously.
-
Type “cmd” in the text field and press “Enter”.
-
Once Command Prompt opens, run the “systeminfo” command. This command will show your system info. Here, you should check whether you have a 32-bit (x86) or 64-bit (x64) system.
-
Go to Microsoft Update Catalog.
-
Search for the update number you need.
-
Click the one you need and click the “Download” button.
-
Once the pop-up window opens, click the link to begin the download.
-
Double-click the update file and follow the Installation Wizard’s instruction.
-
Reboot your PC once the installation process is completed.
In-Place Upgrade
Sometimes, an in-place upgrade might solve this problem. Here’s how to do it.
-
Go to Windows 10 official download page.
-
Click the “Download tool now” button in order to download Media Creation Tool.
-
Once the download completes, double-click on the installer file. If your PC prompts you for permission, click “Yes”.
-
Accept the terms and conditions.
-
Select the “Upgrade this PC now” option and then click the “Next” button.

-
You should then follow the Install Wizard’s instructions to complete the setup.
-
After the installation, restart your PC.
Conclusion
Being unable to update Windows can be a great nuisance and hinder your user experience greatly. However, with the methods described in this article, you will be able to resolve this issue in a quick and easy way.