How to Set Precise Mac Volume Levels in OS X
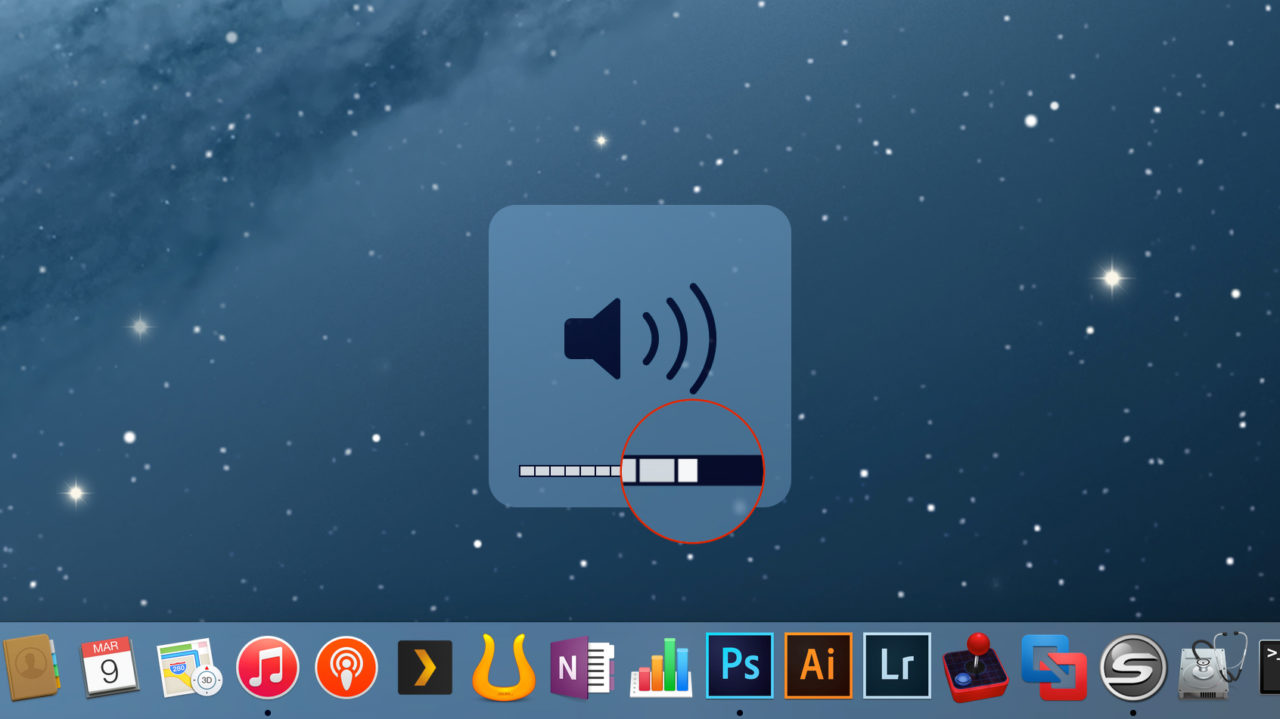
Most Mac owners know that their computer’s volume can be changed in OS X via the volume up and volume down keys on the keyboard. Pressing these keys displays a volume overlay on the screen with 16 intervals from mute to maximum. Most of the time, one of these 16 volume intervals will be sufficient to set a desired volume, but there’s a little-known trick that can give you even more fine-tuned control over your Mac volume.
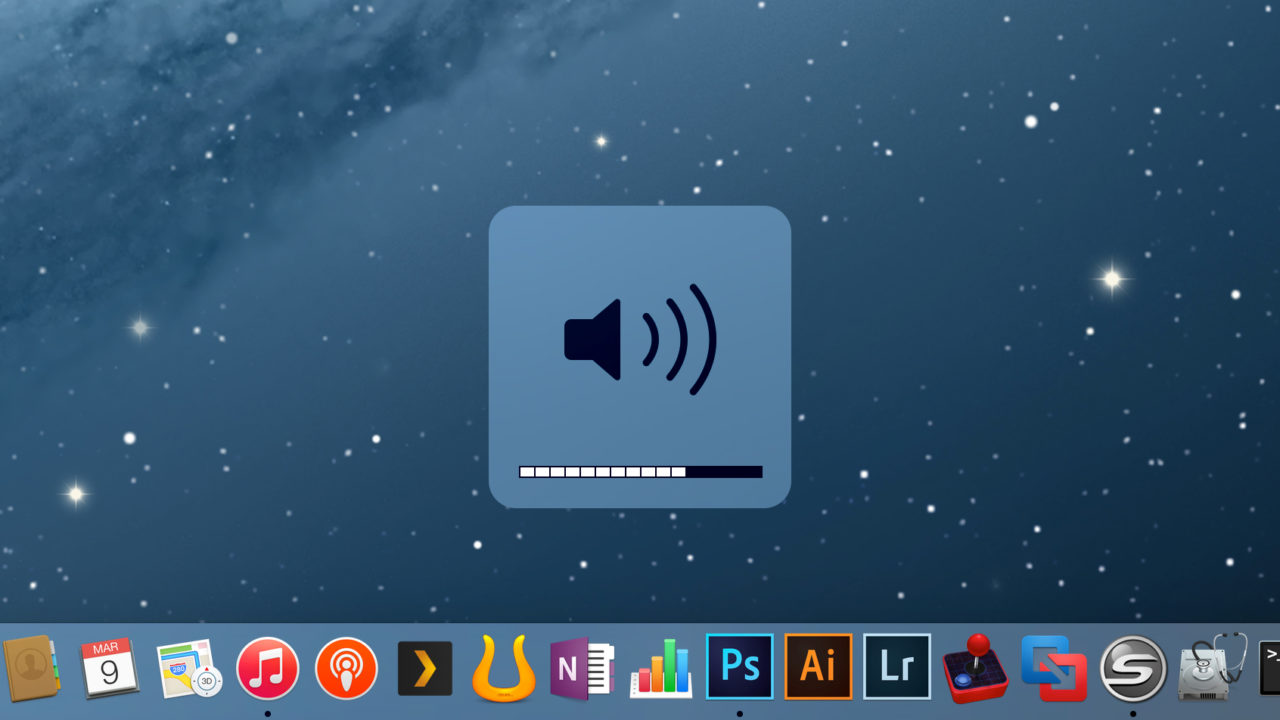
When you’re sitting in front of your Mac and booted into OS X, don’t just hit the volume up and volume down keys on your keyboard. Instead, hold the Option and Shift keys and then press the volume up or volume down button.
Pay close attention to the OS X volume overlay. Instead of moving one of the 16 default intervals, the volume will now be changed by a much smaller amount with each button press. In fact, while holding the Option and Shift keys, each press of the volume buttons will advance only one-fourth of one of the 16 default intervals, giving you 64 possible volume levels at which to set your Mac’s sound output.
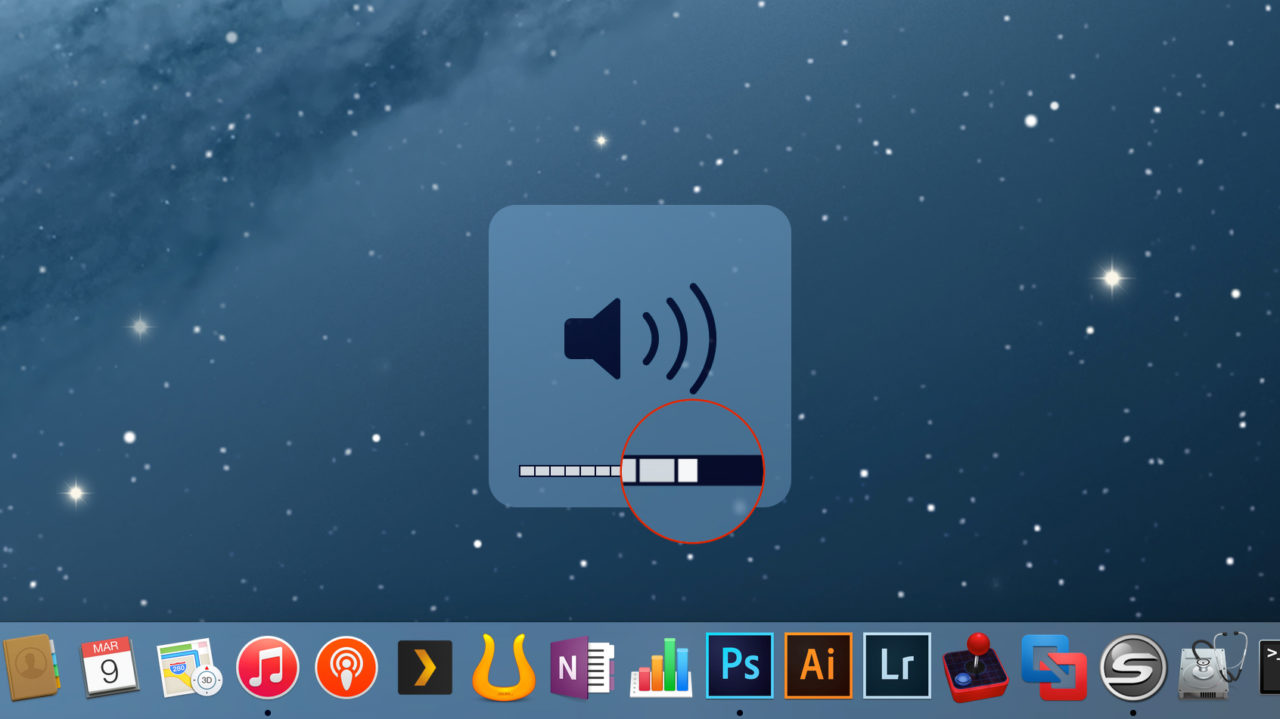
Such precision may be of little use when using your Mac’s built-in speakers, but it can come in handy while using high-end headphones or professional speakers. It should be noted that you can also adjust your Mac’s volume in small intervals by using the volume slider in the Menu Bar or in the Sound preference pane of System Preferences, but the Option-Shift keyboard shortcut described here can give you a bit more control thanks to the precise on-screen display of the volume overlay.
How about a bonus tip? The same keyboard shortcut combo works when adjusting your Mac’s screen brightness. Just press and hold the Option and Shift keys and then tap the screen brightness up or down keys on your keyboard. Just as with the Mac volume intervals, the screen brightness will change only a quarter of one interval per key press.

















2 thoughts on “How to Set Precise Mac Volume Levels in OS X”