How to Preview Thumbnail Images in Browsers by Hovering the Cursor
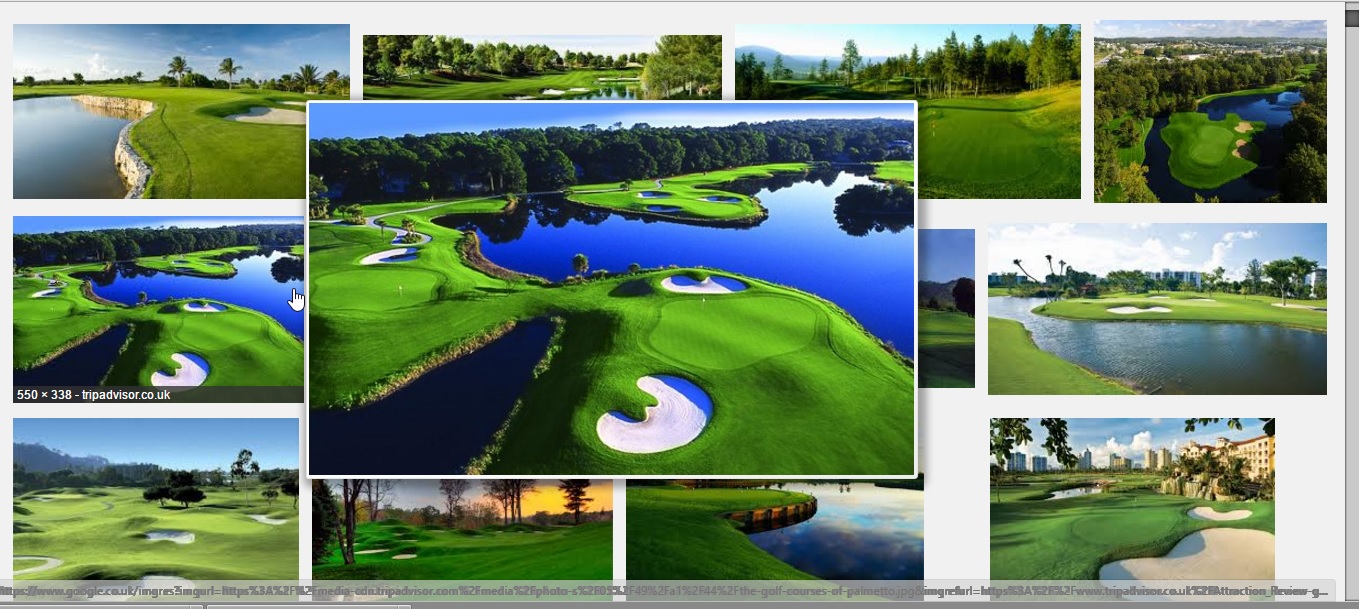
There are small thumbnail images on lots of website pages. These are cut down versions of images that you would usually click on to expand. However, there are a number of extensions that enable you to open expanded thumbnail previews by hovering the cursor over them instead. This is how you do that with the Chrome extensions Hover Zoom+ and Imagus.
Preview Thumbnail Images and Videos in Google Chrome with Hover Zoom+
This is the Hover Zoom+ extension page that you can add it to the browser from by pressing the + Add to Chrome button. Once added to Chrome, you’ll find a Hover Zoom+ button on the toolbar. Next, open a page with some thumbnail images on it such as a search engine image page. Then hover the cursor over one of the thumbnails to open an expanded preview of it as shown directly below.
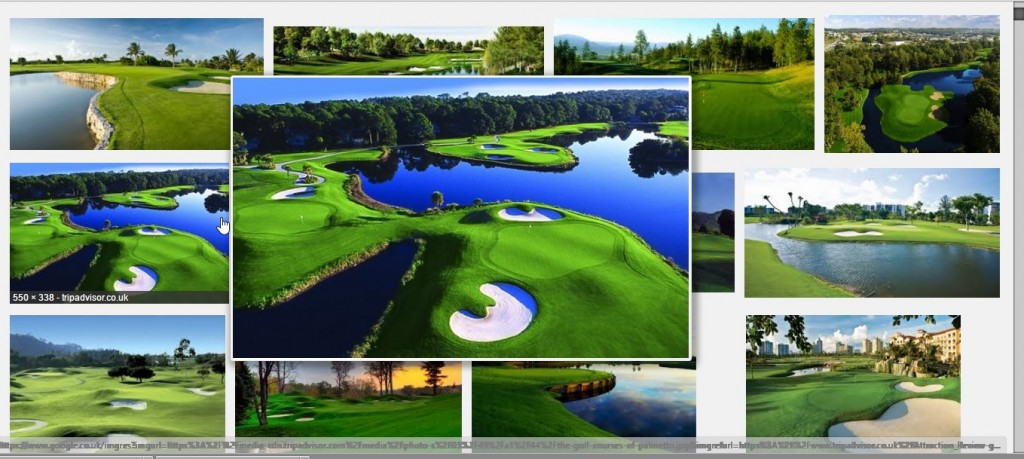
So this effectively gives you an expanded preview of the thumbnail image, and it also works for WebM and MP4 videos. Enter a keyword into Google and then click Video to open the search page list of matching videos. Then move the cursor over one of the video thumbnails, and it will playback the video in an expanded preview window as shown below.
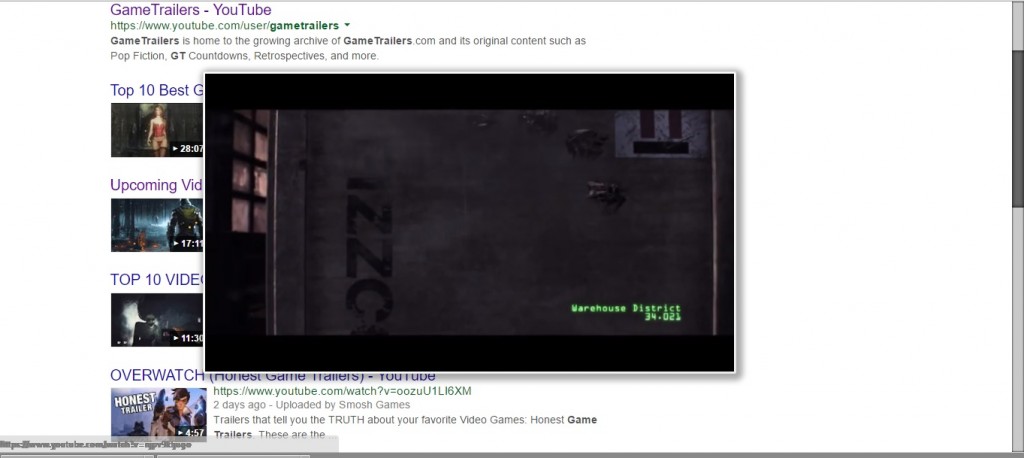
Then you can jump forward and back through the video preview by rolling the middle mouse wheel. Roll the mouse wheel down to jump forward through the video and up to rewind the clip. Alternatively, you can also press the left and right keyboard arrow buttons.
To further configure the extension, click the Hover Zoom+ button on the toolbar and select Options. That will open the tab shown in the snapshot below. There you can expand or reduce the thumbnail previews by entering a value in the Enlarge zoomed images by this factor text box on the General tab. Press Save to apply any selected options on the tab.
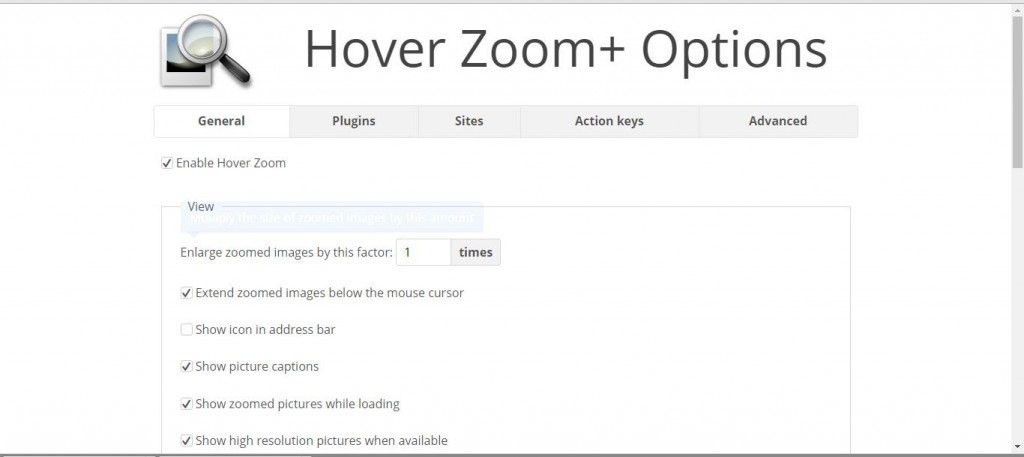
Scroll down the General tab to the video options. You can further configure the video previews with those settings. For example, select Mute zoomed videos to mute the video audio during playback.
The extension also has some handy hotkeys that you can customize from the Hover Zoom+ Options tab. Click Action keys to open the hotkey options shown below. Then you can select a hotkey that activates the extension when you press it down. Click the Activate Hover Zoom+ drop-down menu and select a hotkey for that from there.
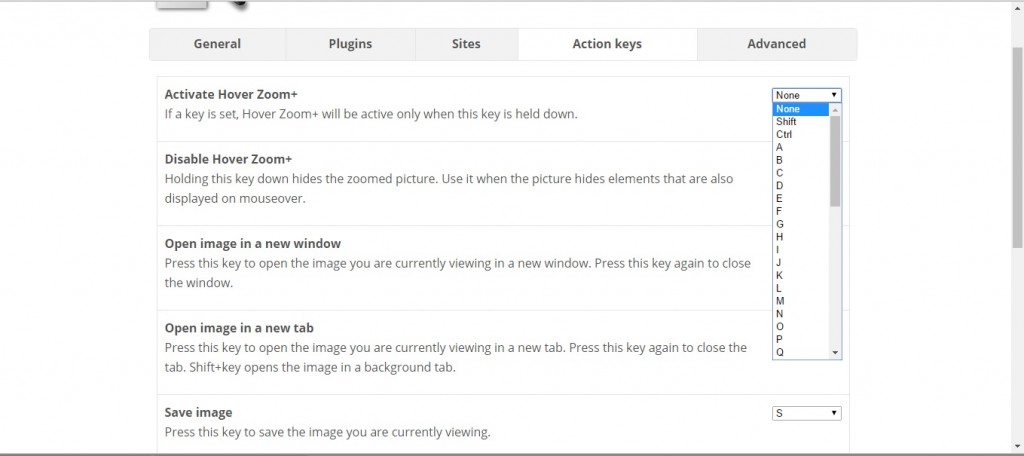
You can also open thumbnail image previews in new tabs by pressing T. That’s the default keyboard shortcut, but you can select alternatives from the Open image in a new tab drop-down menu. S is another handy hotkey that saves images to your Download folder when pressed, and you can also customize that keyboard shortcut much the same.
Hover Zoom+ also has a transparency option. Click Advanced on the Hover Zoom+ Options tab, and then click inside the Zoomed pictures opacity text box. There you can enter a lower value to increase the image preview transparency. Press the Save button, and then hover cursor over a thumbnail to open a more transparent preview as shown below.
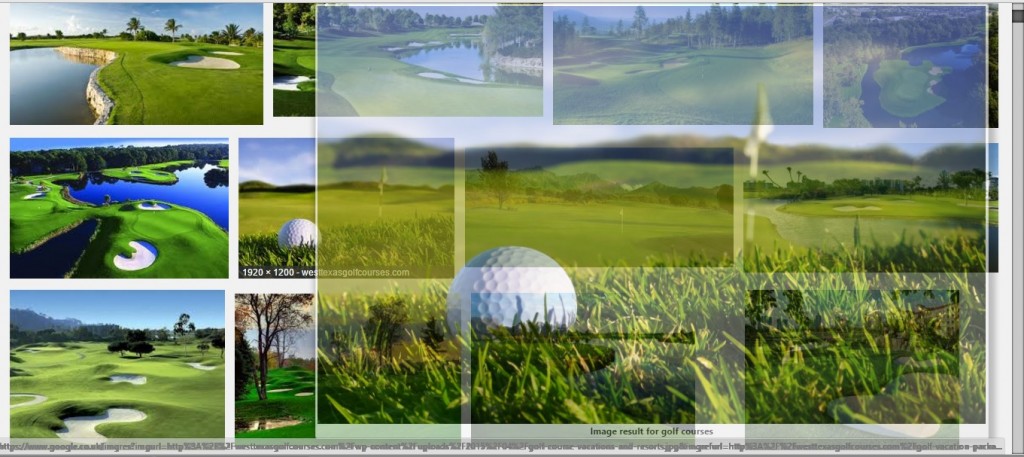
Preview Thumbnail Images and Videos in Firefox, Opera and Safari
If you use browsers other than Google Chrome, you can’t add Hover Zoom+ to Opera, Firefox or Safari. However, Imagus is an alternative Chrome extension that is also compatible with those browsers, and other such as Maxthon and the antiquated Internet Explorer. Open the Imagus website and click on one of the browser icons under the ‘Install the latest version for’ subheading to add the extension to your browser. It adds a button to the browser toolbar much the same as Hover Zoom+.
Next, open Google and enter a keyword to search with. Then click Images and hover the cursor over an image there. Then an expanded preview of the image opens as shown below.
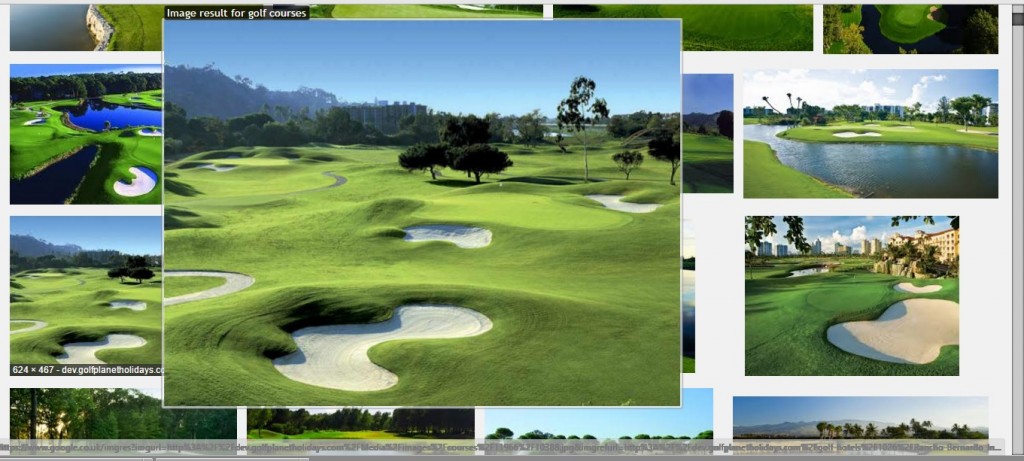
Now try out some of the hotkeys Imagus has. For instance, you can press E and R to rotate the image left and right as shown below. Press O to open the image in a new, separate page tab. Pressing Ctrl + S will save the image to your Downloads folder.
You can also get some previews of video thumbnails as well. Click Videos on Google and then move cursor over one of the video thumbnails. It will show you a small, static preview without any playback.
This actually works better for video previews on the YouTube site. Move the cursor over a video thumbnail on the YouTube site. Then it gives you a more expanded preview of the thumbnail as shown below.
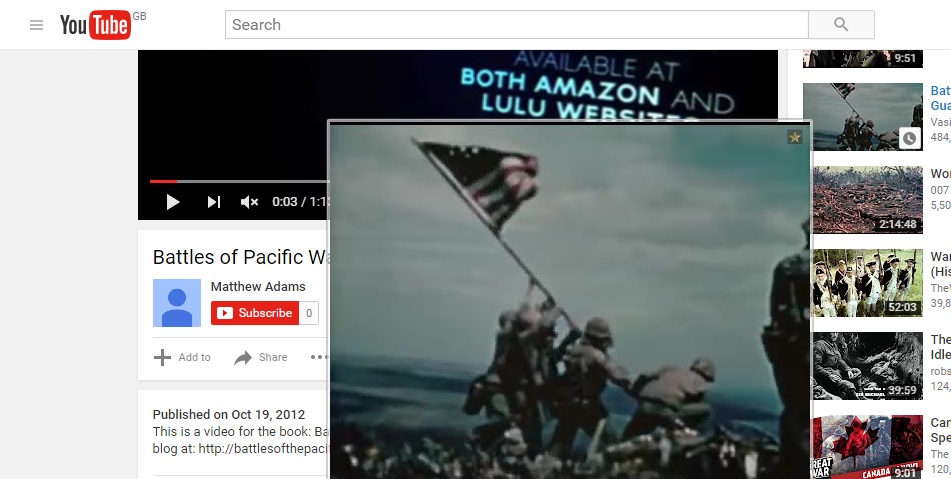
Press the Imagus button on the toolbar and select Options to open the tab shown in the snapshot below. That includes various general settings for the extension under Preferences. It also has extra options for the hotkeys under Shortcuts.
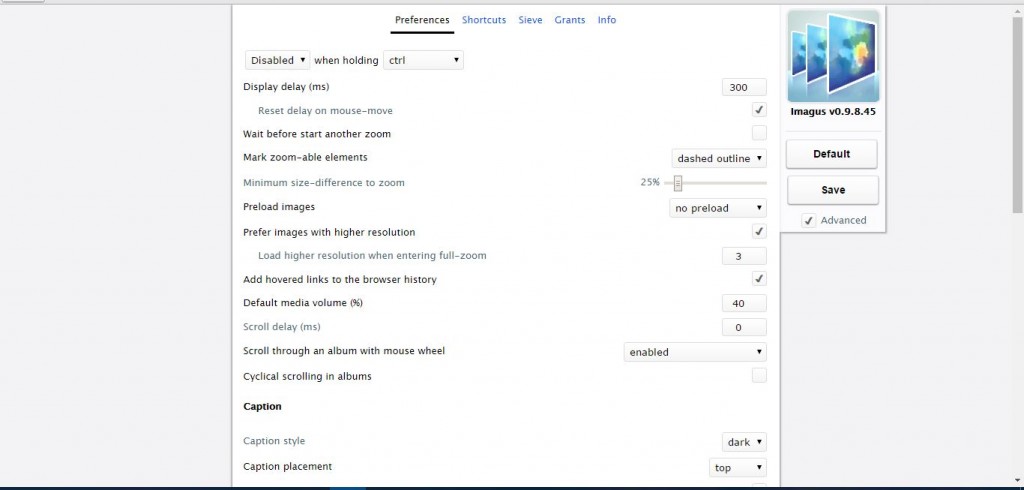
For example, you can customize the captions on the images by selecting Preferences and clicking the Caption style drop-down menu. There you can select dark or light settings for the captions. Click the Caption Placement drop-down menu to move the captions to the bottom of the thumbnail preview.
Click Shortcuts to customize the extension’s hotkeys. The Shortcuts tab shows you a list of all the hotkeys. To adjust a hotkey, click inside its corresponding text box and enter an alternative key for it there. Press Save to save all the newly selected Imagus settings.
Note that Imagus doesn’t work on every website. However, it still works on a variety of sites; and you can see what those are by clicking Sieve. That will open the list of sites below, and you can search for a website by entering its title in the search box.
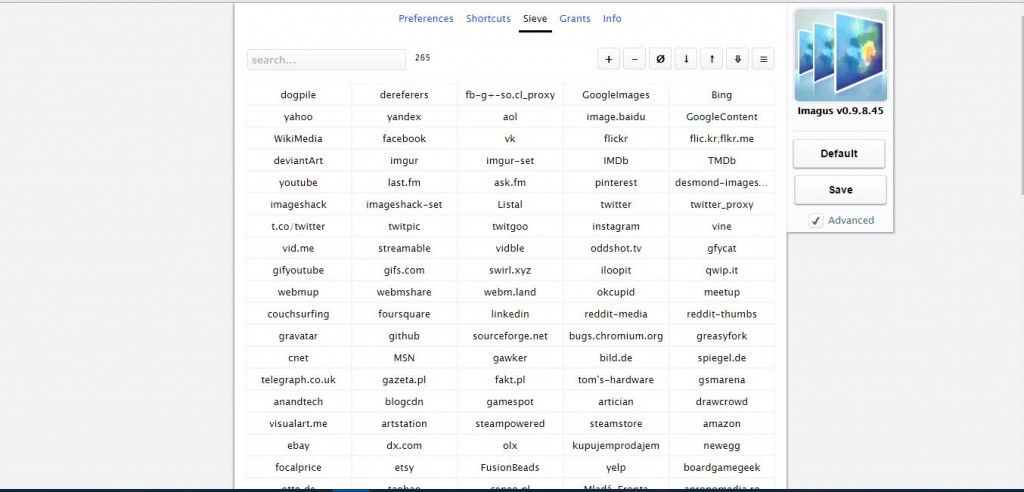
So those are two great extensions that you can preview image and video thumbnails with by hovering the cursor over them. They make the small thumbnails much clearer and include some handy hotkeys for the previews. In addition, Hover Free and Thumbnail Zoom Plus are two other extensions that also give you expanded thumbnail previews.
















