How To Print from an Android Device
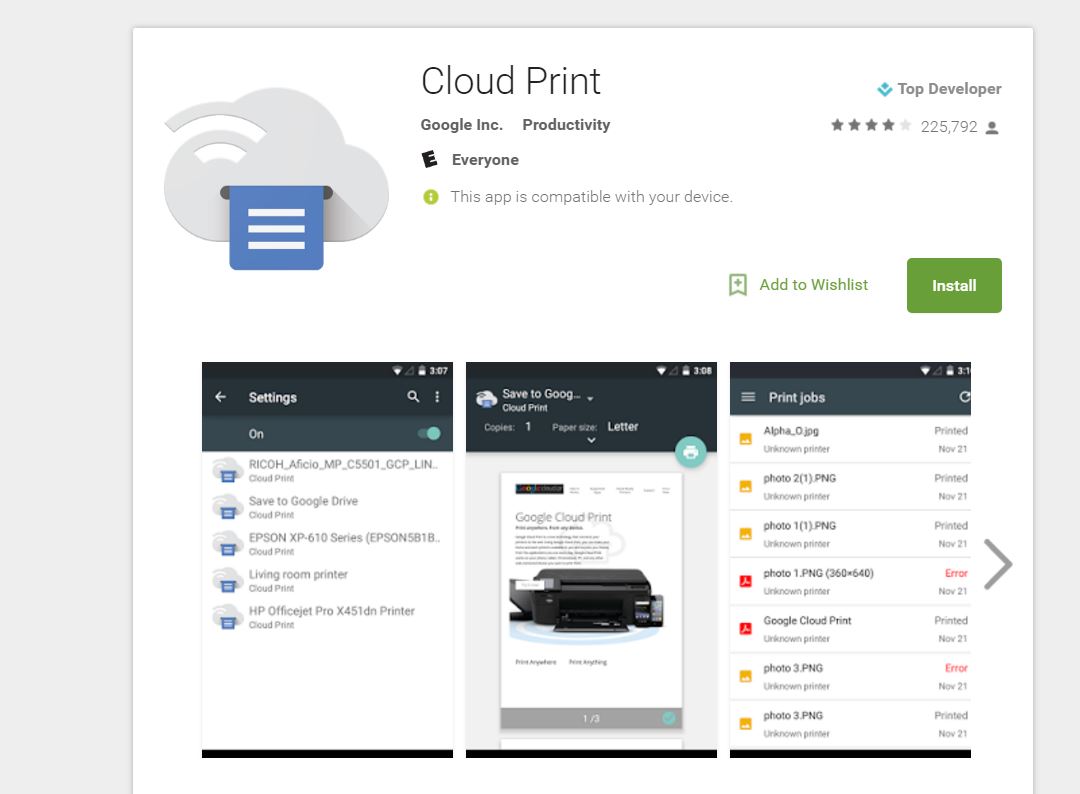
For all the advancements technology has made over the past two decades—including completely changing the way we work, play, and communicate with the smartphone revolution—there’s one major area where, it seems, technology has let us down. Printing is one of those things that we deal with when we have to, and avoid when we don’t. Many of us have had the same printers for years and years, content with simply printing how we always have. We often don’t even think about printing until we have to print a shipping label, or a job application. It’s a hassle, and it’s often overcomplicated, with assorted wires and ink cartridges and small black-and-white pixel screens.
Luckily, with some work, you too can think about the complexities of printing no longer. I mean, sure, we all have to deal with overpriced ink cartridges and remembering to buy paper, but you can kiss those wires goodbye, and simply send documents from your Android phone right to the cloud, and back down again to your local printer. And until we reach a paperless society where everything is sent in PDF form, it’s pretty much the best you can hope for.
Making sure your printer is compatible with network printing
If you’ve bought a printer in the past seven or eight years, there’s a good chance it has some form of network printing, though it may take some work to set up. Older or budget printers may only support network printing over Ethernet. Most newer models—even budget models—now ship with some kind of wireless printing. It may be a pain, but if you’ve had your printer since the early 2000s, it may be time to upgrade to a newer model. Amazon has a really great selection of HP wireless printers starting as low as $49.99, but if you can afford to step up to more expensive models, Brother’s printers are known to be fast and efficient, with excellent wireless capabilities and ease of setup.
There is good news, however, if your current printer doesn’t have wireless printing and you still want to print from an Android phone. All you have to do is make sure your current printer is set up with a computer that Google can send your documents to in order to print. It’s not as easy as simply having a newer, Google-ensured printer, but it is an option.
If you’re not sure whether your current printer has networking capabilities, either wired or wireless, check with the manual or at your printer manufacturer’s website.
Setting up your printer with Google Cloud Print
Okay, so you’ve set up your printer and made sure it’s ready to be used over your local wireless network. That’s the difficult step in this process: the rest of this guide is pretty straightforward. While many manufacturers, like HP or Canon, offer their own wireless printing app, most of your printing needs can be covered by Google’s own Cloud Print application, available for free on the Play Store. The app itself doesn’t have an icon or shortcut, and stays well and hidden inside your phone. In fact, there’s a good chance it’s already installed on your phone without you even realizing it. Some manufacturers, like Samsung, also offer their own printing app for their selection of phones; for the sake of simplicity, we’ll only be covering how to use Google’s own application for your printing opportunities.
The first thing you’ll need to do is setup your printer with Cloud Print. For this, you’ll actually want to head to your desktop or laptop, launch Chrome, and open your settings by clicking the triple-dot menu in the upper right hand corner of your browser and selecting Settings from the drop-down menu.

Once settings is open, click Show Advanced Settings. You’ll find plenty of options here, but the one we want right now is, appropriately, under Google Cloud Print. Click Manage, and from there, your network enabled printer should show up under the New Devices banner. If you’ve already set up your printer under Google Cloud Print, it should appear ready to be used under My Devices, alongside an option to save documents to Drive as a PDF to be printed later. If you’re not seeing your printer show up in these settings, you may have to add your printer manually as a classic device. Alternately, check with your manufacturer to see if your printer has been designed to work with Google Cloud Print by visiting this site.
As I mentioned above, you can use a PC in conjunction with Google Cloud Printing to set up an older printer to print wirelessly. You’ll want to select Classic Device setup; from there, as long as your current printer is plugged in via USB to your computer, you should be able to instantly add any printer, regardless of age, to your Google account.
Printing from your Android device
With your printer set up and ready to go with Google’s servers, you should be able to print documents both locally and from the internet. We’ll tackle both here: first, local documents. Think personal photos or shipping labels.
On your Android device, you’ll want to open the file you want to print, whether it be in Photos, Docs, Gmail, Inbox, or any other productivity application. From this file, you’ll want to find the Print option. On each individual app, the location typically varies, but it’s almost always under some form of triple-dot menu. On Google Docs, for instance, you can print two different ways: either click the triple-dot menu and select Print, or select the document, click the triple-dot menu, select Share and Export, and select Print. Either way will get you to the printing menu.

Once you’re on this display, you have several options. At the top of the screen, you can select your printer, or your specific printing app if you’re using something other than Google Cloud Print. You can also save your document as a PDF for later printing, if you aren’t near a printer at the present time. Once you’ve selected your printer, you can select the Print button off to the side—it looks like a printer, so it should be easy to find. These steps are almost always identical, regardless of the app you’re choosing to print from. So while the example here uses Google Docs, you can also print from your Photos or any other application of your choice, including third-party word processors and much, much more.

Printing from an online source follows similar steps as well: while in Chrome, open your menu using the triple-dot menu in the upper right hand corner, select Print from the drop-down menu, and use the methods for selecting your printer source as laid out and described above.
***
Just because printers are often needlessly complicated doesn’t mean printing from your Android phone or tablet has to be. Once you’ve done the hard work in setting up your wireless printer, you’ll find in no time that printing right from your phone, without the need for computers or cables or out-of-date driver support, is exactly how you’ve always wanted printing to be: simple and easy.
















