How to Print Directions From Your Mac Using the Apple Maps App

One of the things that I’ve noticed that folks never use the Maps app for—oddly enough!—is printing out directions. I know, I know, we’ve got our cell phones at all times, but sometimes you need a printout, say, if you’re going to a place where you might not have cell coverage. Or if you need to give directions to your technophobe uncle. And let me tell you, Maps does a really great job of formatting its printouts!
Setting up the Maps app for printing is a piece of cake, too. Just open Maps on your Mac (it’s in the Dock by default and, if you can’t find it there, your Applications folder), and then use the search bar at the top to search for the place you’re traveling to.
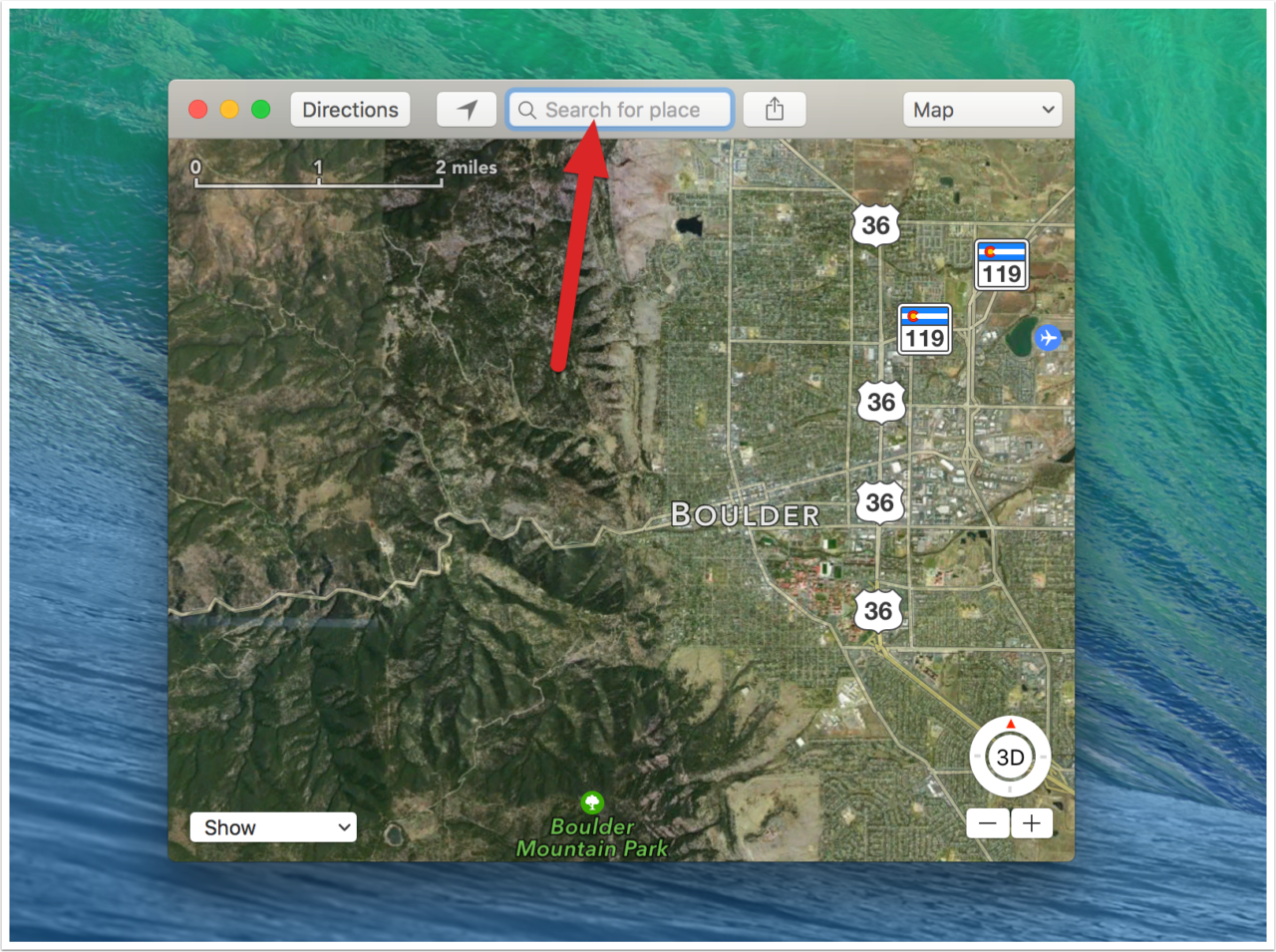
Find your location, and then click the “Directions” button in the toolbar to get the navigation info. Verify the directions provided (you don’t want to end up in the wrong place!) and then use the keyboard shortcut Command-P to open the print menu. Alternatively, you access the print menu by selecting File > Print from the Maps app menu bar at the top of the screen.
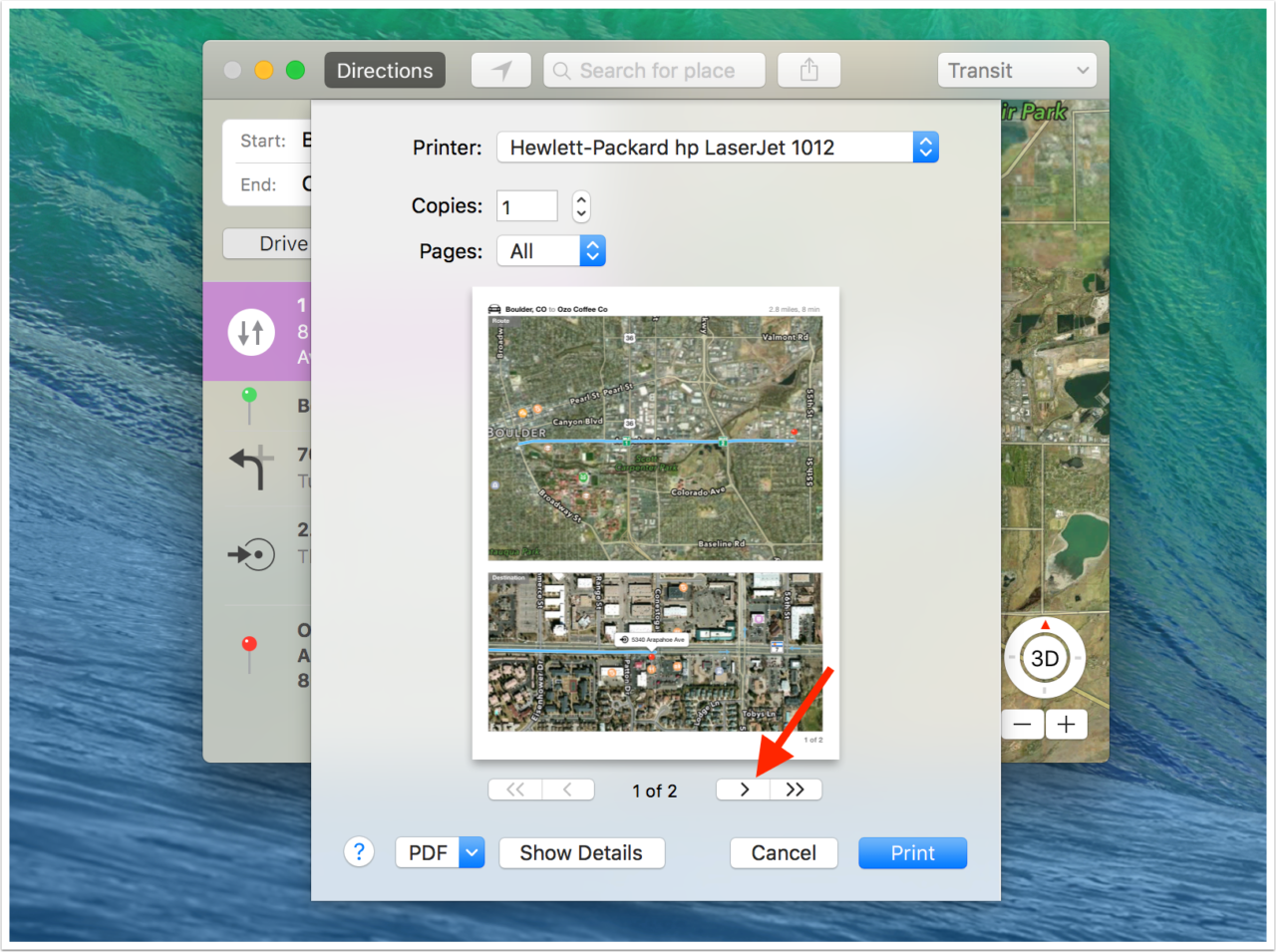
As you can see in my screenshot above, the print window will then give you a preview of how your itinerary will look and if you press the arrow I’ve indicated, you can advance through a preview of the different pages that will print. There will also be a page of the turn-by-turn directions for easy reference!
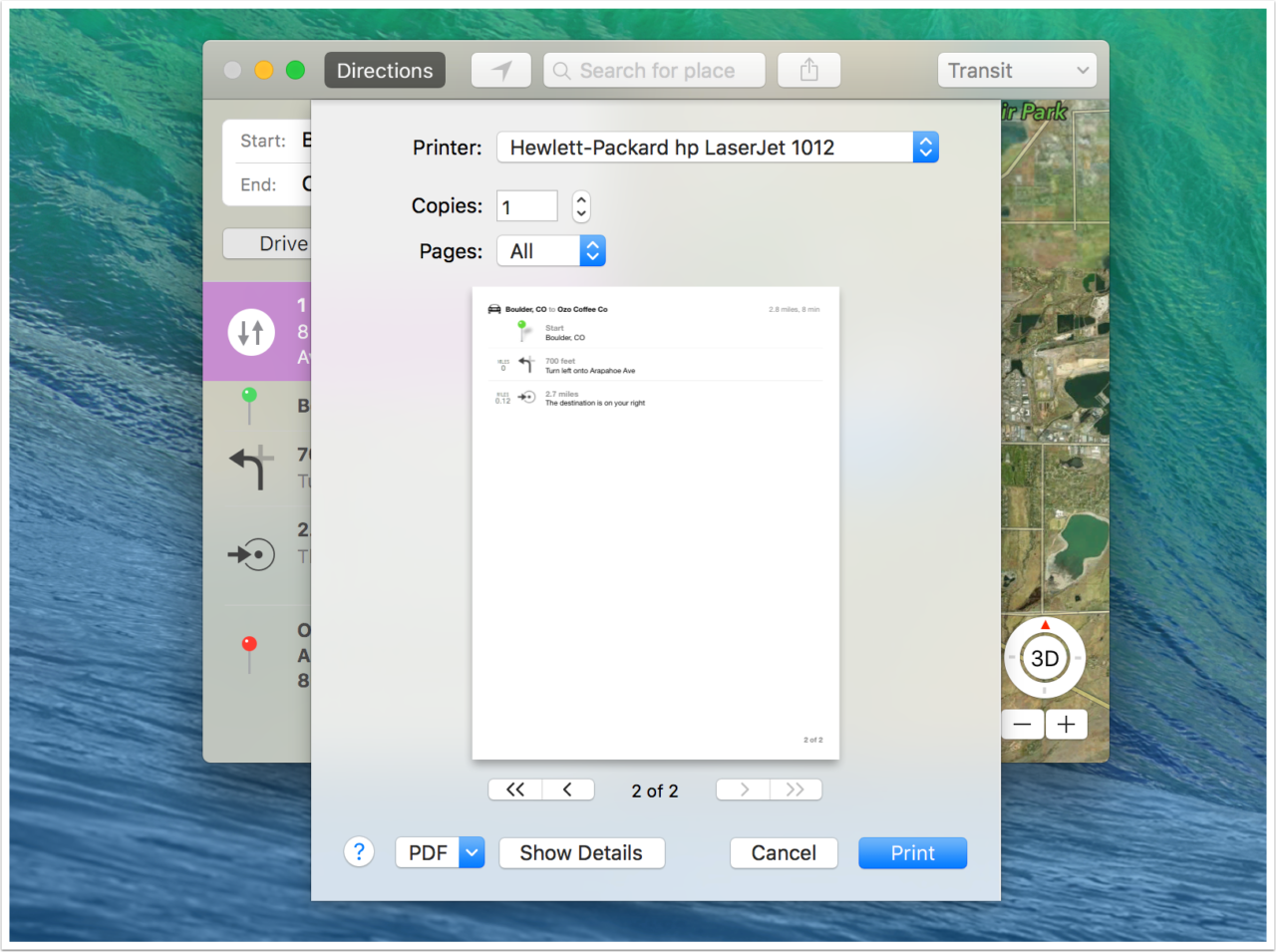
If you’re satisfied with how it’ll turn out, click Print to, well, print.
Share Your Printable Maps
If you look at those print preview screenshots, you’ll note that there’s a “PDF” dropdown in the lower-left corner of that window; click on that to get options to either “Save as PDF” or “Mail PDF,” so if you need to send very nicely formatted directions through email, for example, you can do that too, quick as a wink!
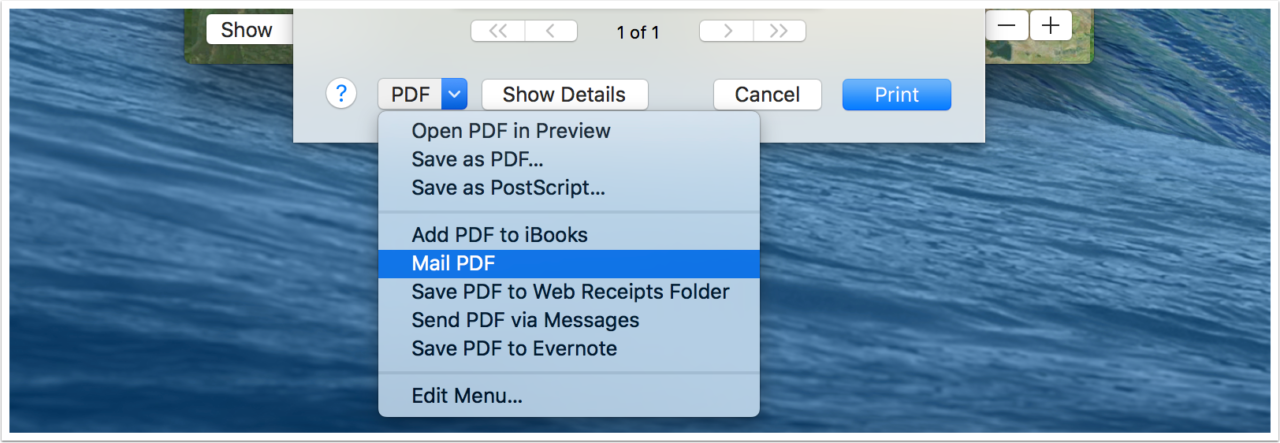
Customize Your Maps
Again referencing the print preview screenshots from above, you’ll see that the printed map segments show the “Hybrid” view. This is because my Maps app was set to Hybrid prior to launching the print menu. If you prefer your maps in the “Standard” view without satellite imagery, be sure to select that view type prior to initiating your Maps printout.
Save on Ink When Printing Maps
Apple Maps printouts feature large, full-color images of the route and destination. These can take up a lot of unnecessary printer ink when printed at the default settings of most printers. To save on ink and increase printing speed, consider reducing the quality of your Maps printouts.

The exact steps to reduce print quality will vary based on the model and manufacturer of each printer, but the first step is the same: from the initial print menu, click Show Details. This will reveal additional options, one of which should be a drop-down menu referencing print quality. Select “Draft” quality (or your printer’s equivalent) to receive a much less wasteful, but still typically quite readable, printout.
















