How to Put Folders on the Left Side of the Dock in Mac OS X
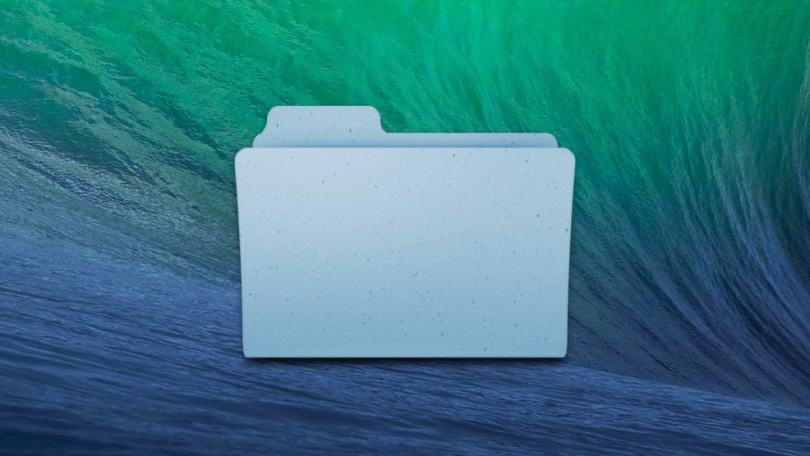
The OS X Dock is a great way to access your frequently used files and applications, but Apple imposes some limits on how users can configure it. Perhaps most frustrating, Apple requires that applications be kept on the left side of the Dock (or top side, if your Dock is pinned to the left or right of your screen) while folders and files are segregated to the right (or bottom) side of the Dock. This works well in most cases, and users can even place folders of apps on the right side of the Dock for quick access to their favorite apps. But some users want app folders on the left side, logically in order with their other apps. Here’s a workaround to trick OS X into placing folders on the left side of the Dock.

The first step is to create a folder in which to place your apps. In our example, we created a folder called “App Store Apps,” filled it with some useful software that we found on the Mac App Store, placed it on the right side of the dock to illustrate OS X’s default behavior.
To move this folder to the left side of the Dock, we need to trick OS X into thinking that this folder is actually an application. Because OS X apps are nothing but bundles of files and folders, we can accomplish this trick by simply renaming the folder with a “.app” extension.
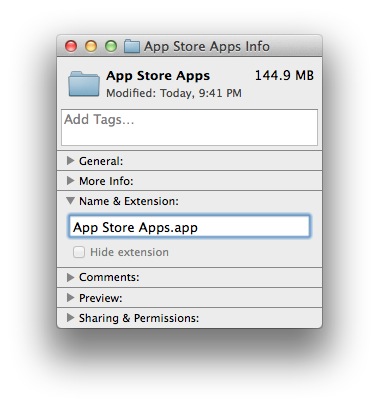
We’ll first remove the folder from the right side of the Dock by dragging it out of the Dock and holding until we see the delete “puff” symbol (what’s the official term for that thing, anyway?). Next, we’ll find the folder’s location on our Mac. In our case, it’s a subfolder within the default Applications folder. Once you’ve located the correct folder, highlight and press Command-I (or right-click and select Get Info) to open the Info window. Under the “Name & Extension” section, add “.app” to the end of the folder name and press Return. You’ll see a confirmation window; press Add to complete the process.

Your folder’s icon will now change to that of an invalid app (because we’ve told OS X that this is supposed to be an application, but there are no proper application structure files inside the folder). Close the Info window and drag the folder to the Dock. You’ll now find that the Dock will accept it on the left side only instead of the right side. Place the folder in your desired location.

Now head back to the original folder location, re-open the Info window, and delete the “.app” extension from the folder name. Click on the folder in your Dock and the invalid app icon will switch back to the standard folder icon when the folder opens.
There are some caveats with this trick, however:
- This appears to only work once with each folder unless you reboot. We noticed when preparing screenshots for this tip that, while it worked on our folder the first time, when we removed the extension and tried it again, it failed to work the second time with the same folder until we rebooted. It’s almost as if OS X remembers that that the folder is not an app and thinks to itself “nah, you won’t fool me again.”
- Clicking on the folder on the left side of your Dock opens the folder’s contents in a Finder window. It does not mimic the grid or fan effect of folders on the right side of your Dock. This diminishes the value of this trick somewhat, although properly configured folders may still be helpful in many workflows.
- Once the folder is in place on the left side of the Dock, you can drag it around the left side to rearrange it relative to your other apps. But if you remove it for any reason, you’ll have to repeat the process from the beginning and, in light of the the first caveat, you may need to reboot to get it to work again.
From our perspective, we prefer folders on right due to their ease of setup and the ability to use the fan and grid display options. But if you want your folders on the left of the Dock, we won’t let Apple stand in your way!
















