How to Print Your 1099 Form in QuickBooks

Filing your taxes at the end of the year is one of the most challenging tasks for all small business owners. Thankfully, today you have accounting software to help us out. QuickBooks can be super helpful here, as it is user-friendly and pretty self-explanatory.
However, if you’re having trouble with printing the 1099 form, this is the right place for you. Keep reading.
Two Ways to Get the 1099 Form
There are two ways to get the 1099 form. The first one is to buy pre-printed forms. All you have to do is fill in the blanks. Of course, you can also write it yourself, but the former method’s far easier.
Make sure that you get your form on time, so you have enough time to print and deliver it. Double-check all the information you’ve entered before printing and submitting.
You can easily do that in QuickBooks, and we’ll walk you through that process as well. But let’s start with printing.

How to Print the 1099 Form
Before you insert the blank 1099 form in your printer, we highly recommend you do the following. Once when you have filled out all your information and made sure that everything’s correct, there’s one more thing to check. Alignment. The printed 1099 form has to be aligned appropriately.
That’s why we suggest you first print a couple of samples. Insert a blank paper in your printer and click on Print and mail, as if it’s the final form. But instead of printing the real one, click on the Print sample option. That way, you’re going to see whether it is aligned as it should be or not.
If it looks good, you should click on Print and then on Print again. Make sure to insert the pre-printed 1099 form in your printer and print the final version. That’s it! Your 1099 form is ready.
On the other hand, if the alignment is off, you should click on It doesn’t line up. You’ll then have a chance to correct it yourself. You can move it both vertically and horizontally, whatever you need. Make sure that the Fit to page option is not selected as it could ruin your document.
Once when you’re satisfied, click on the Print sample option. We suggest you print another sample to make sure that it’s 100% correct. If everything seems fine, you can finally insert the form and click on Print and then Print again.
Now you have your 1099 form; don’t forget to mail copies to all who should receive it!
Potential Issues
If you’re using QuickBooks Online, we suggest you use it through Google Chrome. Many users confirmed that QuickBooks works best with this browser. However, if you have issues with printing, you should go to Chrome Settings and open Advanced Settings.
Click on Privacy and then on Content settings. Check for Open PDF files in the default PDF viewer application. That option shouldn’t be selected. If it’s on, make sure to deselect it and try to print your form again.
Firefox users can do it in another way. Go to Menu, tap on Add-ons. Open your Plugins and check whether the PDF Browser Plugin is active. It shouldn’t be selected. Click on Never activate this plugin. You can now try to do it all over again. We hope that you’ll be able to print your 1099 form successfully this time.
How to Mail It?
Form 1099 contains confidential information about your company as well as third parties. It’s crucial to protect your info and avoid potential scams. You should buy 1099 envelopes, specially designed for this form.
They are made of thick material with a security tint inside, making it almost impossible to read information through the envelope. The 1099 envelopes come with a sign Important Tax Document Enclosed, which guarantees they would be delivered faster than regular mail.
Who Needs a 1099 Form?
If you’re not sure who you should issue your 1099 form to, read this guide, so you don’t miss anyone. Generally speaking, you should issue a 1099 form to any non-employees that your company has paid at least $600 during a given tax year. You can issue it to independent contractors, freelancers, business partners, other companies, or individuals.
However, you can’t report electronic payments this way. It means that you don’t have to make 1099 forms for payments made using credit cards or online payment services such as PayPal. You don’t have to worry about this, as payment companies have to report such payments.
It doesn’t matter whether your company paid them for their services or it was rent or some kind of reward. You need to include everything on a 1099 form. However, you can leave out payments that you made for personal purposes. You won’t need 1099 for them.
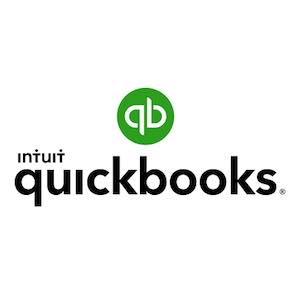
Check Your Data
Even though modern tools such as QuickBooks exist, you’re still responsible for your data. It’s a very sensitive topic, and we advise you to check your information carefully. Also, don’t forget first to print the sample version first to make sure everything is as it should be.
Do you usually do this alone, or you have someone who helps you with filing taxes? What’s the most challenging thing when it comes to 1099 forms? Feel free to share your opinion in the comments section below.
















