Here's a One-Click Solution That Lets You Quit All Open Mac OS X Apps at Once
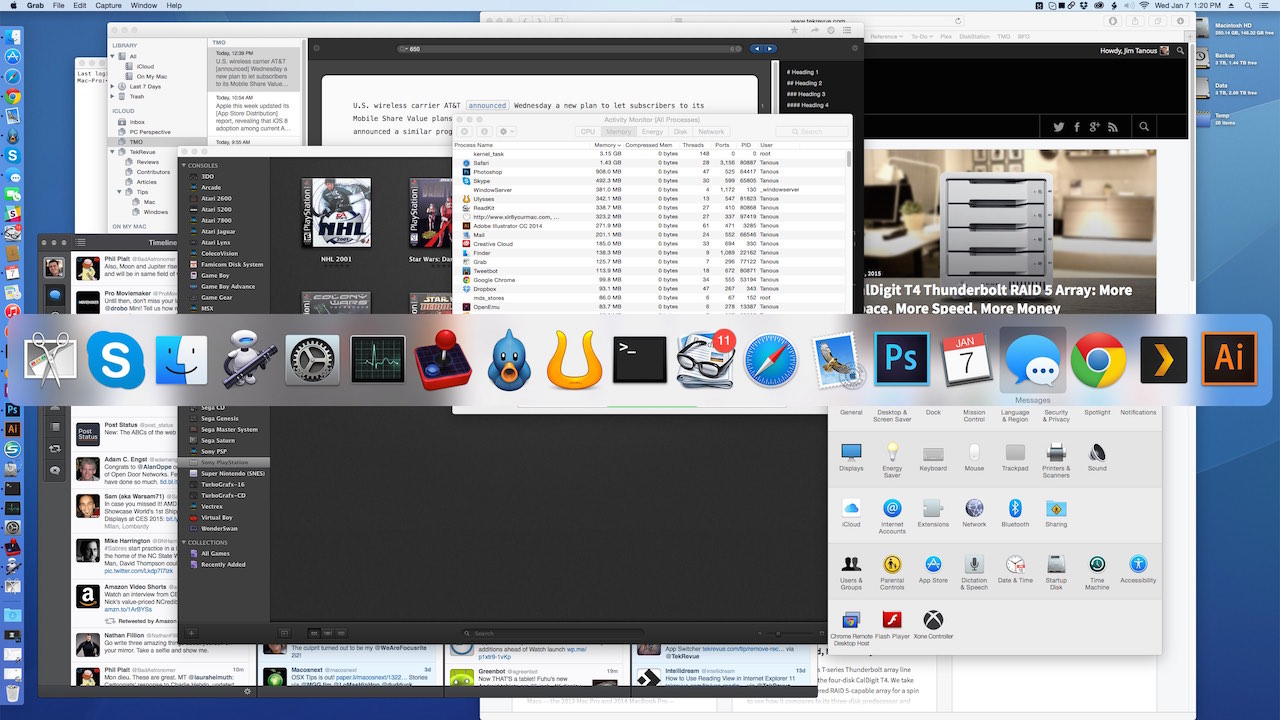
Every Mac user has occasionally encountered a situation where they want or need to close all of the open apps on their Mac, be it for troubleshooting, to free up system resources, or in preparation for shutting the system off at the end of the day. But modern Macs can handle a lot of running applications at once, and you may be overwhelmed by the sheer number of apps OS X has running in the background. You can always close these apps one-by-one, but you can also harness the power of Automator to create a one-click solution that will handle this task for you. Here’s how to quit all OS X apps at once with a simple little workflow.
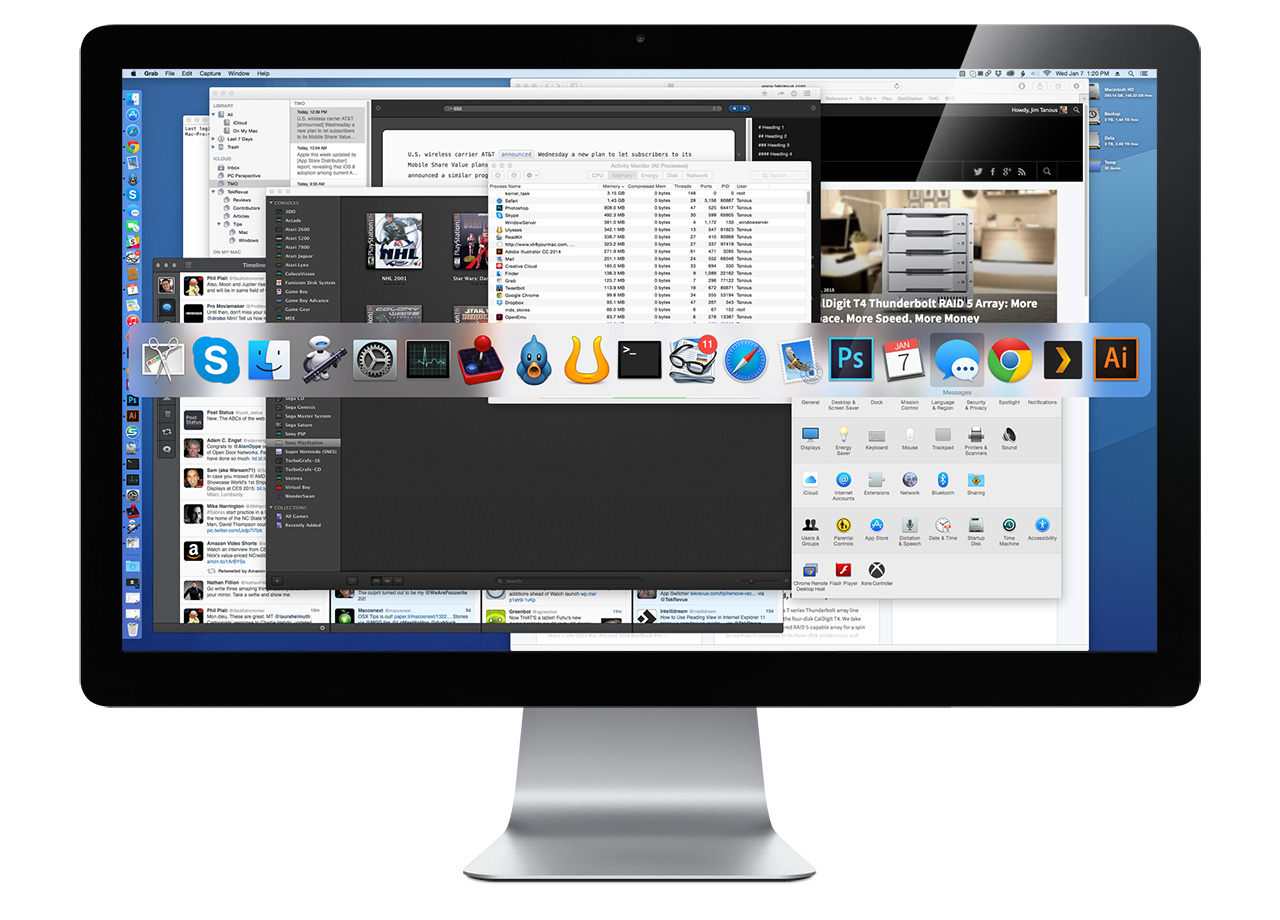
First, launch Automator from your Mac’s Applications folder and create a new Application. We’ve covered Automator before, but the basic layout is that variables and actions are listed on the left, and you can drag these items into a specific workflow order on the right, creating a virtually endless number of custom actions, workflows, and applications.
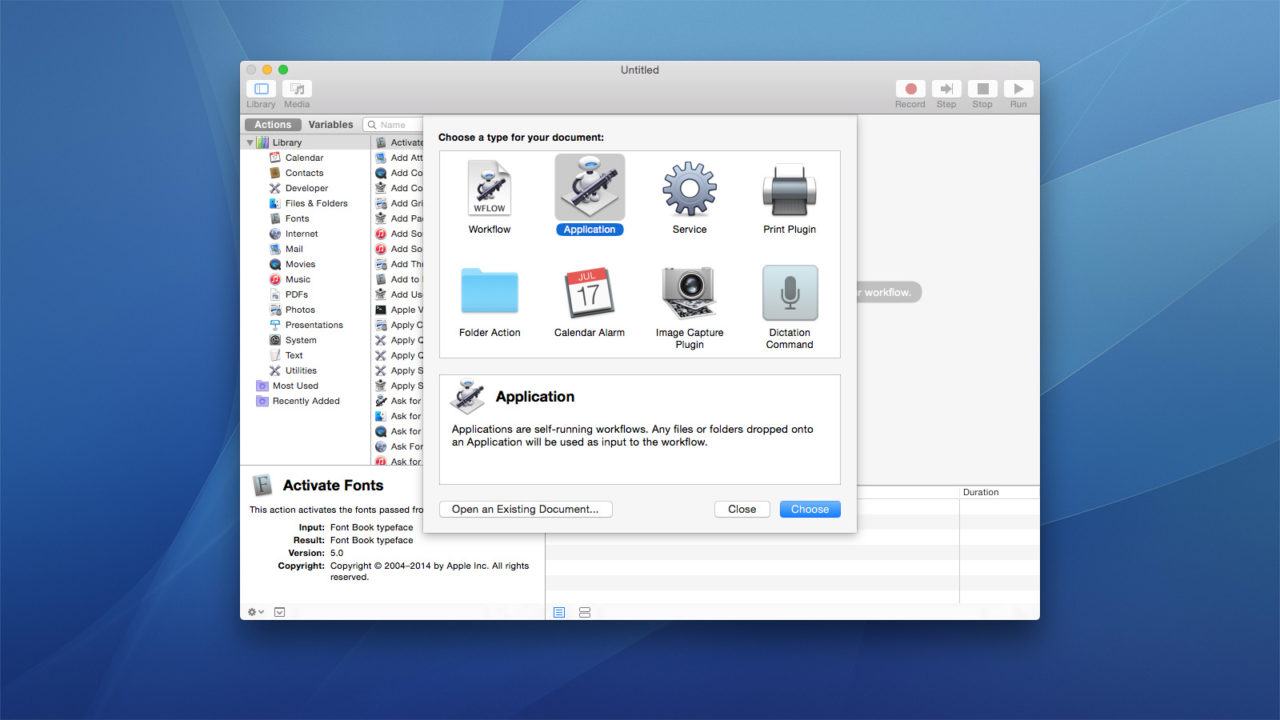
For our purposes, however, creating a custom app to quit all open applications in OS X is simple: it’s just a single action. In the list of actions on the left, locate the one labeled Quit All Applications (you can use the search box to quickly locate this or any other action or variable). Drag and drop this action into the blank space on the right of the Automator window.
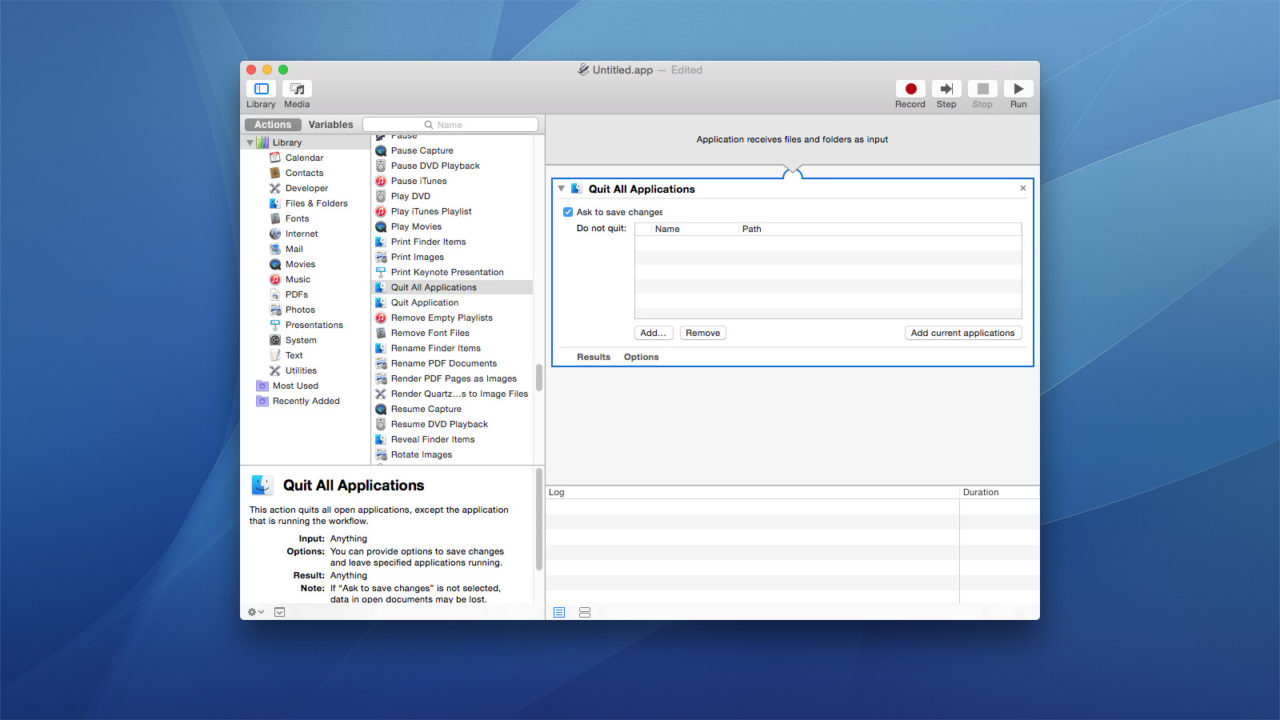
Once the Quit All Applications action is in place, you can customize it as desired. First, if you want any applications with unsaved data to ask you to save changes when you run the finished Quit app, make sure that box is checked. Leaving it unchecked will force all applications to close, even those with unsaved data.
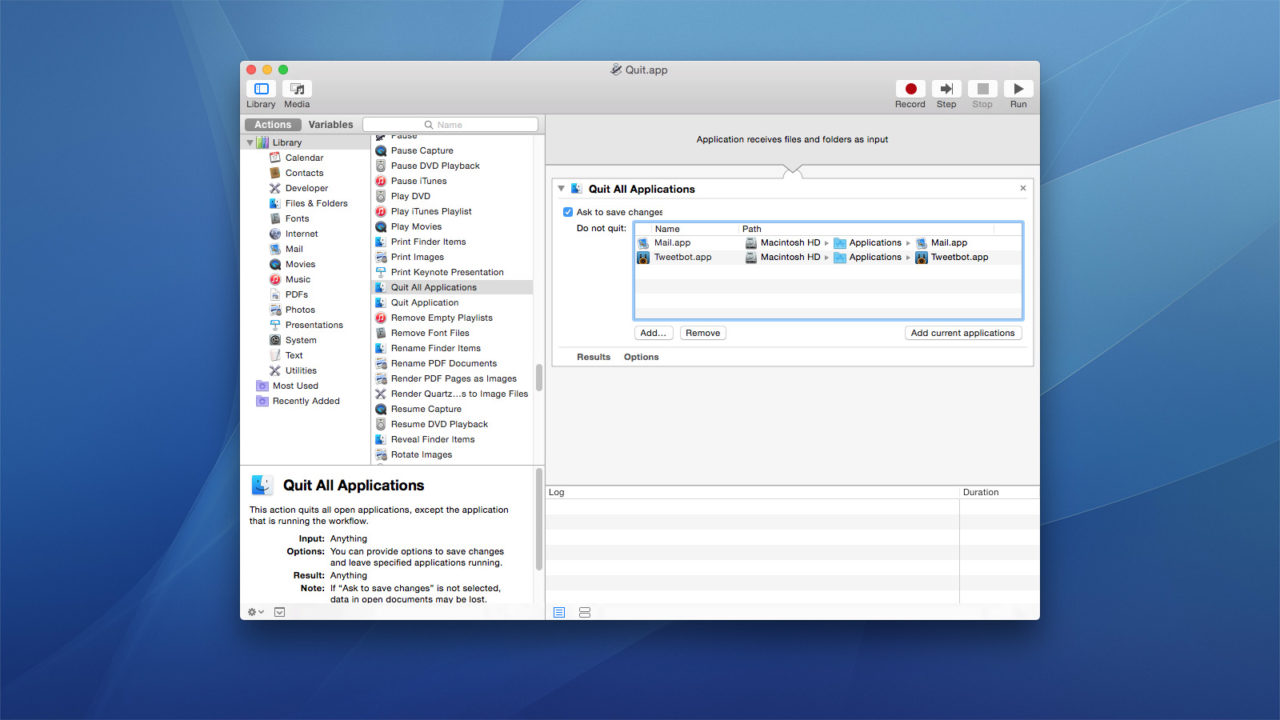
Next, if there are certain applications you don’t want to quit, you can add those to the “Do Not Quit” list. For example, many users will want to close all of their apps like Safari, Photoshop, and Pages, but they may want to leave Twitter or Mail running to ensure they continue to receive notifications of new messages. Simply click Add and choose any apps you don’t want to quit when the finished Quit app is executed. Alternatively, you can drag and drop applications into the list directly, or click Add current applications to add all of your currently open apps to the list.
When you’ve made your customization choices, go to File > Save in the Automator menu bar. Give your custom app a name — we’re using simply “Quit.app” — and save it to your Applications folder.
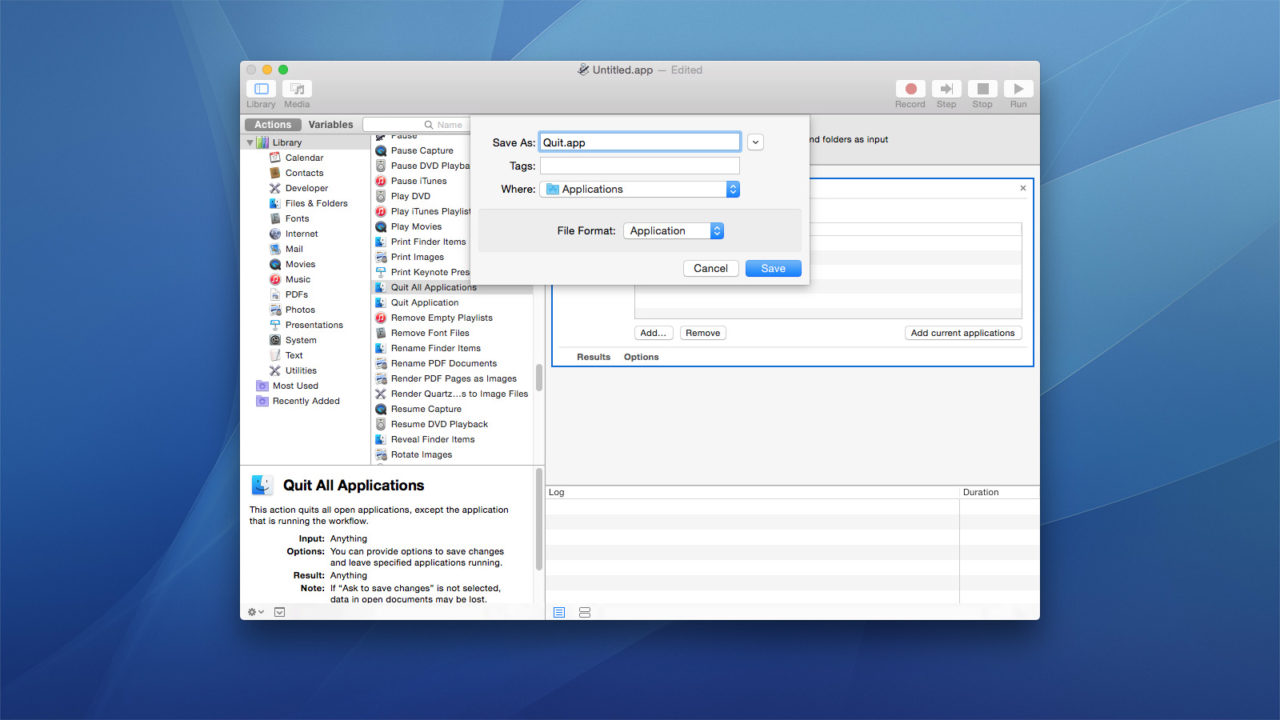
Finally, open your Applications folder in Finder and drag and drop the Quit app to your Dock. This last step is optional, and users who aren’t careful may wish to keep the app off the Dock, lest they accidentally click it in the middle of important work. If you don’t want your Quit app to live on the Dock, you can always quickly find and launch it using Spotlight.
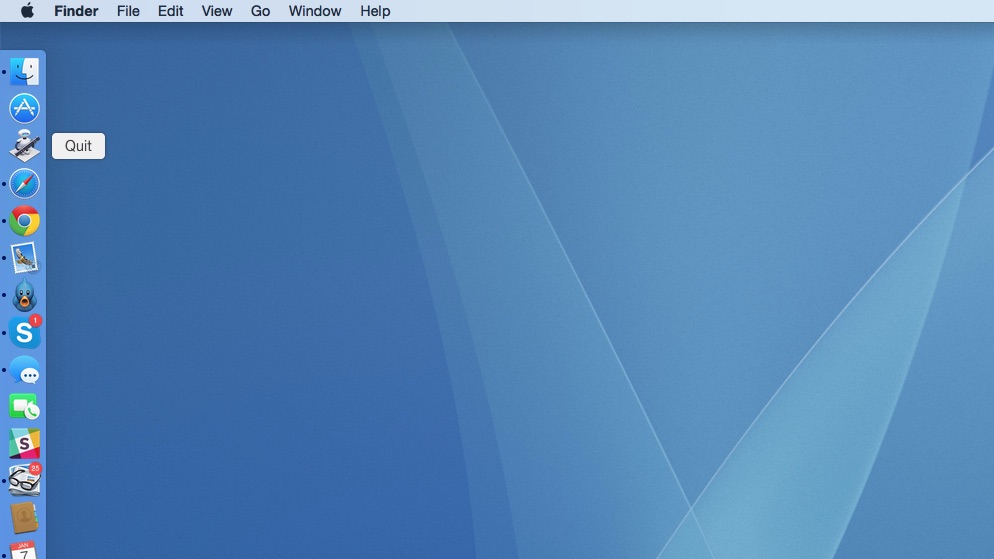
When you execute your new Quit app, all open applications will close in accordance with the options you chose in Automator. Apps with unsaved changes will ask you to save if you checked the appropriate box, and any apps you added to the “Do Not Close” list will remain open. With one quick click of a button, we closed all of the apps cluttering our Mac desktop, allowing us to safely log off, troubleshoot, or run high-performance applications as needed.
By default, your Quit app (and all Automator apps for that matter) will have the default Automator icon. You can easily change that icon to something more appropriate for the app’s task. Resources like DeviantArt, InterfaceLIFT, and The Icon Factory are good places to find OS X icons.

















4 thoughts on “Here's a One-Click Solution That Lets You Quit All Open Mac OS X Apps at Once”