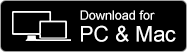Can I Read Kindle Books On My PC?
Consolidating our ebook purchases on the readily accessible cloud without the need for a Kindle Fire is simply more convenient to most. So, for those of us who prefer the use of our mobile apps to that of an ebook reader, accessing and downloading them to your PC has never been easier. There are a couple of options that will allow you to read your purchased ebooks both on and offline. Luckily for you, we’ve divulged the information on how to get started, below.
Download the Kindle for PC App
The Kindle for PC app will be usable on any computer that is currently running Windows 7, Windows 8 or 8.1, or Windows 10.
Ensure that your PC meets the OS requirements in order to properly use the Kindle app on your device.
To download and install the Kindle for PC app, you’ll need to do the following:
- Head to https://www.amazon.com/kindle-dbs/fd/kcp.
- Scroll down slightly and look for this image:

- Click Download for PC & Mac. If prompted, save the file.
- Open the file once the download is complete and follow the onscreen instructions for installation.
In order to get into the program and use your Kindle app, you’ll need to log in with your Amazon account. Chances are you already have an account created or you probably wouldn’t even be here.
Go ahead and use your registered email and the associated password that you’ve set up for your Amazon account to log in to the Kindle for PC app.
Once you’re in and the program is running, you’ll then want to register your Kindle App for PC.
Registering the Kindle App for PC
- While inside the Kindle for PC application, click on the Tools icon and then select Options.
- You’ll see Registration in the left side navigation area, click it and then select Register.
- Fill out all of the required Amazon account information and when finished, click Register. Your Kindle for PC app is now registered to Amazon.
Reading Your Content on the Kindle Cloud Reader
If you’re one of the few still running an OS that is incompatible to the Kindle app, your best option is to continue reading your ebooks via the Kindle Cloud Reader. Kindle Cloud Reader is compatible with Google Chrome 20 or higher, Mozilla Firefox 10 or higher, and Internet Explorer 10.
To use the Kindle Cloud Reader:
- Open any of the compatible web browsers listed above and visit Kindle Cloud Reader.
- You’ll be prompted to sign in via your existing Amazon account or opt to create a new one.
- Once logged in, all ebooks you’ve previously purchased from Amazon will be here listed under the Cloud tab.
This will allow you to read directly from your browser of choice without the need to download a separate app.
Enabling Offline Mode
When you first launch the Kindle Cloud Reader, you’re given the opportunity to enable offline mode. This is a great option for those who may not be online but still wish to read one of their recent ebook purchases. Should you choose to accept, you’ll then be presented with a few corresponding steps to have it set up.
The process will install a browser plug-in or extension that will allow any ebook you may have downloaded to your PC, to be read online at your leisure. However, this will only work from that specific computer.
Kindle Cloud Reader Customization
The Kindle Cloud Reader allows you to change various parameters to make your reading time more suitable to your liking. By hitting the Aa button at the top of the screen, you can alter your viewing settings. Change the font size, background color, margins, and columns all within this area.
You can also make notations, leave bookmarks, and add highlights directly to pages you’re reading. To do so:
- Using your left-click and mouse to scroll, highlight the words you wish to make notations to and select Note from the options that appear.
- Using the same technique, select the appropriate words and choose the Highlight option in order to highlight certain text.
- To add a bookmark, at the top of the page, click the Toggle bookmark icon.
Once you’re finished reading and making additions, hover your cursor over the top portion of the screen to bring up the toolbar. Click the Synchronize (rotating arrow) button to sync your current reading progress with the rest of your devices and reading apps.
Upgrading Kindle for Windows 8 to Kindle for PC
If you already have Kindle for Windows 8, it’s highly recommended to upgrade your application to the Kindle for PC app. Amazon has no more plans to provide software updates for the app and therefore will not offer any support moving forward.
To upgrade it to Kindle for PC, you’ll want to:
- Open your Kindle app and deregister Kindle for Windows 8.
- Uninstall Kindle for Windows 8.
If using Windows 8 or 8.1, you can search for Kindle in the search bar, right-click the icon, and select Uninstall.
If using Windows 10, head to All Apps in the start menu, right-click the Kindle for Windows 8 icon, and select Uninstall. - Follow the instructions above on how to download the Kindle for PC app.