How to Rearrange the Share Menu Icons in iOS
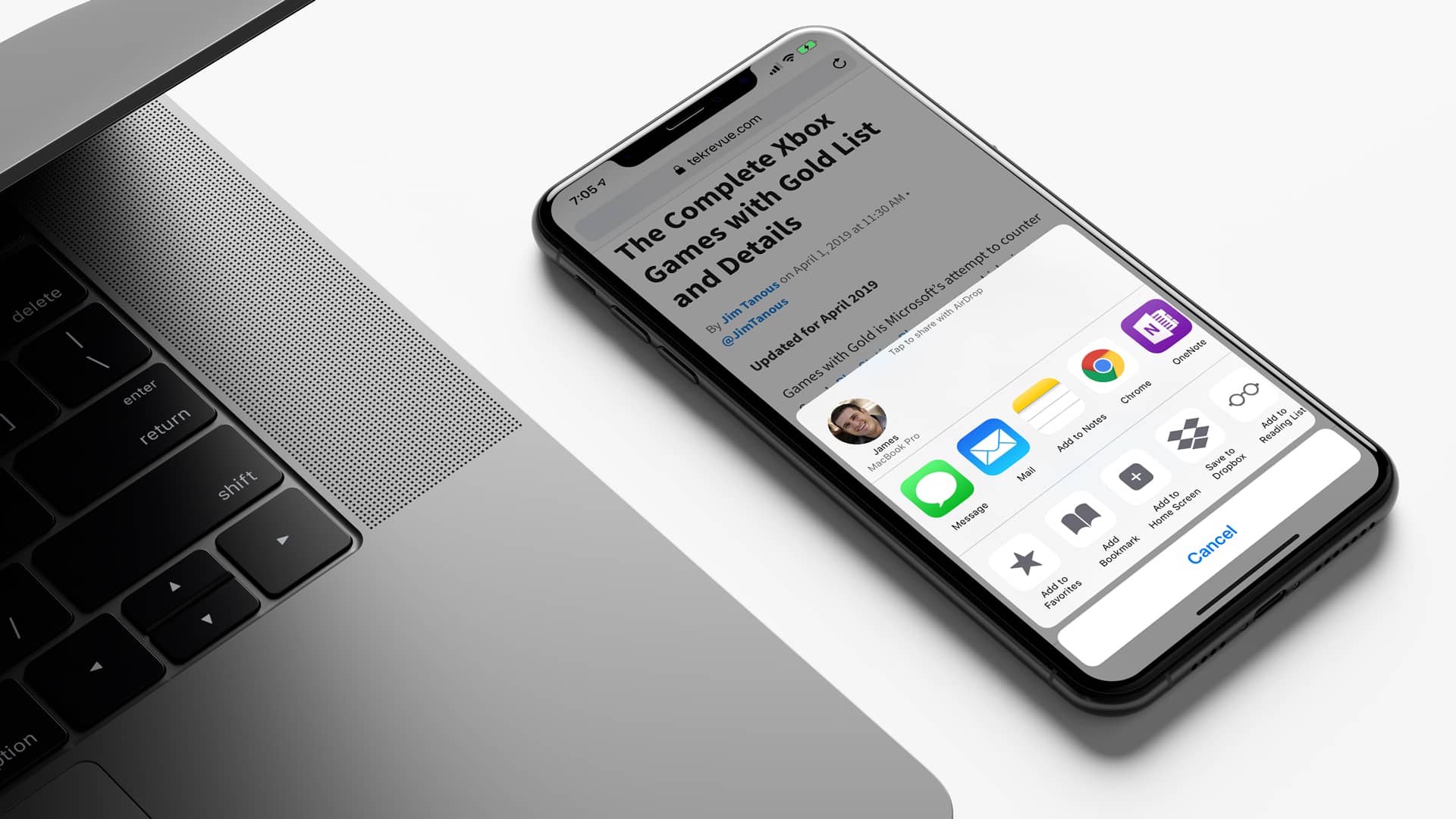
The iOS Share Menu lets you quickly and easily share or send content from certain applications to your notes, bookmarks, file syncing services, or other supported applications. For example, you can send a copy of a PDF you’re reading to OneNote, print an online article with your AirPrint-compatible printer, or save a website as dedicated bookmark on your iPhone or iPad home screen.
There are a number of functions and apps that appear in the Share Menu by default, but you’ll see more show up if you install third party apps that support the feature. If you install lots of apps that support the Share Menu, you can quickly end up with a long list of icons that you need to swipe through to find the one you’re looking for. Thankfully, you can rearrange these icons to position the ones you use most frequently at the front of the list. Here are two ways to rearrange the Share Menu icons on your iPhone or iPad.
Press and Hold to Rearrange Share Menu Icons
If you’re running iOS 12 or newer, you can quickly rearrange the icons on the share menu by pressing, holding, and dragging them into the desired order. This method is similar to how can rearrange icons on your iOS home screen.
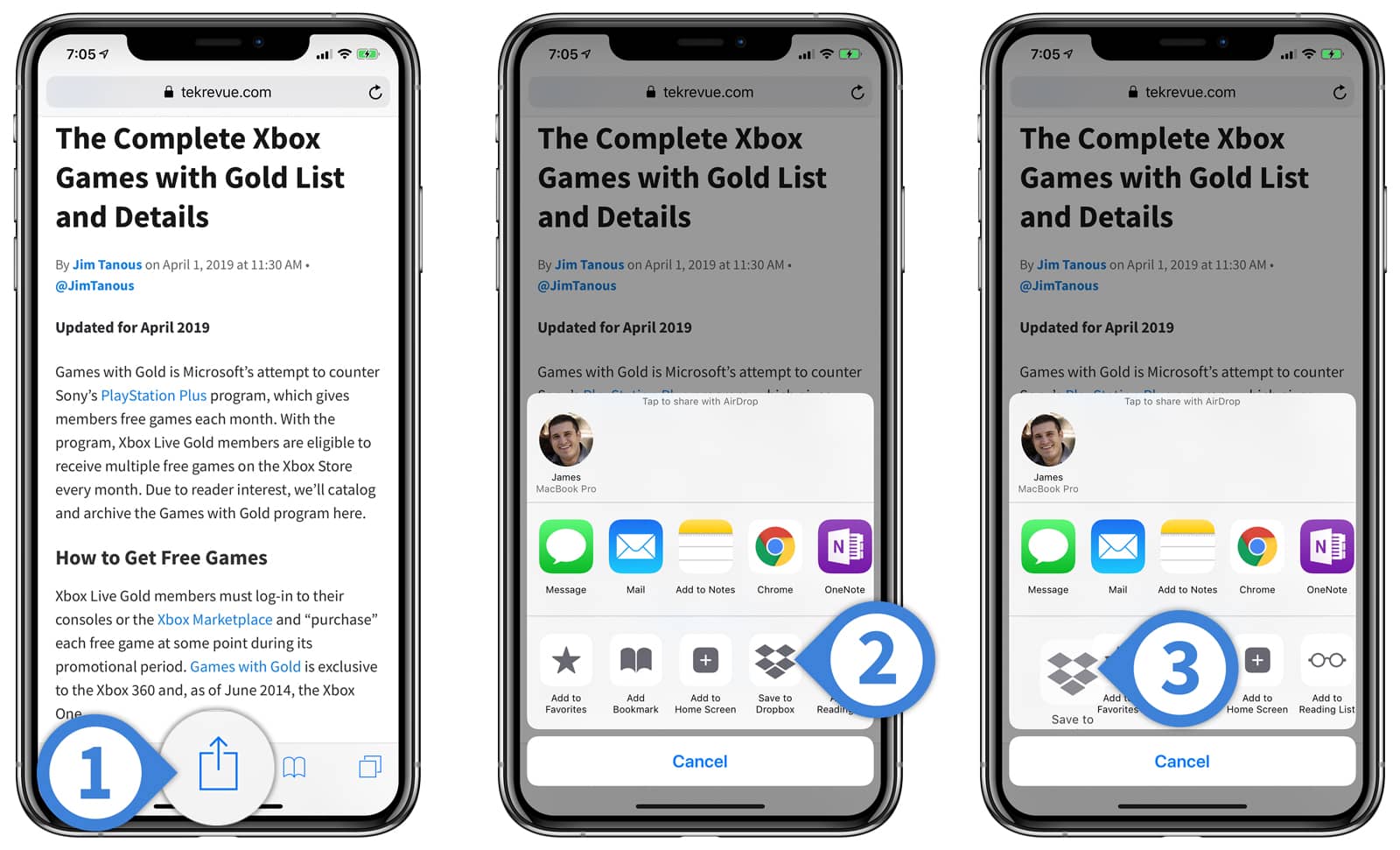
- Open the Share Menu by selecting the icon that looks like a square with an upward-pointing arrow. The position of the Share Menu icon will vary depending on the application. In Safari, it is located in the middle of the toolbar at the bottom of the screen.
- Once the Share Menu appears, press and hold on the icon you would like to move. This works for both the application icons on the top row and the activities icons on the bottom row. In our example, we’ll move the Save to Dropbox icon.
- While continuing to hold down on the icon, drag it into the desired position. Other icons will move and rearrange themselves to make room for the icon’s new position.
Rearrange Share Menu Icons with the List View
The original way of rearranging the Share Menu icons is to use the list view that appears when using the More button.
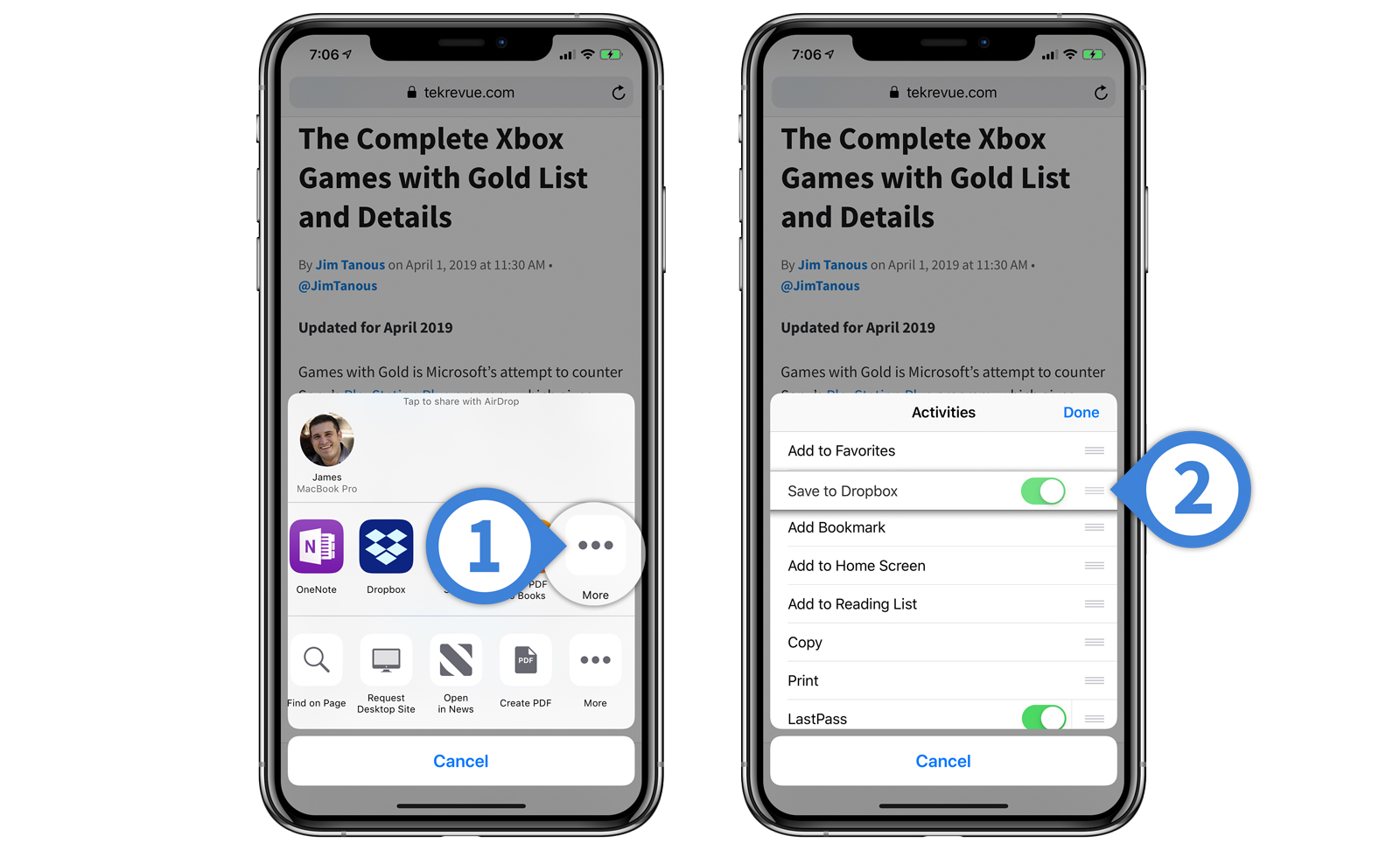
- Open the Share Menu and swipe either row of icons to the end to reveal the More icon. Tap to select it.
- This will display a list of the current icons in the corresponding section. Find the icon you wish to move and then press and hold on the three lines to its right. While continuing to hold, drag it into the desired position.
















