How To Record Hulu Live

When you subscribe to Hulu, you can also subscribe to its Live TV streaming service. You can access this through the Hulu streaming app on Apple TV. On iPhone or iPad, you can use the ‘Hulu for Live TV’ stand-alone app for this purpose.
With Hulu Live, you can watch over 50 broadcast and cable channels. You can stream live television to any device that supports the Hulu App: Roku, Apple TV, Amazon Fire TV, Xbox, iPad, Windows Phone, iPhone, Android, and many more.
Hulu also offers the Cloud DVR service, which enables you to record live TV and watch it at any time. This article will explain the easiest way to do this.
What Is a Cloud DVR?
Cloud DVR is a feature that comes with Hulu for Live TV. It offers you storage space for recorded content. You can record any show, live sports event, or news broadcast, and then add it to the ‘My Stuff’ section. After this, you can access it like you do regular Hulu content.
When you subscribe to Hulu for Live TV, you will get 50 hours of Cloud DVR storage. Since there is an option to remove content, 50 hours is enough if you record something and delete it after you watch it. The monthly subscription costs $40.
If you think 50 hours is not enough, you can purchase Enhanced Cloud DVR, which gives you 200 hours of space. This upgrade costs another $15 a month.
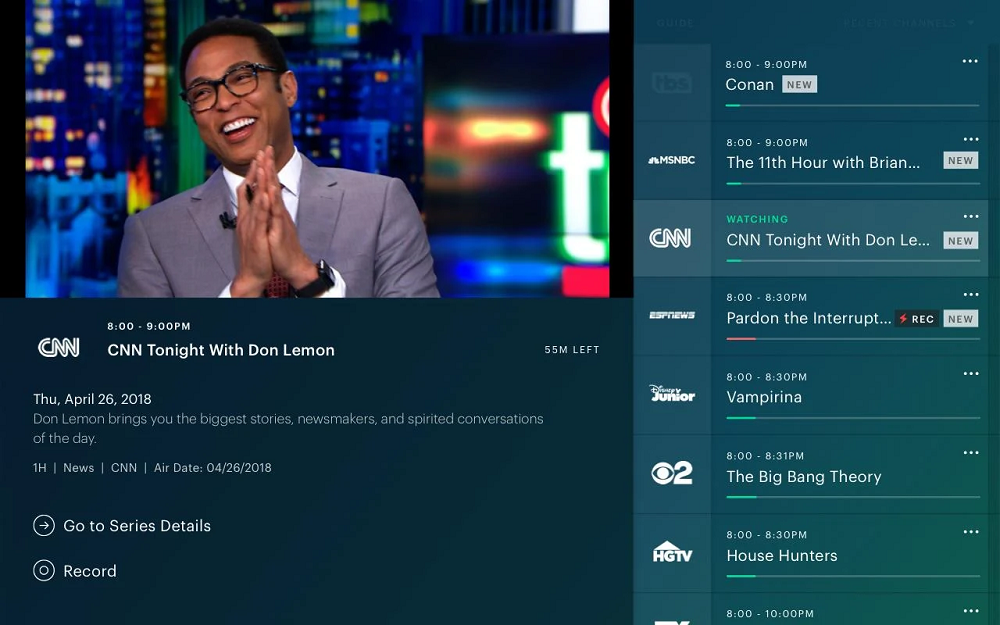
How to Record Hulu for Live TV on Your Cloud DVR
To record any live program, you simply add it to the ‘My stuff’ section. Once you do that, it will automatically record when it airs, and you will be able to stream it anytime. Follow these steps to set up recording:
- Open Hulu on your device. On your iOS device, it is probably ‘Hulu for Live TV’, while on Android, Apple TV, etc. it’s called ‘Hulu app’.
- Scroll through Live TV until you find the broadcast that you would like to record.
- Enter the description of the content you’ve chosen.
- Click on ‘My stuff’. Depending on the app, this may be displayed as ‘My episodes’ instead.
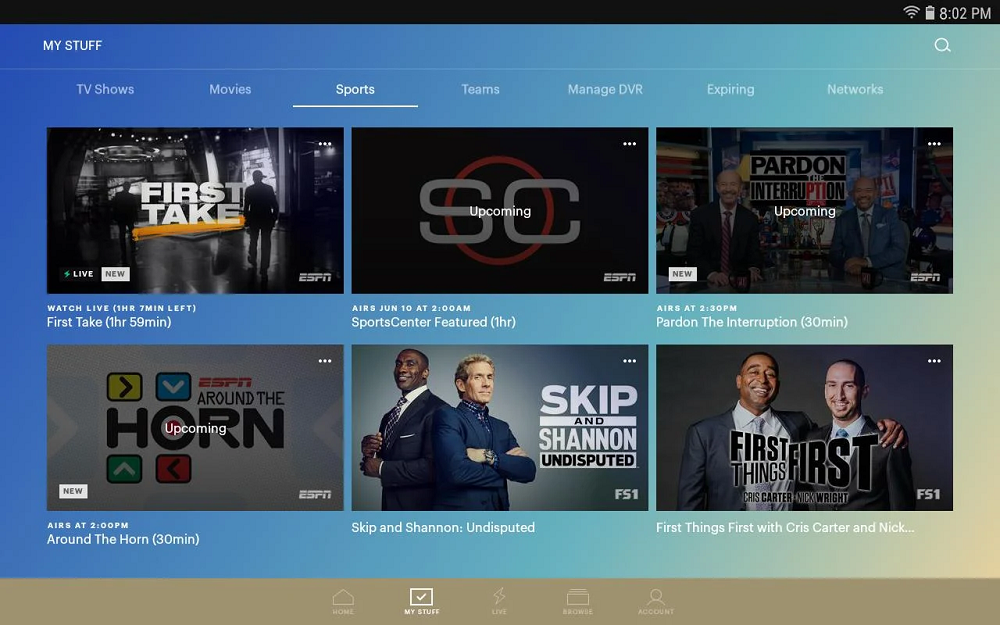
Once the content airs live and finishes, Hulu Live will record it to your storage and you can easily access it in My stuff.
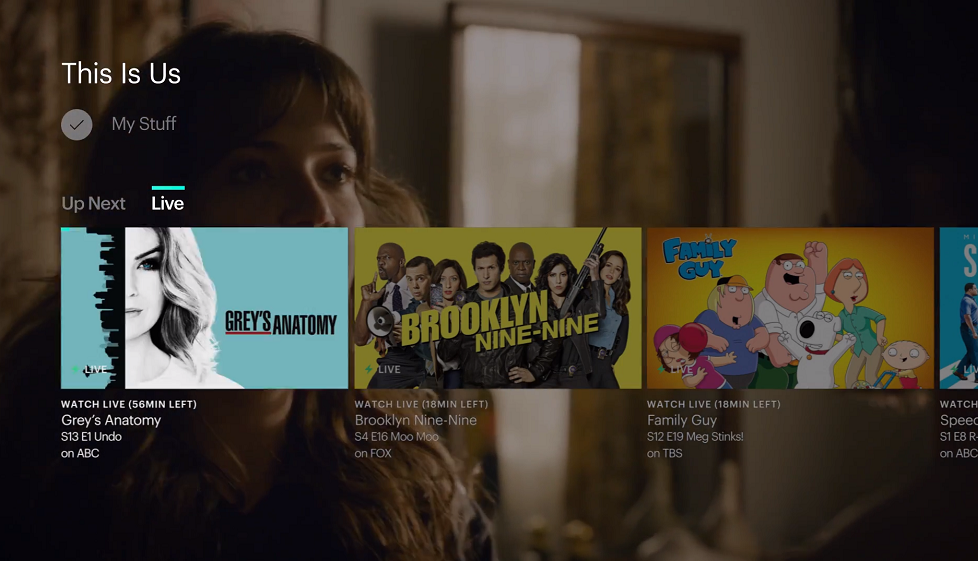
Recording Options
With Hulu for Live TV, you have a few useful recording options to choose from.
For example, if you add a TV show to ‘My stuff’, the app will automatically record every new episode that airs. If you switch the ‘Record series’ toggle off, it won’t record future episodes. Instead, it will act as quick access to any episode of that show that is available on Hulu.
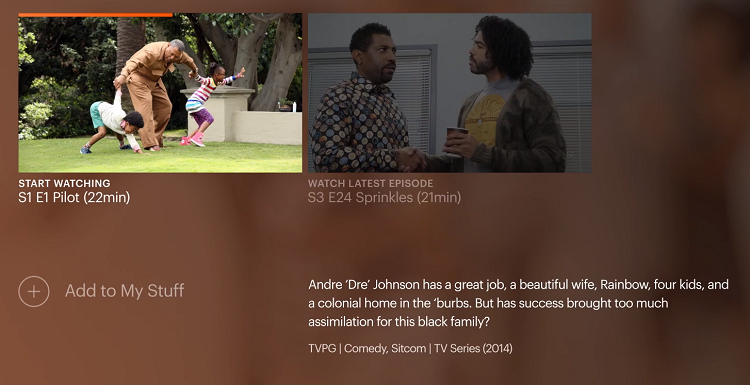
Also, if you add a favorite sports team to ‘My stuff’, the app will record every live game that your favorite team plays. If you prefer, you can also follow your team’s events without recording them. You can achieve this by switching off the ‘Record games’ toggle.
How to Watch Content from Cloud DVR
Once you finish recording content, you can watch it as long as it remains on your Cloud DVR. To watch your recordings:
- Open Hulu App on your device.
- Choose ‘My Stuff’. The location of the menu depends on the device. Look for a white square with a checkmark in its center.
- There are two options – Movies and TV shows. Sports, news broadcasts, music shows, and similar programs are all in the TV show category.
- Select the content that you want to watch and press play.
How to Delete Content from Cloud DVR
With a basic 50-hour subscription, it doesn’t take long to run out of space. You will soon have to get rid of the things that you won’t watch again, making space for new content.
To do this, you should:
- Open the Hulu app on your device.
- Go to My Stuff.
- From the horizontal menu, go to the right and choose ‘Manage DVR’.
- Choose the ‘Remove’ icon next to the content you want to delete. This is a horizontal white line inside of a circle.
- When the app asks you to confirm, you press the ‘Delete’ button.
Manage ‘My Stuff’ Space Carefully
Be careful about managing your Cloud DVR storage. The app stores all your recorded content from oldest to the newest. When it loses space, the app will automatically make space to record new stuff. It will start by removing the oldest movies and shows first.
To avoid losing any valuable content due to automatic removal, make sure you always have enough hours remaining to record new shows.





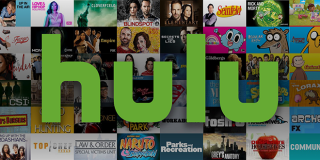


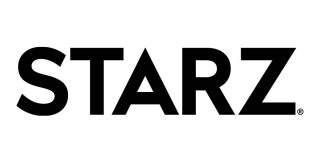








3 thoughts on “How To Record Hulu Live”
I can not find a way to stop it