How To Record the Screen on an Android Device [March 2020]
![How To Record the Screen on an Android Device [March 2020]](https://www.techjunkie.com/wp-content/uploads/2017/05/bannerrecording-1280x720.jpg)
The days of complicated screen recording options such as rooting your phone or using a camera to record your screen have ended. It is now much easier to capture content on your device with applications and even built-in screen recording software.
Screen recording is useful for capturing content on you phone. Whether it’s scrolling through a news feed or demonstrating the way an app works; screen recording is a simple way to capture the screen.
If you’d like to screen record on an iPhone device or Google Chrome we’ve got you covered.
Most screen recording applications and built-in screen recording solutions even allow for external audio making it easier to create tutorials.
Screen Recording on Android 10
Android’s latest update has added the ability to screen record without the need for additional applications. This built-in screen recorder is available on LG and Samsung models with the Android 10 update.
To screen record on a Galaxy or LG with the newest update:
- Swipe down from the top of the phone to access the Quick Settings Panel, swipe down again to see the full list of functions
- Swipe to the left to access more settings

- Tap Screen Recorder
- Select one of the three options listed
- The recording with countdown from 3 before recording begins

- Perform the tasks you normally would while the screen recorder captures the content
To access your screen recorded content
- Go to Gallery
- Scroll to the bottom where it lists “Screen recordings”
- Open the folder and proceed to sharing or performing whichever tasks you’d like
The built-in screen recorder on Android devices has a lot to offer for editing. With this new functionality you can:
- Adjust color
- Crop the video
- Add Closed Captioning
- Draw on the video
- Adjust sound
- Record external audio
- Insert Emojis
The built-in screen recorder on the Samsung Galaxy and LG is simple and user-friendly. For users of other models there are still ways to record your screen.
Choosing a Recording App
If you search the Play Store for apps that can record your screen, you’re bound to find a multitude of apps that can do what you need. Let’s quickly run down the list of some top recommendations.
It is important to selecting the perfect screen recording application that you read the reviews written by other users.
XRecorder Overview
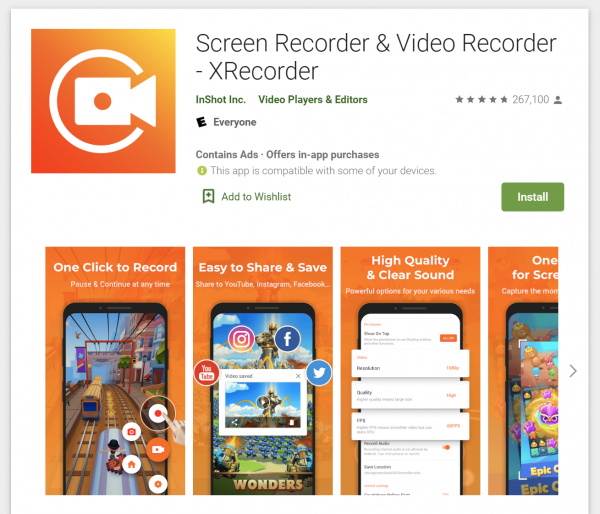
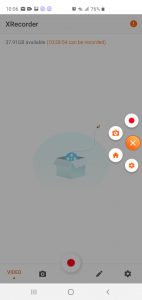
The XRecorder makes it simple to initiate a screen recording and edit videos. Once downloaded, this application will have a translucent quick menu icon in the right-hand side of the screen or options in the pull-down menu from the top.
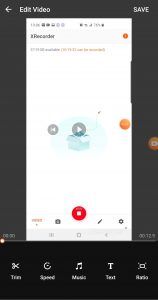
Once you have recorded your video you can access the quick menu for editing. XRecorder gives you the ability to trim, adjust the speeds, add music and text, or adjust the ratio.
This is a top-rated application that is highly recommended for users who would like to record tutorials on their android devices. Recording even captures external audio so you can talk about the functions as you record them.
To access the recorded content tap on the XRecorder icon and click the home button. This will show you a list of your recorded videos. From there, you can choose to edit or share the content.
Mobizen Screen Recorder
A free application in the Google Play store; this app offers a paid subscription to get rid of adds. The free version is similar to the XRecoder app and fairly simple to use.
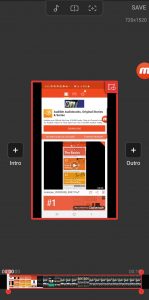
Upon Installing you will notice an orange “M” icon on the right side of your screen. Tapping on this gives you the options to record, screenshot, or view settings and tutorials.
To access your videos in the Mobizen application tap on the “M” icon on your screen and select the “home” option. Once you’ve recorded a video or taken a screen shot you can share or edit the content. Editing in this app allows you to add an Intro, Outro, music, and cropping of the video.
AZ Screen Recorder
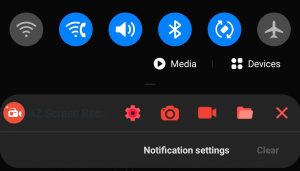
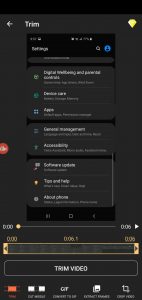
The AZ Screen Recorder has great functionality and is pretty user-friendly. Unlike the two applications listed above, the AZ Screen Recorder functions are in the pull-down menu from the top so there isn’t an icon on the screen. The application does not countdown so as soon as you hit the record icon it begins recording. Once the recording is complete there are several options to edit your video. You can crop, create a GIF, add text, and edit audio.
Once you’ve finished recording you can access the application on your phone and tap on the video you’d like to edit or share.
DU Recorder .APK
Although Google removed direct downloads from the Google Play store; the DU Recorder is still available for download or as an .APK directly from their website. As users have complained of pop-up adds and the standard risks that come with downloaded such content to their devices it’s a “buyer beware” with this option.
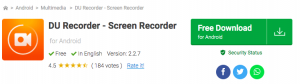
The DU Recorder offers live streaming for those who wish to livestream content on external sites such as Twitch. For Gamers this is a great option to quickly and easily share Livestream content with others.
Using the DU Recorder download you can have a real-time audience and allow comments while streaming. This software will also let you use the front facing camera to be a part of the video content that you are sharing.
You can even add a “donations” button for your audience with the DU Recorder. You can livestream you content to YouTube, Facebook, and Twitch. By tapping the orange icon from the screen:
- Edit settings and resolution
- Choose your streaming option (i.e. YouTube Channel)
- Set your donation information, goals, and message bots
- Scroll through additional settings such as member subscriptions and landscape or portrait mode
- Begin streaming to your audience
DU Recorder’s customization are plentiful. From the resolution to the look of your screen this is a great app for anyone looking to live stream content from an android device.




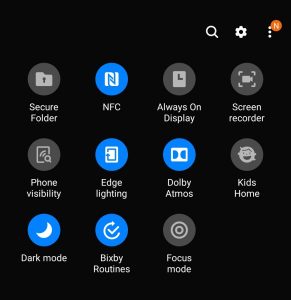
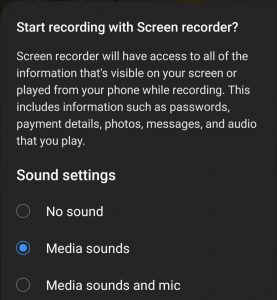













4 thoughts on “How To Record the Screen on an Android Device [March 2020]”
I have recorded 2screen recordings and I was able to see those 2 videos in my Gallery. But, when I restarted my Android phone, now I am not able to see those 2 videos. Could you please help me in this regard.
I have googled to find out how to rectify this but to no avail. Right now on playback my skin is blue and the grass is not the proper green. How do I rectify the color for proper color playback ?