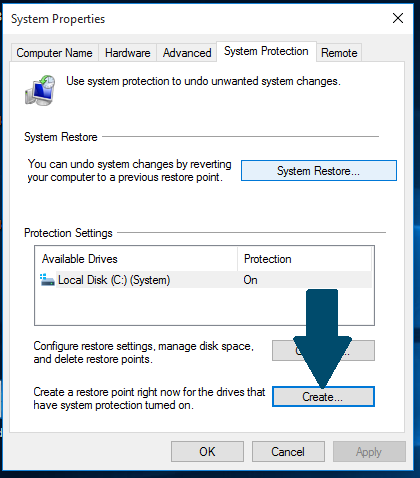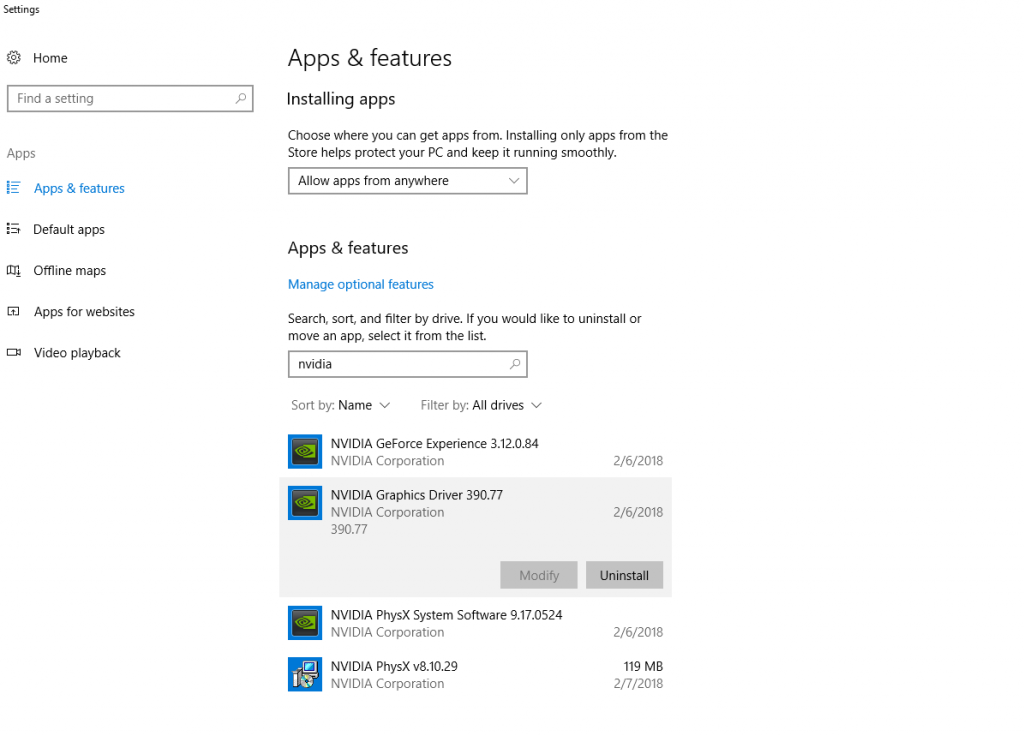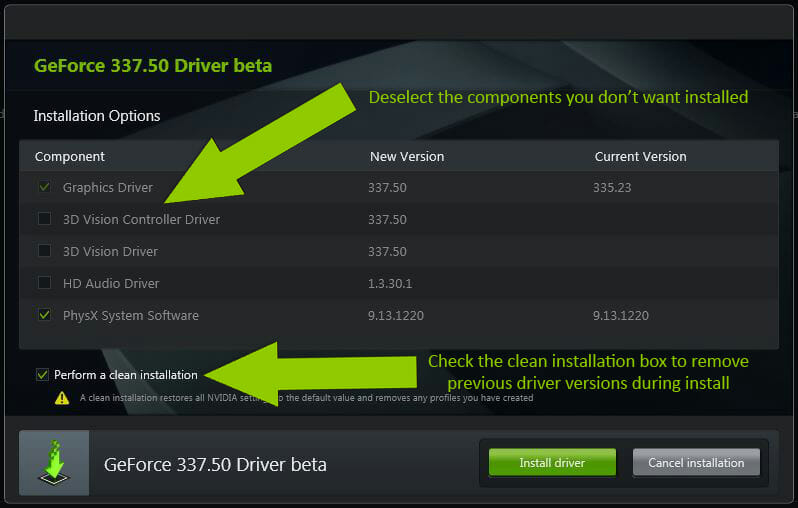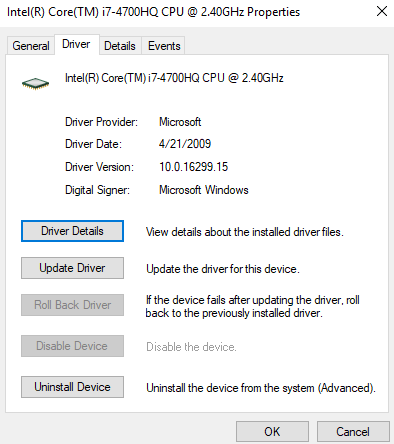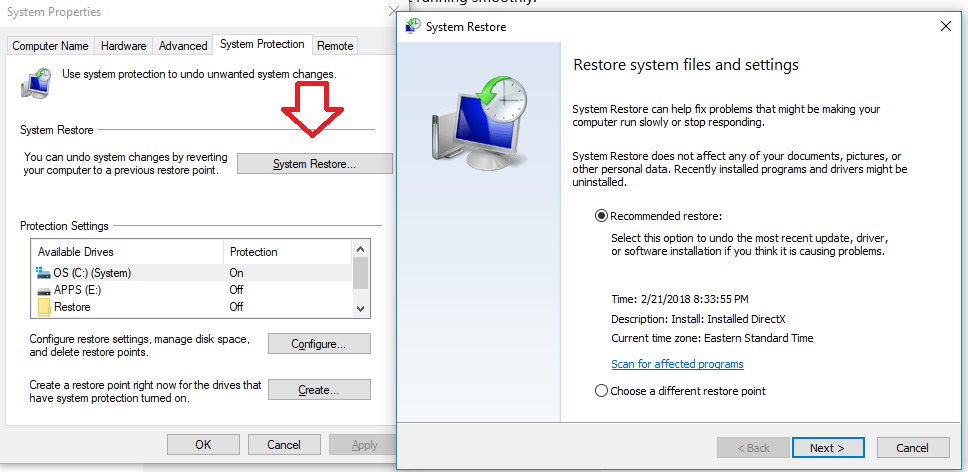How to Rollback and Fix a Bad Driver Update
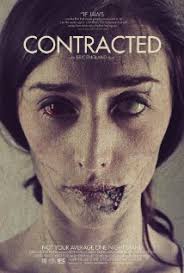
If you just updated the drivers on your computer and have started experiencing problems, you might’ve downloaded a bad or buggy driver. Maybe you’re playing a game and that game has recently been crashing in frequent increments, or maybe, when you’re playing, the entire computer is shutting down. It’s certainly a frustrating problem, and is very much indicative of a bad driver.
So, how do you fix it? The idea isn’t necessarily complicated — we just need to remove that “bad” driver by installing a clean version of it or reverting to an older version in the event that the new one actually is buggy. Worst comes to worse, you might need to reinstall your entire operating system.
Follow along below and we’ll hopefully avoid that last option!
What are bad drivers?
What “are” bad drivers, exactly? Drivers are the software component that lets your hardware — such as your GPU — communicate with your operating system, in this case Windows 10. When working properly, they work together to give you a seamless experience in whatever you’re doing — watching movies, gaming, etc.
Bad drivers happen quite frequently, and can simply be a freak thing because of a “glitch in the matrix.” It can be because of an error during the process of overwriting data for new data on the old driver. Other times, it’s simply because the driver wasn’t ready for mainstream consumption and does actually have a few bugs coded into the software package.
So, why not avoid all of that frustration and stick with your old drivers? When it comes down to it, it’s probably a good idea to follow the “if it ain’t broke, don’t fix it” theory. Unlike security updates, you don’t always have to stay on top of driver updates, as they can kick off all sorts of stability issues that you just don’t want to deal with. Often, they’ll provide little to no benefit to you. They really aren’t worth downloading unless you’re actually experiencing problems (such as sudden crashes). At that point, a driver update can be helpful to you to fix the stability issue there.
On the other hand, whenever a new video driver release, it’s worth doing the research and finding out whether it’s worth downloading or not. Most of the time, video drivers can offer some pretty substantial system-wide performance improvements. Some drivers can offer game-specific performance improvements, which can be helpful if that’s a game you’re currently playing. So, if you see that a video driver can offer you some decent or substantial improvements — download and install it.
Fixing a bad driver
As we talked about earlier, driver updates can be the source of stability problems, causing crashes in video games and can even cause your entire PC to shutdown. Before you download and install a new driver or start messing with things to try and fix a buggy driver, we recommend making sure your data is backed up. The easiest way to do this is through a System Restore Point. We recommend creating one so that you can easily revert back if things go awry.
If you’re in Windows 10, it’s as easy as typing in the search bar “restore point,” selecting the Create a Restore Point option, and then clicking on the “create” button when the application opens. The “Create” button will first start by asking you to name the Restore Point — we recommend naming it something identifiable to you, such as “Pre-GPU Update.”
Now, we can get started fixing our driver problems.
Rolling back
For video cards, rolling back to a previous version is quite easy (really, any hardware component is with Windows 10 now). The first thing you’ll want to do, after you have the Restore Point created, is to go to NVIDIA’s Driver Database or AMD’s Driver Database and download the driver that was working before you installed the new one.
Next, in Windows 10, search for Add or Remove Programs, open it, search for your video driver and go through the uninstall process — for NVIDIA, it’s usually labeled as “NVIDIA Graphics Driver.” For AMD, it’s simply called “AMD Software.” Once you uninstall, you might need to restart your computer before we can install the old drivers we just downloaded.
Once you’re logged back in, you can go into your Downloads folder and launch the .exe or wizard for installing those old drivers. Follow the install process, and once complete, restart your PC again. Finally, try and recreate your previous stability problems in a game or something to make sure the old driver solved the problem.
Clean installation
If that doesn’t work, you might want to try a clean installation of your drivers. You don’t necessarily have to do anything different than above. Both NVIDIA and AMD offer the option for a clean installation in the driver wizard you just downloaded. A clean installation will revert all of your settings and customizations to default, delete any “profiles” you created within the NVIDIA settings, etc. It’s literally a clean slate.
If the roll back didn’t work out for you, a clean installation should clear things up. Once you go through the clean installation (remembering to uninstall your drivers again first), be sure to restart your PC and attempt to recreate those stability problems you experienced to make sure things are fixed.
Device Manager
What if you want to roll back a driver on a different hardware component? Windows 10 makes it pretty easy to do this through Device Manager. Accessing it as simple as searching for “Device Manager” in the Search bar and opening the program. This gives you a list of devices that are installed on your PC, including your processor, webcam, etc.
You can right-click on any device, which’ll give you an option to Uninstall or Update the driver for each specific recognized device. However, if you want to roll back a driver, you’ll want to right-click on a device and select Properties.
From here, you’ll see a list of driver options. You can Uninstall, Update and Roll Back. If you’re having trouble with a new driver, you’ll want to press the Roll Back button. Windows 10 will take you through this process automatically, so there’s little to no know-how needed here.
Once you’ve rolled back the driver (or uninstalled or updated) be sure to restart your PC to make sure that things are working normally again.
Recover Windows
If all of the steps above have failed, your only option may be to try and recover your Windows installation. If you’ve followed our guide on always having a backup strategy in place, this should be an extremely easy (and fairly quick) process since all you’d have to do is reinstall Windows 10, and then copy over everything you backed up.
If you don’t have a backup strategy in place for times like these (or even created a Windows 10 Restore Point), you’ll have to reinstall Windows 10 with a clean slate, losing all of your PC’s data, unfortunately.
Restore from a Restore Point
If none of that worked, hopefully you created a Restore Point before installing your new driver or playing around with any of the roll backs and such. This way, we can easily restore to our System State before the new driver started causing problems.
If you created a Restore Point, it’s pretty easy to do a System Restore from it. In the Windows 10 Search bear, search for “Restore Point” and open the program. Next, you’ll want to click on the big “System Restore” button. This will open up a list of all of the Restore Points you’ve created. We’ll want to select the most recent one we created specifically for in case things went wrong with our driver installation. So, select your chosen Restore Point and press “Next.” On the next page, click “Finish” and Windows 10 will begin taking your system back to that saved state.
Keep in mind that Windows 10 can and will reboot multiple times during this process, so be patient, as it really can take a bit of time.
Closing
And that’s all there is to it! Drivers can cause frustrating problems, but hopefully you created a Restore Point before trying to install one so that it can be easy to solve any potential problems. In some cases, you might have an issue with a video card where your screen is just black — in that case, try booting into Safe Mode and repeat the steps we outlined above — that should get you up and running again pretty quickly.
Have you experienced trouble with bad drivers before? What did you do to fix it? Let us know in the comments section below! And if you’re still having difficulty, be sure to head on over to the PCMech Forums, where we have a community of PC repair gurus willing to help you diagnose and solve your PC problems.