How To Make a Windows 10 Recovery Disk
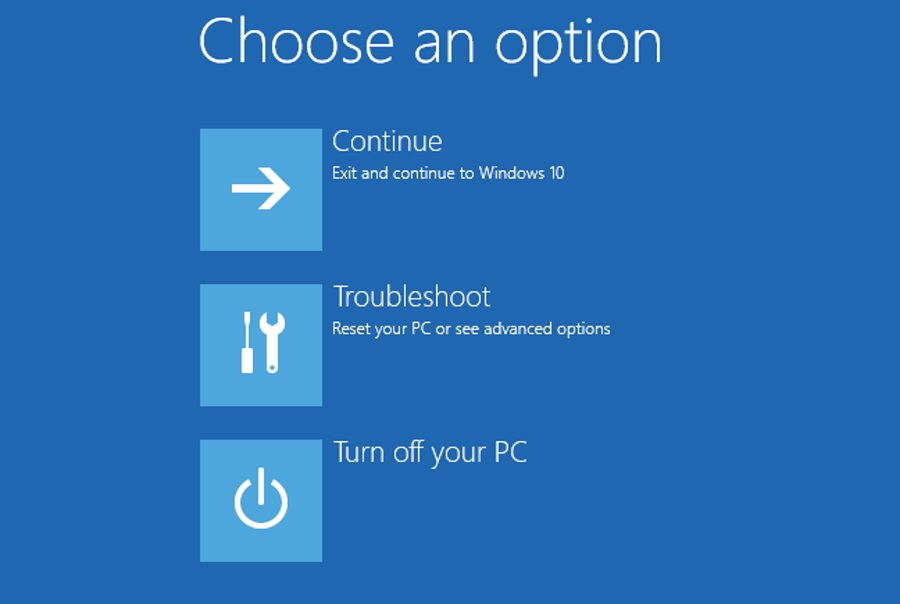
Windows 10 is the most stable Windows yet but that doesn’t mean nothing will ever go wrong. If you depend on your computer for school or work, or something else, you should make a recovery disk to keep it running. Here is how to make a recovery disk in Windows 10.
A recovery disk will help you troubleshoot Windows 10, reset it and rebuild it quickly should the worst happen. It will not store your personal files, movies, audio or games. For that you will need a separate backup solution.
Typically we use a USB drive as a recovery disk for Windows 10. If you have 32-bit Windows you will need at least 8GB of space. If you use 64-bit Windows, you will need at least 16GB of space. As you might imagine, you can only create a recovery disk for the bit version of the Windows you’re running.
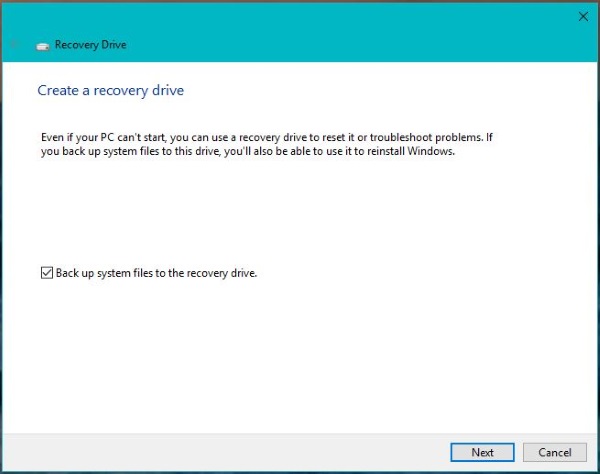
Create a recovery disk in Windows 10
If you have your USB drive ready, let’s get on with creating the recovery disk.
- Insert the USB drive into your computer.
- Right click and select Format. Use NTFS as the file system. This will wipe all data from the USB drive so make sure there is nothing on there you will need later.
- Type or paste ‘Recoverydrive’ into the Search Windows/Cortana box.
- Wait for the Recovery Drive app to load.
- Select ‘Back up system files to the recovery drive’ and click Next.
- Select your USB drive from the list and select Next.
- Select Create to begin making the recovery disk.
Depending on the size of the drive and speed of your computer, this could take a while. Be patient and don’t do anything until you see the final window telling you the recovery drive is ready. Then select Finish.
Label the drive and keep it safe until you need it.
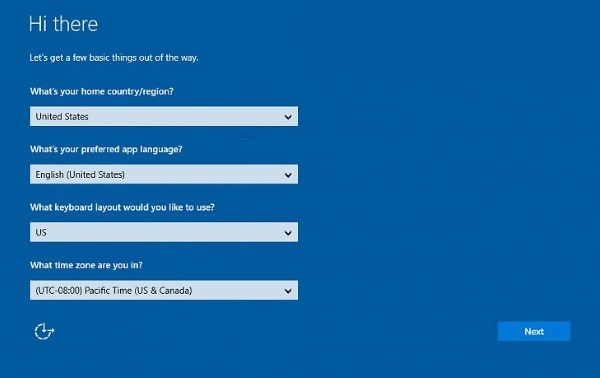
Reset Windows 10 using your recovery drive
When time comes to use your recovery drive, you will be very glad you have it. You only usually need it when something has gone catastrophically wrong with your computer that normal tools cannot fix. At this point, your options are usually to reset the PC or use the recovery drive. We will obviously choose the latter.
Even though your computer is likely not working, you should know that resetting using the recovery drive will wipe your personal data. Any installed applications stored on your C: will also be removed as will any apps or personal settings.
- Insert the USB drive into your PC while powered off.
- Start your computer and make it boot from the USB drive.
- Wait for the loader to complete and select keyboard layout.
- Select Troubleshoot and Recover from a drive.
- Select Just remove my files or Clean the drive fully.
- Select Recover.
The Recover option is a command so once selected, Windows will begin checking the validity of the drive and preparing for the reset.
The choice you make at ‘Just remove my files or Clean the drive fully ‘ depends entirely on what has happened to force the reset. If it is a Windows configuration issue, you could try the ‘Just remove my files’ option and then use data recovery software to get them back. Nothing is guaranteed though.
Selecting ‘Clean the drive fully’ means a full disk format so everything will be gone.
The recovery process may take some time. You will see various progress windows and indicators as it loads. The black ‘Recovering this PC’ window should give you a percentage indicator and the circle dots to show you that it is working. Don’t worry too much if this pauses occasionally, it just means the CPU is being utilized in the reset.
Once reset, you will be presented with the initial Windows 10 setup screen.
- Select your country or region, language, keyboard layout and time zone when prompted. Then select Next.
- Read the EULA if you like and hit Accept.
- Complete the Windows 10 setup steps as dictated by the wizard.
That’s it!
Back up everything
Using a recovery disk does not preserve your personal files and settings. While it is possible to recover them using data recovery software, it is far from an exact science and can yield disappointing results. So as soon as you begin collecting files and folders on your computer, you should also instigate a backup solution to keep them safe.
As OneDrive is built into Windows 10, it makes sense to use that until you can find something better or more flexible.
As you can see, it is actually very straightforward to create a recovery disk in Windows 10. If you have a spare USB drive, I suggest you try it now. You never know when you might need it!
















