Enable Reduce Motion in macOS Sierra to Speed Up Mission Control
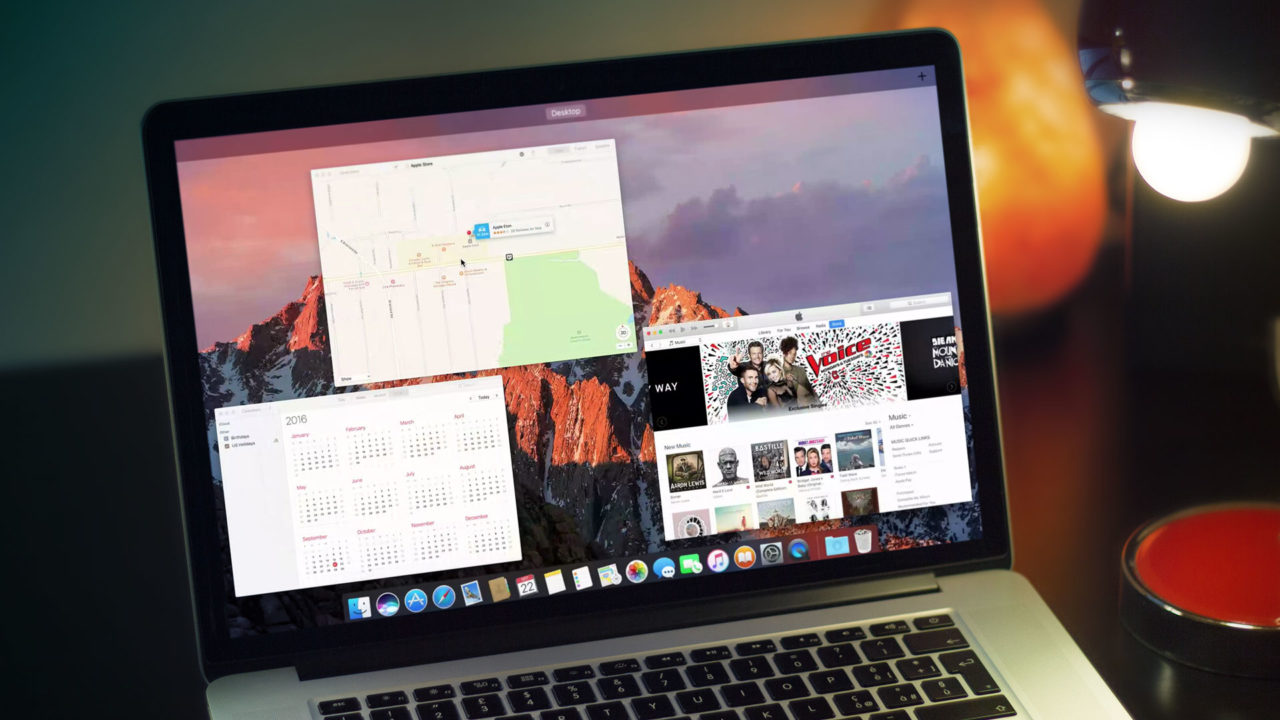
macOS features a number of attractive user interface animations throughout the operating system. While these animations give macOS a unique look and feel, some users prefer speed and simplicity over aesthetics. One area where Sierra’s UI animations may feel distracting is Mission Control. This longtime feature of Apple’s desktop operating systems allows users to quickly switch between open application windows, see their desktop, or swap full-screen applications and virtual desktops.
As it has been implemented in recent versions of OS X and macOS, Mission Control utilizes many animations as it manipulate’s the user’s desktop. Thanks to a new feature in macOS Sierra, however, you can now simplify these animations and slightly speed up the process of using Mission Control to manage your apps.
Reduce Motion Jumps From iOS to macOS
The feature we’re talking about is Reduce Motion, an option first introduced in iOS 7. While originally intended as an accessibility feature for users who found the iOS UI animations to be nauseating or difficult to track visually, many users without these difficulties prefer the simpler experience that Reduce Motion brings.
Now, with macOS Sierra, this option is available on the Mac, and it’s most noticeable effect is the way that it changes how Mission Control looks and feels. As a baseline, here’s an example of how Mission Control looks by default in Sierra:
To try the simpler approach offered by Reduce Motion, head to System Preferences > Accessibility > Display. There, find and check the box labeled Reduce Motion. There’s no need to log out or save your settings; the change will take effect immediately upon checking the box.
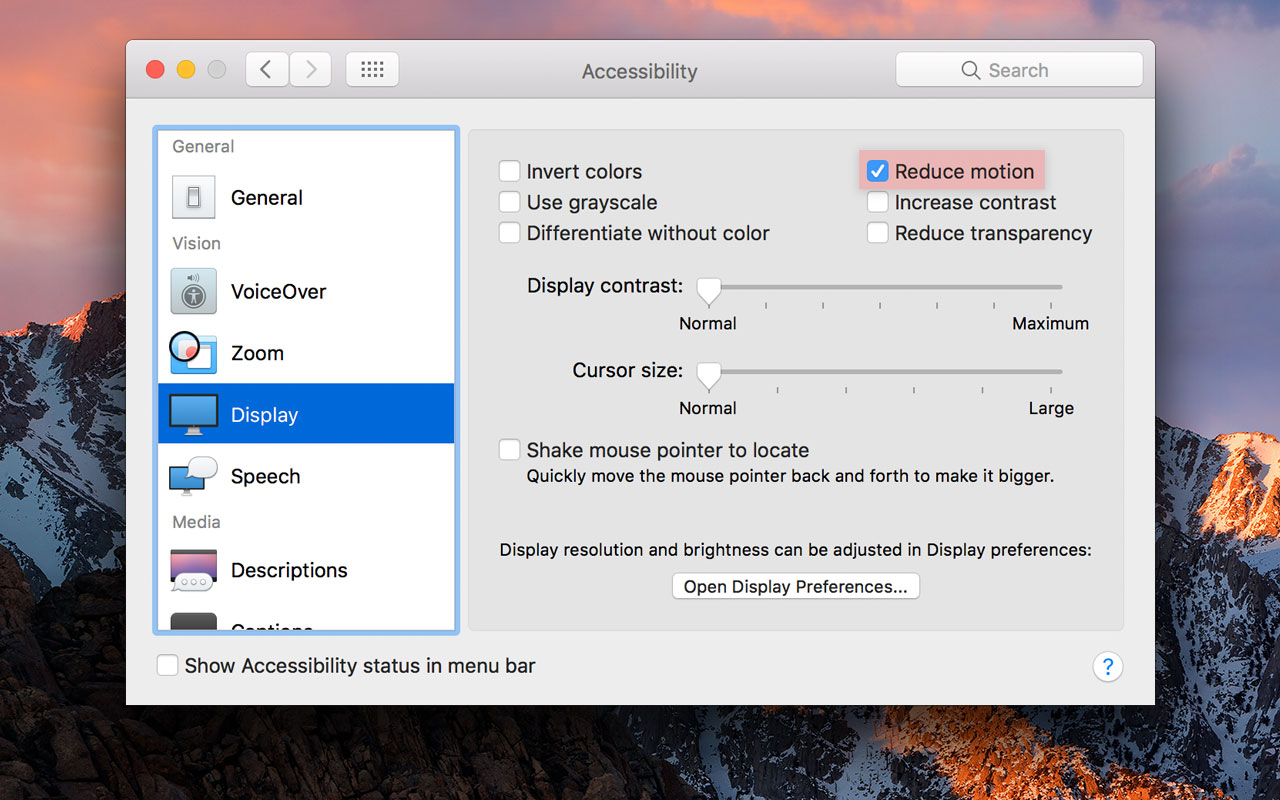
Head back to your desktop and activate Mission Control. This is what you’ll see now:
Instead of sliding windows and desktops, everything fades for just a moment, and then pops into place. The overall change makes things only slightly faster, but it also feels faster and is less visually distracting. For longtime Mac users who are accustomed to the default Mission Control animations, this new effect may be too jarring. In that case, you can easily revert to the default animations by heading back to System Preferences and un-checking the Reduce Motion box.
While the changes to Mission Control are the most noticeable, enabling Reduce Motion also affects a few other areas of macOS Sierra, such as Notification Center, although doesn’t currently have an effect on things like hiding the dock or minimizing windows.

















One thought on “Enable Reduce Motion in macOS Sierra to Speed Up Mission Control”