Add a new Registry Editor to Windows 10
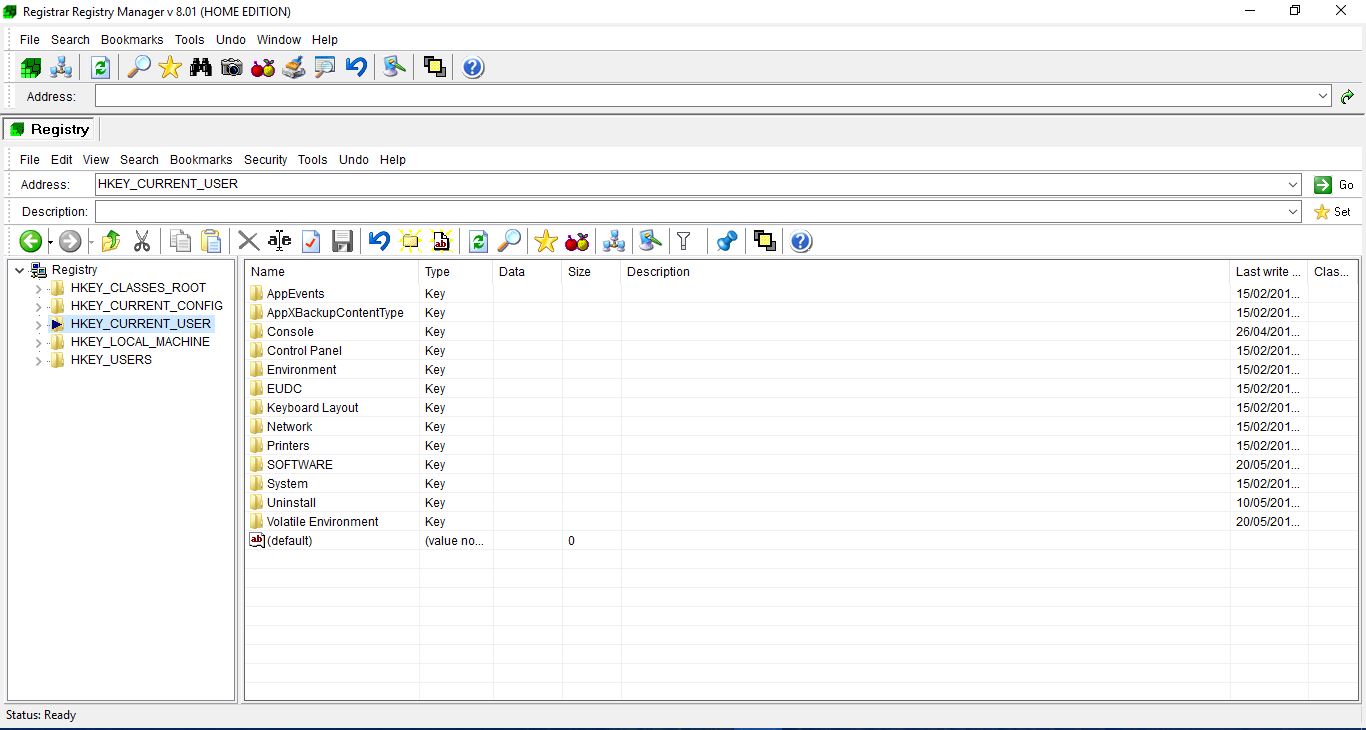
The Registry Editor is a somewhat overlooked Windows tool. With that you can edit the registry to customize Windows in many ways. For example, this TechJunkie guide told you how you can add new software and website shortcuts to Windows 10’s desktop context menu with the Registry Editor. The Registry Editor isn’t packed with lots of options, but you can add a number of alternative third-party registry editors to Windows 10.
The Registrar Registry Manager Editor
First, you could add Registrar Registry Manager to Windows 10. This is a registry editor that has a freeware Home Edition and a pro version. Open this Softpedia page and click Download to save the setup wizard. Add the software to Windows 10 with the setup wizard, and open its window as below.
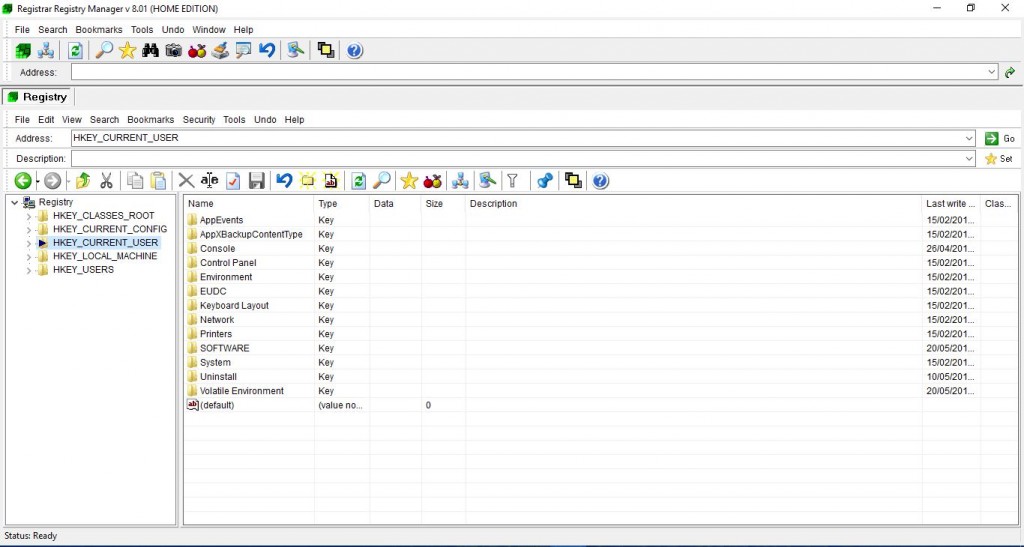
The Registrar Registry Manager window has not one, but two toolbars on it. This means it packs in quite a few more options than what you’ll find in the Windows 10 Registry Editor. You can browse the registry much the same as in the default Registry Editor by opening the root keys on the left pane and then editing them by right-clicking their corresponding registry entries on the right.
However, the Registrar Registry Manager also includes an address bar at the top. This means that you can jump straight to a registry key by entering it in the address bar. For example, try entering ‘HKEY_LOCAL_MACHINE\Software\Microsoft\Windows’ in the address bar and press Return. That will then open the Windows subkey in the editor window.
Tabs are another thing Registrar Registry Manager includes that you won’t find in the Registry Editor. As such, you can open registry keys in multiple tabs. Right-click a registry key and then select Open in new window to open a separate tab as shown in the screenshot directly below. Thus, you can effectively open multiple registry keys in the same window with those tabs. Right-click a tab and select Close tab to close it.
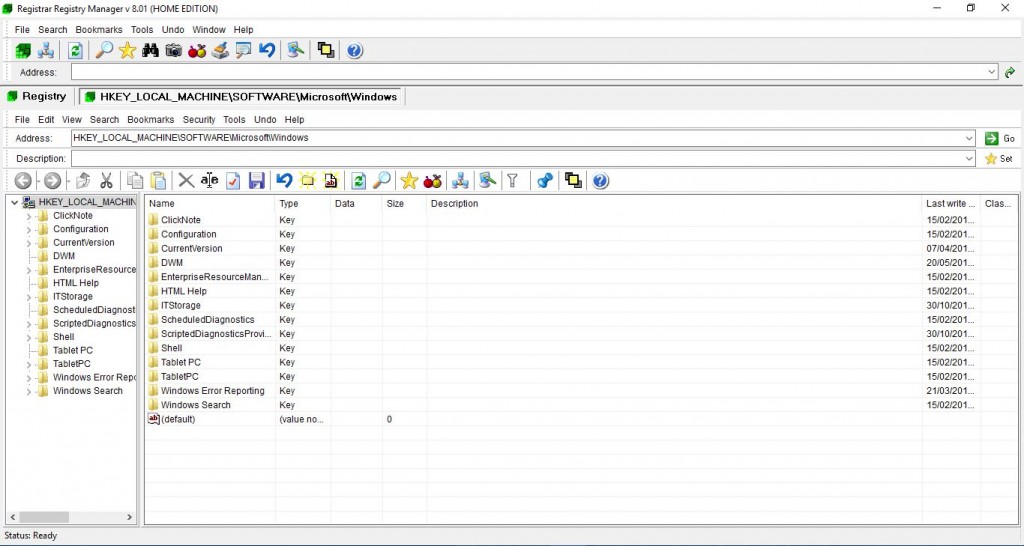
Furthermore, Registrar Registry Manager also includes bookmark options, which can come in handy. So you can save registry keys to the Bookmark Editor for quicker access. To bookmark a registry key, select it and then press the Bookmark button on the toolbar below the address bars. That will open the window below from which you can enter the registry key bookmark details. Press Apply and OK to save the bookmark and close window.
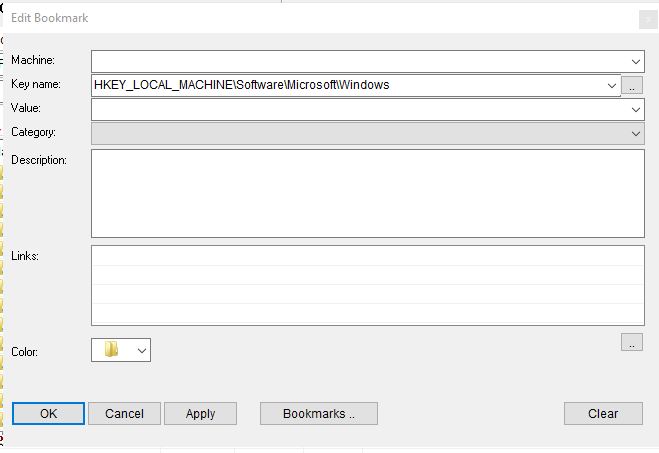
Then press the Bookmarks button on the top toolbar. That opens a Bookmarks tab which includes all your saved registry keys. Click a key there to open it in the editor window.
Those are just some of the handy options in Registrar Registry Manager. It also has handy Advanced Compare, File reference, defrag and Registry backup and restore tools on its toolbar and Tools menu.
Aezay Registry Commander
Aezay Registry Commander is another good alternative to the Registry Editor. This displays the registry keys as folders within the same window. As such, it does not include a left pane to browse the keys with. You can add it to Windows 10 from its Softpedia page much the same as Registrar Registry Manager Editor.
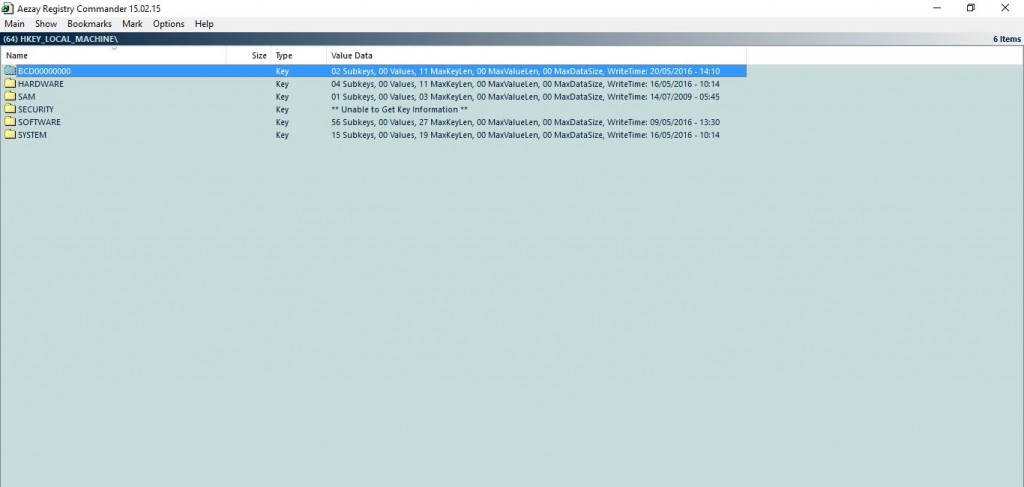
When you’ve opened the Aezay Registry Commander window above, you can browse through the registry by clicking the folders. You can jump back by clicking the up arrow at the top of the folders.
The missing left pane doesn’t greatly enhance the navigation, but its Jump to key option comes in handy. For example, suppose you’re going to restore the former clock in Windows 10 as covered in this post. For that you could press the Ctrl + G hotkey to open the window below. Then input ‘HKEY_LOCAL_MACHINE\Software\Microsoft\Windows\CurrentVersion\ImmersiveShell’ in that text box and press OK. That will open the UseActionCenterExperience key you need to edit.
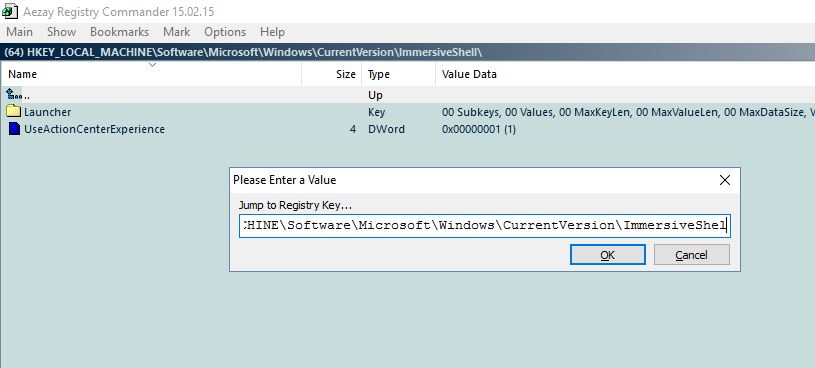
Visually this registry editor is some departure from the Windows 10 one, and it includes plenty of customization options. You can click Options > Configuration to open the window shown directly below. Then click the Visual tab to further customize the background color and fonts on the window. If you select Change font, you can choose a variety of alternative fonts and text formatting options for the Aezay Registry Commander window. Click Apply and OK to save selected settings.
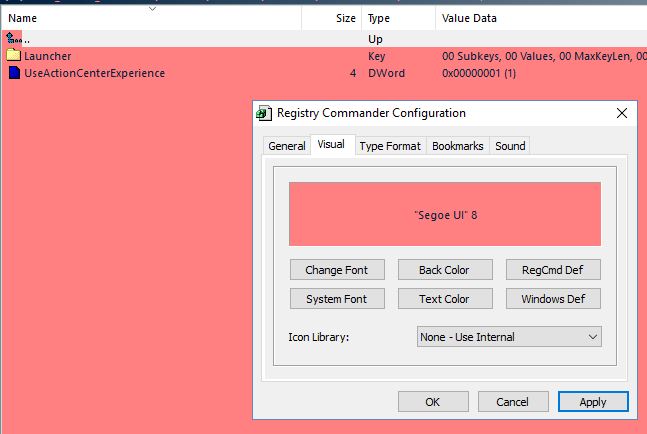
Plus you can save registry key bookmarks in Aezay Registry Commander. Right-click a registry folder and select Bookmark from the context menu to save the registry key to User Bookmarks. Then press F9 to open the User Bookmarks at the bottom of the window as below.
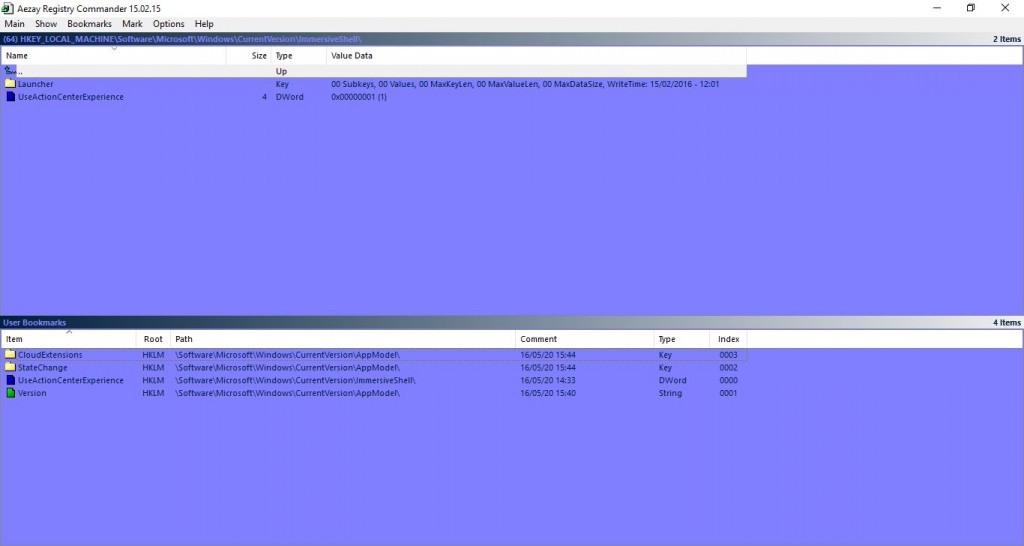
The RegmagiK Editor
RegmagiK is another registry editor compatible with Windows 10. Its UI is a much closer match to the Registry Editor in Windows 10 than the Aezay Registry Commander window. However, it still includes a good number of enhancements; and you can save its Zip to Windows 10 from this Softpedia page. As it’s a portable application, you can open its window below from the compressed Zip.
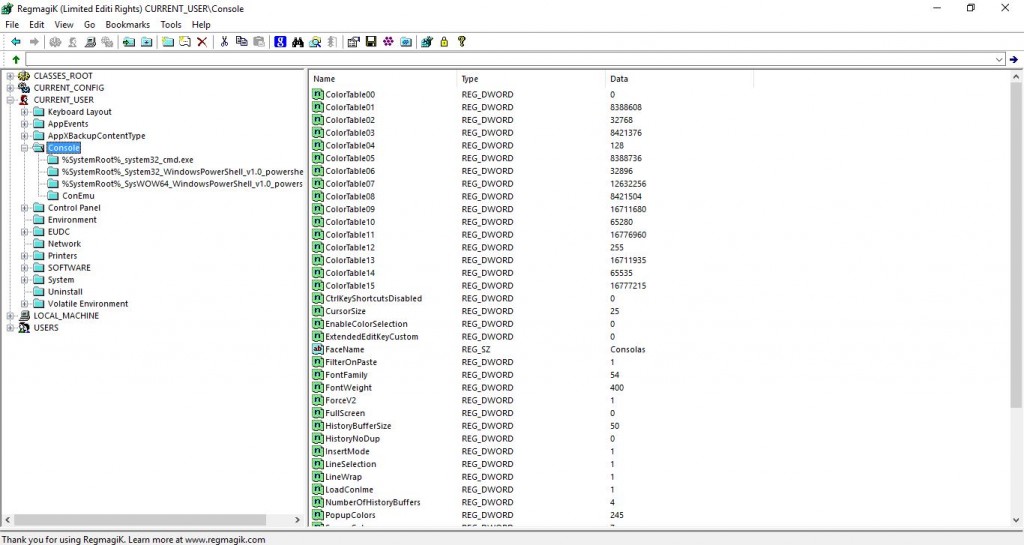
The RegimagiK address bar enhances the editor’s navigation. There you can type in the registry key paths to find them more quickly. Alternatively, you could select Go > To Key to open a Go to text box that works the same as the address bar. You can also jump back and forth through the registry with the Back and Forward buttons on the toolbar.
RegimagiK also includes the invaluable bookmark option to save registry keys with for quicker access. Select a key in the window and press the New Bookmarks button on the toolbar. That opens a window where you can enter a title for the bookmark and save it. Then click Bookmarks on the menu bar and select the bookmarked registry key from the menu.
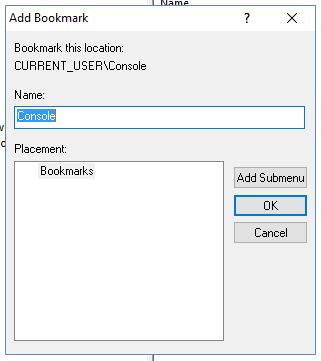
This software also enables you to add registry key shortcuts to the desktop. To do so, left-click a registry key in the window and drag it onto the desktop. Then open the registry key in RegimagiK by clicking its shortcut. Note that you’ll need to extract the software’s Zip file and select to open the shortcut with RegimagiK.
Those are just three of the more notable Registry Editor alternatives you can add to Windows 10. All of them have more extensive options and settings than the default editor. So if you’re going to edit the registry to customize Windows 10, you should check them out.
















