Quick Tip: Turn On Remote Desktop in Windows 10 Fall Creators Update

Remote Desktop is a Windows feature that allows you to connect from one PC (or a Mac or compatible mobile device) to another PC via your local network or the Internet. This gives you the option, for example, to access your work PC from home, remotely assist a family member with technical troubleshooting, or check on a file server from the other side of the house. We’ve previously discussed how to enable Remote Desktop in Windows 10, and while those steps still work, the Windows 10 Fall Creators Update has introduced another method.
If you’re running Windows 10 Version 1709 or newer, the new way to enable and manage Remote Desktop is via the Settings app. To check it out, click the Start button and select Settings (the gear icon in the lower-left of the Start Menu). Then, from the Settings window, select System and choose Remote Desktop from the list of options on the left.
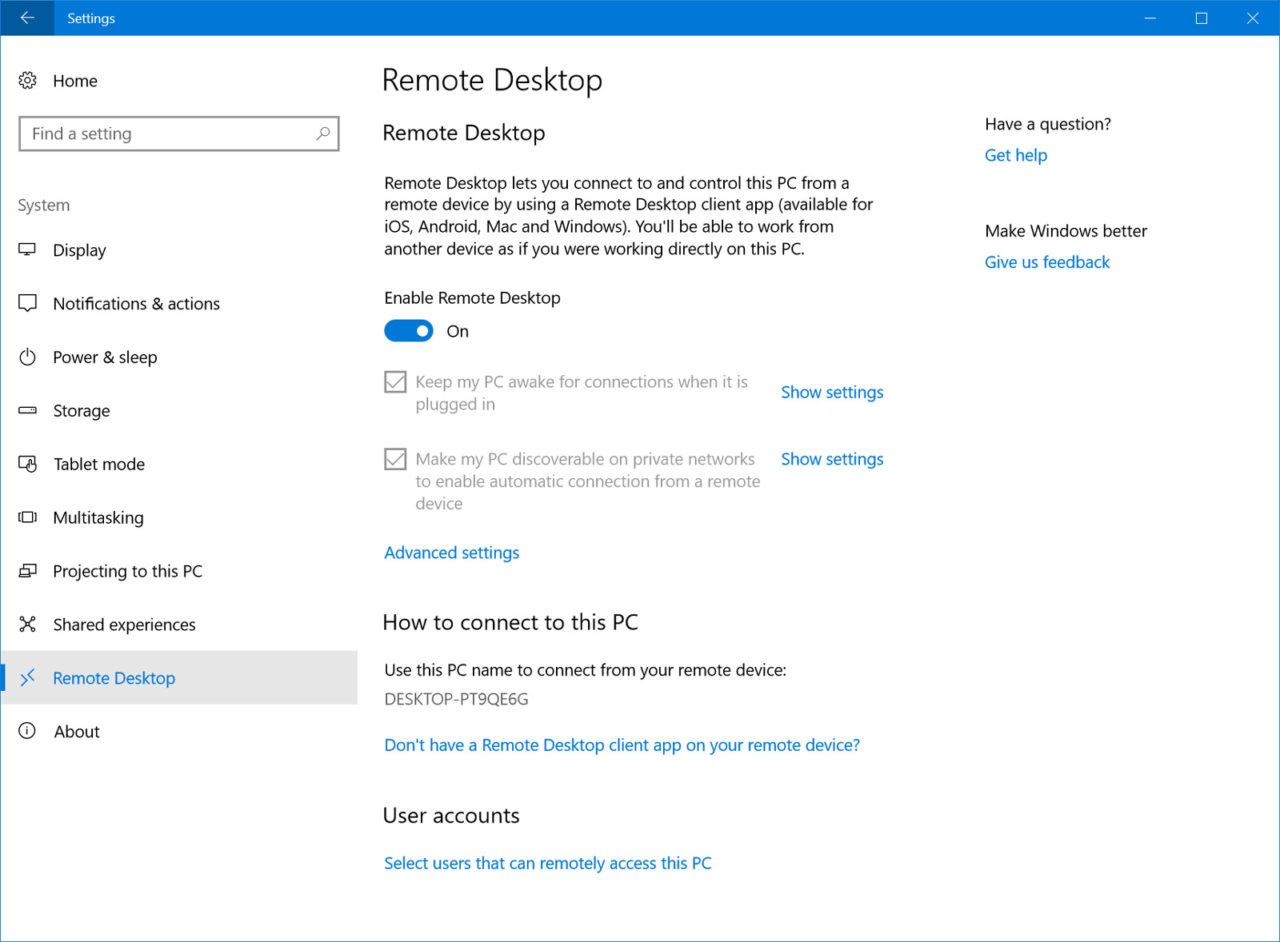
You can use the toggle switch at the top of the window to enable or disable Remote Desktop, as well as configure its related settings. These include making sure your PC doesn’t go to sleep when Remote Desktop is enabled (you won’t be able to remotely connect if your PC is sleeping or off) and allowing it to be discoverable on your local network so that you can connect without knowing the remote PC’s IP address.
This screen also reminds you of your PC’s name, which you can use to connect in lieu of an IP address. But remember that you can change your PC’s name to something that’s easier to remember than the default name assigned during Windows setup. Finally, while the PC’s admin user will have automatic access to Remote Desktop when it’s enabled, you can use the User Accounts section to designate additional authorized users as desired.
If you’re already familiar with how Remote Desktop works, you’ll find all of the relevant options are now in Settings, but you can still use the old method if you prefer, at least for now. Note, however, that Microsoft is slowly removing legacy interfaces with each Windows 10 update, so it might be a good idea to start getting accustomed to managing Remote Desktop in the Settings app.
A final note for those new to Remote Desktop: the steps described here should be performed on the PC to which you want to connect. So, for example, if you want to remotely connect to your work PC from home, you’d perform these steps to enable Remote Desktop on your work PC. Remote Desktop does not need to be enabled on the PC from which the remote connection is initiated (i.e., your home PC in our example).

















2 thoughts on “Quick Tip: Turn On Remote Desktop in Windows 10 Fall Creators Update”