How To Remotely Lock and Logout Your Windows 10 Device
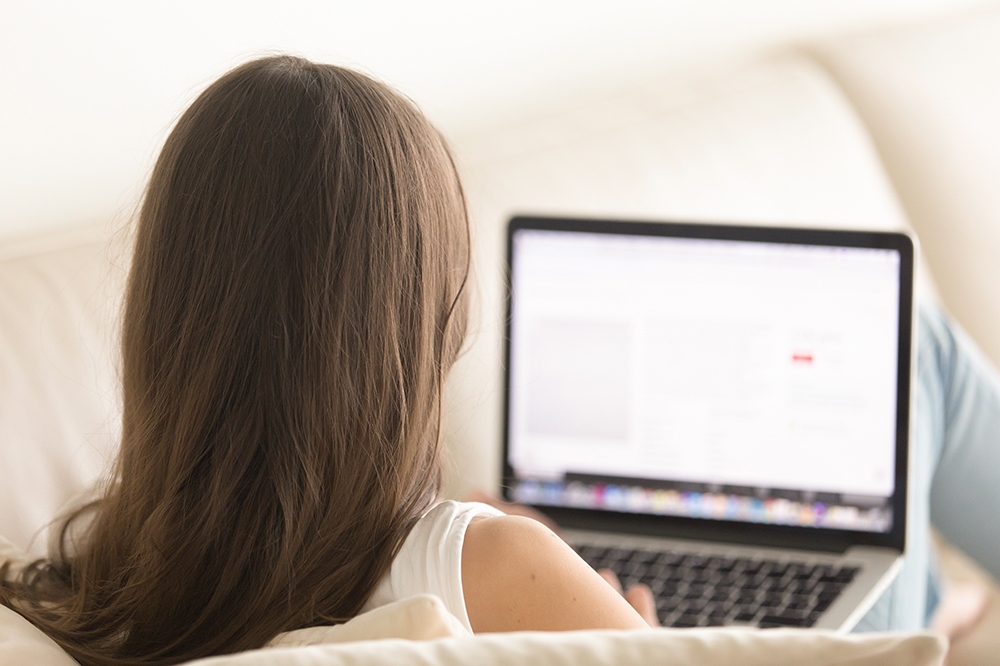
If there’s a chance that someone might snoop around on your computer, it’s important to log out every time you leave the house. Realizing that you forgot to do so is a frustrating experience. But luckily, you don’t always have to be physically present by your device just to log out.
Microsoft has included some features in Windows 10 updates so that users can now remotely lock and log out from their Windows 10 devices. This article will show you everything that you need to know regarding this topic.
Remotely Locking and Logging Out From Your Windows 10 PC
The best way to remotely log out of your Windows 10 PC is by using the official features which are available in updates. If you cannot find some of the features that we will mention in the sections below, make sure to update your Windows 10 operating system.
Remote Desktop
The RDP, which is short for Remote Desktop Protocol, has been available as a feature since Windows XP Pro, so your Windows 10 computer most likely already has this feature stored in its memory.
The Remote Desktop Protocol feature allows users to easily connect from one device or PC to another and retrieve their files and data from it.
First, you need to enable the RDP feature so that you can use it later. This feature is disabled by default, so you’ll have to find it and manually change this part of its options.
To do this, type remote settings into your Cortana search bar. Select Allow Remote Access to Your Computer from the results Cortana displays.
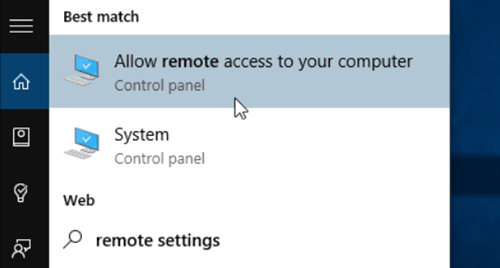 After that, you will be prompted with the System Properties window, where you’ll need to navigate to the Remote tab. From the Remote tab, select the Allow Remote Connections to This Computer radio button. Make sure that the option below – Allow Connections from Computers Running Remote Desktop with Network Level Authentication – remains checked.
After that, you will be prompted with the System Properties window, where you’ll need to navigate to the Remote tab. From the Remote tab, select the Allow Remote Connections to This Computer radio button. Make sure that the option below – Allow Connections from Computers Running Remote Desktop with Network Level Authentication – remains checked.
Once you have enabled the Remote Desktop Protocol feature, it is time for you to remote into your PC.
There are many options that you can use to remote into your Windows 10 PC, but we will use the Windows Home Server for this tutorial. Download it if you don’t already have it, and you will also need the Microsoft Remote Desktop app, which you can download here.
If you have everything that’s necessary, you are good to go. Here’s what we need to do.
- Open your Remote Desktop App.
- Type your PC’s name, hostname, and IP address.
- Click on Connect – this will take you to the Credentials page.
- Enter the username and password of the computer you want to log in to.
- In case you get the Can’t Verify the Identity message, select Connect Anyway.
After completing the last step, you will get access to your Windows 10 computer.
Find My Device
With Microsoft’s 2015 Windows 10 update, users got a new feature that they can use to remotely log into their Windows 10 device. The feature is called Find My Device and if you don’t have it on your computer, make sure to install the updates.
To find this feature, go into your computer’s Settings and select the Update and Security option. The Find My Device feature should be located there. Make sure that this feature is turned on. You can enable it by clicking on the Change button below the Find My Device: Status label.
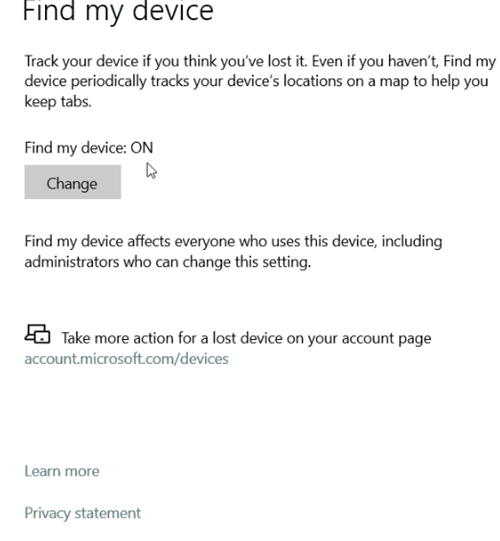
Now, go to the Microsoft Dashboard on a different device. Select your Windows 10 machine from the displayed list. After that, click on the Find My Device link.
This will display your computer’s location on a map. To lock your computer, simply click on the Lock button, which is located at the top of the map. This feature even allows you to leave a message when locking your computer remotely.
Alternative Programs
These features are the safest options that you can use to remotely access your Windows 10 PC, as they are delivered by Microsoft.
There are also tons of third-party programs that allow you to do the same thing. One of the most popular alternatives to the previously mentioned features is the Team Viewer that you can easily download, install, and use to remotely access your computer.
Stay Safe Wherever You Go
It is very easy to forget to shut down your computer when leaving the house. That’s why the previously mentioned features are so helpful.
Is there an alternative program that you would like to recommend? Maybe there’s something easier that gets the job done?
Feel free to comment in the comments section below! We would love to hear your thoughts on this.
















