How to Remove the ‘Activate Windows’ Watermark

If you’ve recently purchased a new Windows computer, or made significant changes to the hardware in your rig, then chances are that you have the Activate Windows 10 watermark on the bottom right of your desktop.
While this is only a minor pain, it’s still something that you probably don’t want to have staring at you every time you start up your PC.
In this article we’ll take a look at how to get rid of this annoyance, from purchasing a new Windows 10 license key, to some tweaks you can try to get rid of it for free.
Activate Windows 10
The permanent solution is also the simplest. If you already have a product key for your copy of Windows 10, or even a valid key from Windows 7 or 8.1, you can enter that by following these steps:
- Right click on the Windows menu at the bottom left of your screen.
- Click on
- Click on Update & Security.
- Click on Activation

This will bring you to the Activation window, which will tell you whether or not you have already activated Windows. It will also give you links for both where to find your product key, as well as to the Windows store if you need to buy a new one. If you already have a key, then carry on with the activation process:
- Click on Update product key.
- Click on Change product key.
- Enter your 25-digit product key.
This will activate your copy of Windows 10, and the watermark should now be gone from your desktop.
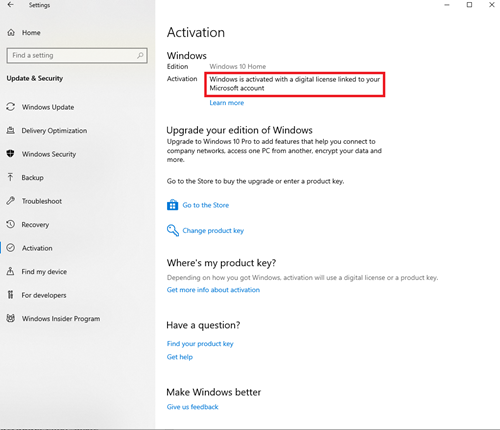
Use the Activation Troubleshooter
Typically, Windows installations are tied to the motherboard of your computer, so if you have recently replaced yours then it’s likely that your copy will think it is installed on a new PC. If you have already connected your Windows product key to your Microsoft account, then using the activation troubleshooter can fix the problem.
Follow steps 1 to 4 above to get to the activation window, and then click on Troubleshoot. Next, click on I changed the hardware on this device recently. Log in to your Microsoft account, and you’re done! Your Windows installation will be reactivated.
Buy a Copy of Windows
The above solutions rely on you actually owning a copy of Windows and having a valid product key to be able to activate it. If you don’t, the best way to avoid this problem in the future is to buy one. You can use the Go to Store link on the Activation window to purchase a key directly from Microsoft. You might be able to find a cheaper copy either online or from a retail store, though you should be careful to only use reputable vendors.
Another option that could save you a few bucks is to purchase an unused copy of Windows 7 or Windows 8.1, as older versions of Windows are often cheaper than the most recent one. You can then use the key from one of these to activate Windows 10.
Once you have a valid Windows key, you can use the steps detailed above to activate your Windows installation. After you’ve done that, check to see if it says that it is linked to your Microsoft account. If not, then click on Add an account and sign in to your Microsoft account. The key will be linked to it. This will make your life easier if this problem occurs again, or if you buy a new computer.
Getting Rid of The Watermark Without a Product Key
This is not as simple, as you have to either fiddle with some settings or effectively trick Windows into thinking that you’ve already activated it. Here are a few things that you can try.
Turn Off Windows 10 Tips
This trick has worked for some people, and is pretty simple.
- Right-click on the Windows menu.
- Click on
- Click on
- Click on Notifications & actions.
- Click the switch next to Show me the Windows welcome experience…
- Click the switch next to Get tips, tricks, and suggestions as you use Windows.
- Restart your computer.
As soon as you log back in, you’ll be able to see if it worked.
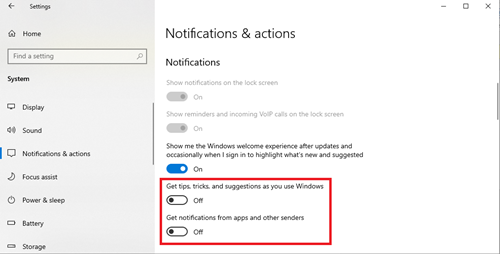
Use a 3rd-Party Tool
You can use free third-party software to either disable the watermark, or even to trick Windows into thinking you’ve activated it. Don’t just download any old program that you find on Google though, as there’s a reasonable chance that it might have some malicious code like a virus or malware as part of the package.
Winaero can disable the watermark, if none of the previous methods have worked for you. Simply download it from the link, open it, and install it. Once the installation is complete, it will automatically sign you out from your computer. When you sign back in, the watermark should have disappeared.
KMSAuto is a good option to fake a Windows product key, and can also be used to activate other Microsoft products, such as Office. Once you’ve downloaded and installed it, simply click on Activation and then Activate Windows, and let it do its thing. Once it says it is finished, restart your computer and your Windows installation should be activated, and the watermark will be gone.
Windows, Activate!
By following this guide, you should get rid of that pesky watermark on the desktop of your Windows 10 machine. If you’ve tried and tested a method that we’ve not mentioned here, or have another virus-free program that works, please do share it with us in the comments below.

















