How to Remove Calendar from Echo Show

The Echo Show is a recent addition to the Amazon Echo family that provides us, the users, with a touchscreen that compliments the voice controls that we’re used to seeing on Echo devices. This video feature has brought a lot of things to the table. To start things off, there are many customization and personalization options that range from visual to functional.
One of these options that are uniquely available on Echo Show devices is the calendar function. You can sync up your calendar with your Echo Show device and access it at any time.
Why Sync the Calendar
You are probably using an online calendar to plan your life out and in order to avoid forgetting certain important days. With a rock-solid event reminder and the ability to sync up information from multiple sources (birthdays from Facebook, holidays from Google, and so on), calendars are very powerful and, for the most part, irreplaceable everyday life tools.
But, why sync it with your Echo Show when you can simply use it on your phone or tablet? Well, exactly so that you don’t have to access it from your phone or tablet. Plus, Alexa will make sure that you are reminded about important events, scheduled meetings, and holidays so that you remain in the loop at all times. Honestly, most popular calendar apps work like a charm with Echo Show, so you should definitely sync the one of your choice with the device.

Linking the Calendar
The first step towards syncing the calendar with your Amazon Echo Show is linking it. This is all done via the Alexa app. Open the app and navigate to Settings. From the Settings list, tap the Calendar option. Now, you’ll see three available supported calendars on the list: Google (Gmail or G Suite), Microsoft (Office 365), and Apple (iCloud). Choose the one that you prefer and tap on its icon.
As a rule of thumb, it is advised to link the Echo Show with only one calendar, to avoid potential confusion and errors. Additionally, using only one calendar is generally advised in life. For instance, Google offers connecting multiple accounts to a single calendar, so there really is no need for linking multiple different calendars at once.
When selecting a calendar, Google and Microsoft probably won’t ask you for any additional info, other than the username/email and password. If you’re using iCloud’s calendar, you’ll have to enable the two-factor identification and you’ll probably have to do this outside of the Echo Show device.
Signing in
Once you’ve selected your preferred calendar, you’ll be prompted to log in. Carefully enter your credentials and sign in. You will be asked to allow Amazon to manage your calendars. This is absolutely normal. Select Accept or Allow, whichever one of the two is displayed.
Selecting the Calendar
As mentioned, most calendar apps allow you to use different calendars on the same account. If you’ve selected a Google calendar or the Apple calendar, you will be prompted to choose which one you want to use. This is assuming that you have multiple calendars; if you don’t, you can skip past this step.
Keep in mind that you can only have one active calendar on Amazon Echo Show at a time. Of course, you can always switch between the active calendars from the Calendars screen on your Alexa device.
Removing a Calendar
To remove a calendar, go back to the calendar selection list, select the calendar in question, and tap the link in order to unlink it. Naturally, you’ll be able to link this calendar to your Amazon Echo Show device again, if you wish.
Using the Calendar
Access to your events is voice-activated. Say the right words and Alexa will tell you more about your week’s agenda. For instance, if you say “Alexa, what is my next appointment,” Alexa will read the first upcoming calendar item. If you say “Alexa, what does my week look like,” Alexa will describe the next four appointments in your calendar and ask you whether you want the app to continue naming further appointments.
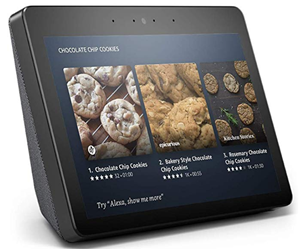
Additionally, you can add an appointment using your voice, by saying “Alexa, add an appointment to [appointment entry].” Alexa will ask you to confirm and once you do so, the appointment will be added to your calendar.
To-Do List
If you’re using a calendar that isn’t supported by the Echo Show, you can always resort to Alexa’s To-Do list. Simply say “Alexa, add [appointment entry] to my to-do list,” and Alexa will add the entry. If you want the app to read the to-do list to you, just say “Alexa, what are the items on my to-do list?” and Alexa will read them back to you.
Echo Show and Calendar
The Echo Show definitely offers a neat option for those who want to stay organized. It may seem a bit trivial to those who think that they’re already perfectly organized, but Alexa can truly be a life-saver at times. Linking your preferred calendar app to your Echo Show device can do wonders for your daily, weekly, monthly, and even yearly planning.
Have you synced your calendar with your Amazon Echo Show? Which calendar do you use? Have you encountered any difficulties or problems along the way? Feel free to tell your story in the comments section and don’t refrain from asking questions or giving tips and advice.





![what can the echo show do [november 2019]](https://www.techjunkie.com/wp-content/uploads/2019/11/what-can-the-echo-show-do-november-2019.jpg)











5 thoughts on “How to Remove Calendar from Echo Show”