How to Remove the Clock from the Windows 10 Taskbar

Like its predecessors over the past 20 years, Windows 10 displays a clock and date in desktop taskbar, which resides in the lower-right corner of the screen by default. This provides users with a handy reference to the current date and time, and can reveal more information, such as a monthly calendar and user-defined international clocks, when clicked. But some users prefer a minimal desktop, or use a third party app for keeping track of the time. For these users, Microsoft provides an easy way to remove the Windows 10 desktop taskbar clock altogether. Read on for instructions.
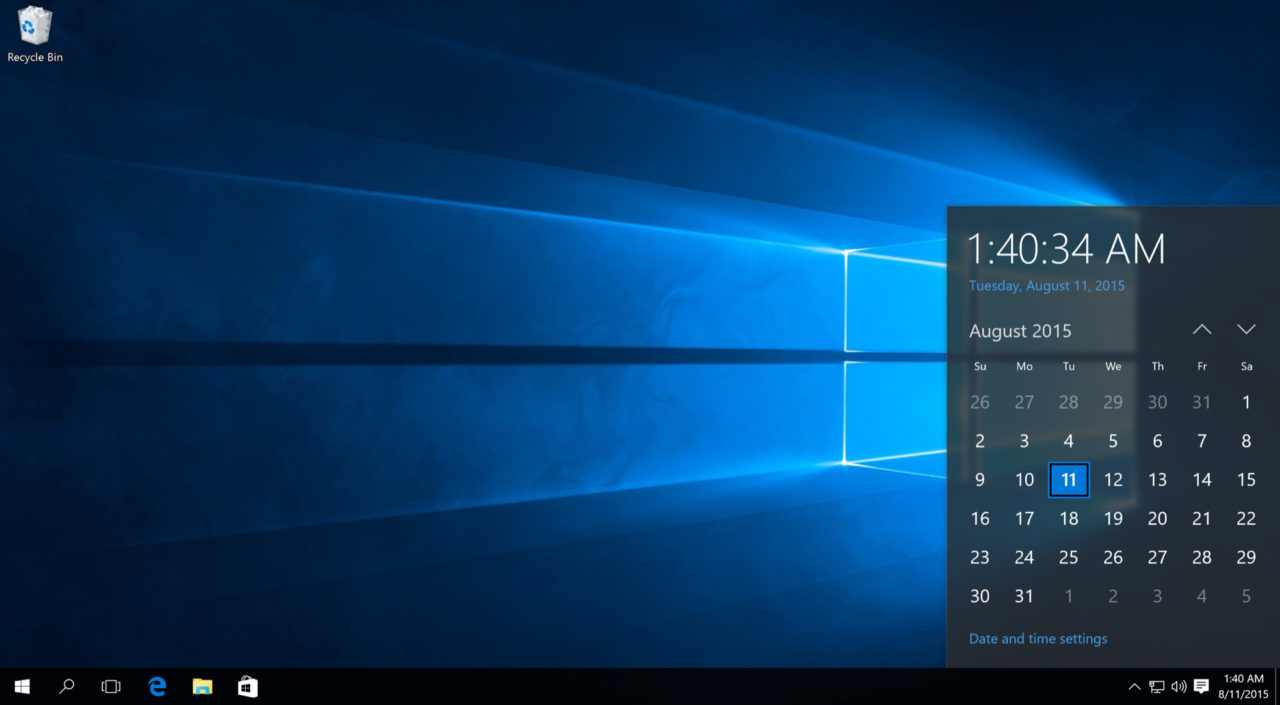
In order to remove the Windows 10 desktop taskbar clock, we’ll need to make some changes in the Notifications & Actions section of the Windows 10 Settings app. To get there quickly, you can right-click on the clock in your taskbar and select Customize notification icons.
![]()
This section of Settings allows the user to configure their desired Quick Actions, change which apps appear in the taskbar, and control notification settings. The option we’re looking for, however, is Turn system icons on or off. Click it to proceed to the next step.
![]()
This menu will be familiar to users who have already customized their taskbar notification icons, and it operates the same way. Since these are system icons representing core functions, however, Microsoft has decided to segregate them from the settings for third party apps and utilities.
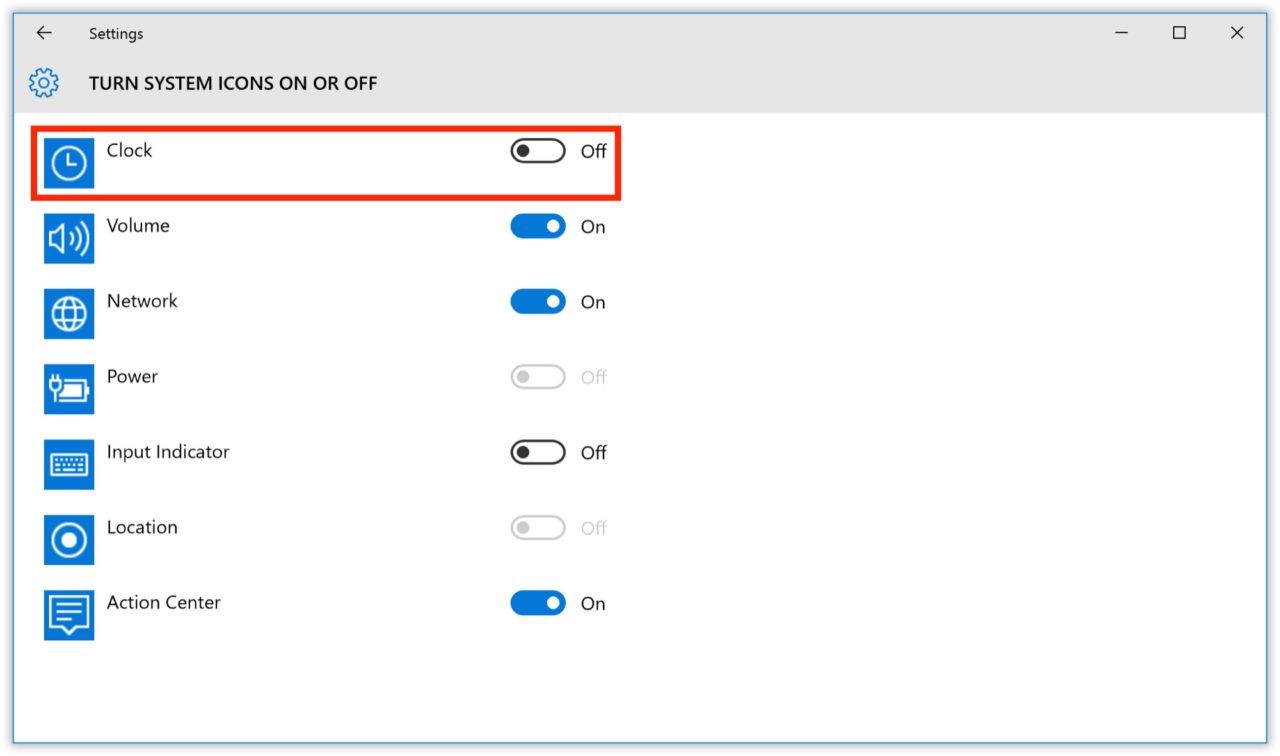 Most of these icons will be set to the “On” position by default, with some exceptions based on your device and configuration (e.g., desktop users won’t be able to enable the “Power” icon since they’re not running on a battery; users running devices without sound cards won’t be able to enable “Volume”). To remove the clock from the Windows 10 taskbar, simply set the Clock entry to Off.
Most of these icons will be set to the “On” position by default, with some exceptions based on your device and configuration (e.g., desktop users won’t be able to enable the “Power” icon since they’re not running on a battery; users running devices without sound cards won’t be able to enable “Volume”). To remove the clock from the Windows 10 taskbar, simply set the Clock entry to Off.
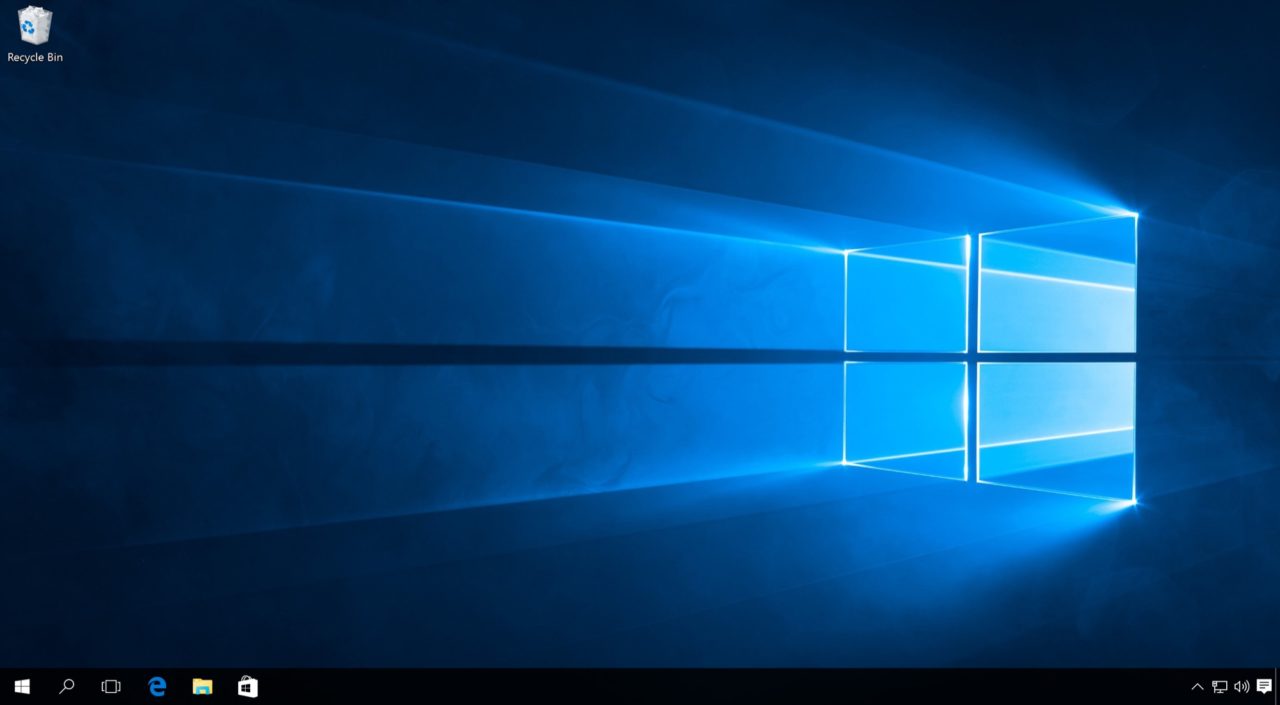
You can now close the Settings window — there’s no need to save your changes — and when you return to your Windows 10 desktop you’ll see that the clock and date are now completely gone, with the remaining taskbar icons shifted to the right to take advantage of the now-available space.
Restore the Windows 10 Taskbar Clock
If you’ve previously removed the Windows 10 taskbar clock and want to get it back, you’ll need to head back to the Settings app. Since the clock is now missing from your taskbar notification area, you can’t use the right-click shortcut we outlined in the steps to remove the clock, above. Instead, you can get to the correct page in Settings one of two ways.
The first option is to right-click on an empty section of your taskbar and select Properties. In the Taskbar and Start Menu Properties window that appears, make sure you’re on the Taskbar tab, find the option labeled “Notification area” and click Customize.
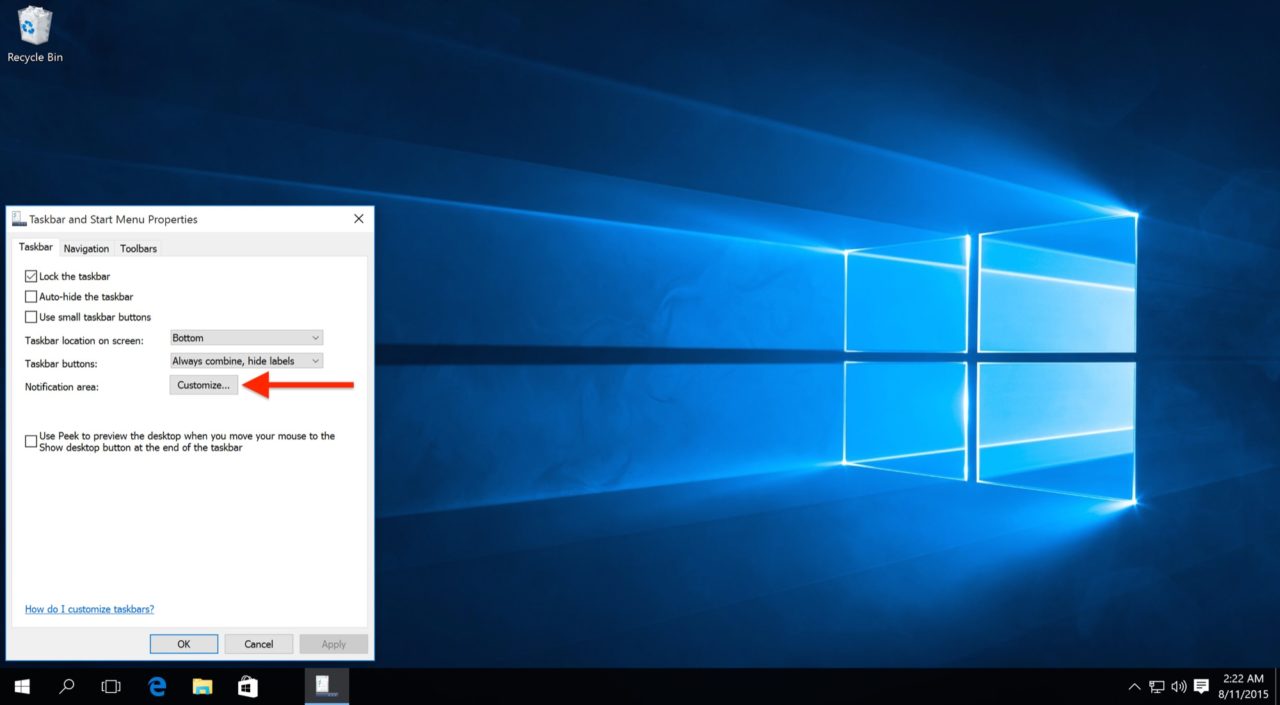
Alternatively, you can open the Settings app directly from the Start Menu and navigate to System > Notifications & Actions. Either method will take you to the same place. From there, click Turn System Icons On or Off, find the entry for Clock, and set it to On. Just like when you turned it off, the clock and date will return to your taskbar without having to save, log off, or reboot.

















6 thoughts on “How to Remove the Clock from the Windows 10 Taskbar”
taskbar context menu > [notification area] taskbar settings > turn system icons on or off.
I also did the usewin clock eperience thing and the date and time are there, the calendar still won’t show up.