How to Remove Amazon Fire Special Offers
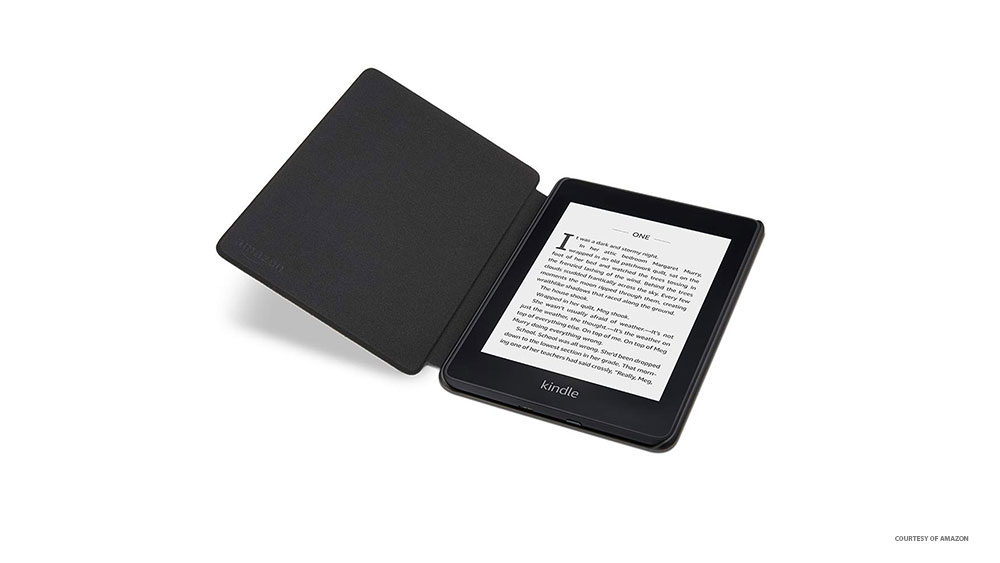
Picture this. The weekend is finally here, and you want to catch up on some reading after a long week. You sink into your lounge chair with a hot beverage of your choosing in one hand and a Kindle Fire in the other. You start up your Kindle, and the first thing you see is “SPECIAL OFFER!”, and it immediately takes you out of your reading zone… These ads can get annoying after a while, and they make reading a lot less immersive. Thankfully we can help you get rid of these “special offers” (*coughs* Ads! *coughs again*) so that you can get back to enjoying your favorite books without distractions.
Using Amazon’s Official Method
Amazon actually sells the same device at a different price. A Kindle Fire with special offers included costs $20 less than the one without. Amazon gives the option to remove special offers on the cheaper Kindle but using this official method will cost you the price difference between the two. Here is how to do it officially:
- Sign in to your Amazon account.
- Click on Account & Lists in the top right corner. A dropdown list will appear.
- Click on Your Content and Devices. This will open the Manage Your Content and Devices page.
- Select the Devices tab.
- Find your Kindle Fire device and click the Action button, left of your device name. The Kindle device information will appear.
- Click on “Edit” next to Subscribed below Special Offers/Offers and Ads. Another page will open where you can unsubscribe from special offers. If you have 1-click payment set up, Amazon will automatically charge you to unsubscribe from the ads. If you don’t have it set up, you will be requested to set it up before you proceed. You will be notified about the amount you have to pay.
- Click “Unsubscribe now with 1-Click”

Contacting Amazon Customer Service (Free Option)
Since the above method costs around $20, there is a way to do it officially without spending any money. The issue with this method is that it will probably not work for everyone since you have to convince the customer service representative to remove them for free. Using this method will remove the ads for good. Contact Amazon’s customer service center and ask your rep to remove the ads in one of the following ways:

- Tell them that your Kindle is being used by a child and you want to remove the ads because they are inappropriate for a child. If they ask what kind of ads are you referring to, tell them that they are of a violent or sexual nature. Rather than questioning you further, they will probably be happy to help.
- Tell the rep that you live outside of the US and that the ads aren’t relevant while you are in your current location. This one works pretty well.
- You could just ask for the ads to be removed because they are useless to you and they don’t apply to your situation. They may remove the ads.
If you are convincing enough, you can do this pretty easily. Just keep it brief and don’t overexplain your reasons and they will gladly remove the ads. If you are not a talkative person, or you just don’t want to lie to Amazon’s customer service staff, or you want to remove ads from additional Kindle devices, go to the following methods.
Unofficial Way of Removing Special Offers
Do this one if you don’t want to spend money or deal with Amazon’s customer service. You have to use a computer to do this, and make sure that you have a USB cable available.
Configure Your Computer
- Open any folder on your computer.
- Select the View tab on the top left.
- Click on Options in the top right corner.
- Click on “Change folder and search options” in the dropdown.
- Click the View tab.
- Under Hidden files and folders, click “Show hidden files, folders, or drives”.
- Click OK.
Delete Your .assets Folder
- Connect your Kindle Fire to your computer using the USB cable.
- Open This PC.
- Open your Kindle drive and you will see a System folder. We revealed this hidden folder in the previous set of steps.
- Open the System folder.
- Delete the .assets folder by selecting it and pressing delete on your keyboard, or by right-clicking the folder and clicking delete.
Create a New .assets Folder
The folder you just deleted contained the ads, but your Kindle will generate a new .assets folder by itself, so you need to create a new one and block access to it. Creating a new folder the usual way and renaming it to .assets won’t work as a pop-up will appear informing you that “You must type a file name”. Do it this way:
- In your Kindle System folder, press Shift + right-click and a menu will appear.
- Select “Open PowerShell window here”, and a command window will pop up.
- Type “md .assets” in the command window and press “Enter”. A new folder named .assets will be created when you refresh the system folder.
- Unplug your Kindle from the computer, and you will notice that the “special offers” are removed.
Official Methods Recommended
You can choose from the three methods above although we do recommend that you try to do it officially through Amazon or their customer service. If you don’t want to pay or deal with Amazon’s customer service rep, that’s understandable and you should freely use the last method.
How did you handle Amazon’s Customer Service? Tell us in the comments below!





![what is the newest kindle fire [november 2019]](https://www.techjunkie.com/wp-content/uploads/2019/11/what-is-the-newest-kindle-fire-november-2019.jpg)











