How To Remove Password Protection in Windows 10
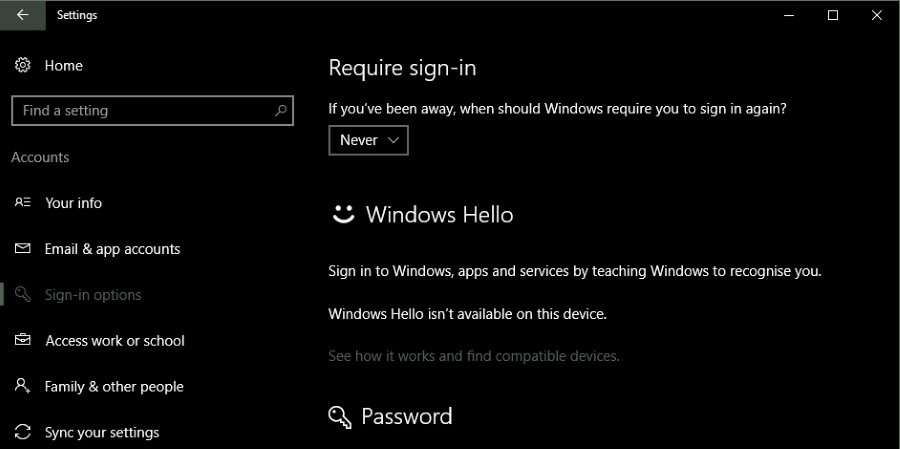
Ah, passwords. Wouldn’t it be great if you didn’t need them for just about every website and application you use? Life would be so much easier without them – less secure, maybe, but easier. Alas, at least for now, passwords are an inevitable part of electronic life.
But that doesn’t mean you have to have them in every single place. While you don’t want to remove passwords from your public accounts, you don’t have to put up with them in places where they just don’t make much sense, like on the home PC that only you have access to.
Windows 10 requires passwords for access, and you cannot remove your password completely. Even if you use a local account, you still need a password for it to function correctly. However, there are ways to be less inconvenienced by password protection on your Windows 10 machine.
Passwords in Windows 10
On a default Windows 10 installation, you will be prompted for a password every time you boot, every time you cancel the screen saver, and every time you change users. This can be changed, however. While we can’t completely eliminate the password, we can stop you from having to log in every time you (re)start Windows or cancel the screensaver.
Here’s how to remove the need for a password at login and at the screensaver.
Remove password at login
If you want your Windows 10 device to just load and not bother you with a password, you can do that. If you’re the only user or you trust any other people who can access it, do this:
- Press the Windows key + R and type netplwiz and then hit Enter.

- Select your username from the center window and uncheck the box above it by Users must enter a username…

- Enter your password to confirm and click Apply.

Now, every time Windows boots, it will go directly to the desktop. Be aware, that if you typed your password incorrectly during any boot, this will not work. If you find you are still being asked for a password at boot, perform these steps again, check the box, add the password, reboot, uncheck the box and confirm. Now it should work.
Remove password from screensaver
The other time you are bothered for a password is if you leave Windows unattended for long enough length of time that the screensaver kicks in. While in a work or school environment this is a very good thing, at home it’s just unnecessary. Here is how to disable it.
- Navigate to Settings and Accounts. Click Sign-in options on the left.
- Change the dropdown menu underneath Require sign-in to Never. Scroll to the bottom of the screen and click the Lock screen text link.

Make sure the checkbox next to ‘On resume, display log-on screen’ is unchecked. You should be able to boot into Windows 10 and cancel the screensaver without being prompted for a password.
Now that you have mostly removed passwords from your Windows 10 installation, you will need to be more aware of who is around and who might want to use your computer. As mentioned, that’s fine if you’re the only user but if you’re not, take sensible precautions.
Using a local account to remove your password in Windows 10
Another way to avoid passwords in Windows 10 is by using a local guest account. Microsoft doesn’t want you to know this but there are two account types in Windows 10. There is your Microsoft account that you need to log into, and there is a local account. The local account has exactly the same privileges as the Microsoft one but it doesn’t report back on everything you do.
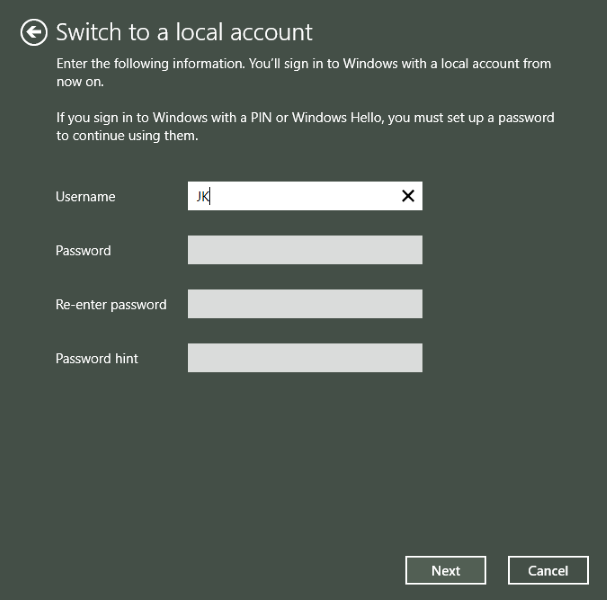
To completely remove the need for a password in Windows 10, you can use a local account instead. Here’s how.
- Navigate to Settings, Accounts, and Your info.

- Select the Sign in with a local account instead of a text link.

- Enter your Microsoft account password to verify your identity.

- You should see the Switch to a local account page where you can create a local username and password. You can leave this password blank.

- Select Next to switch to the local account and sign in using your new credentials.
Using a local account in Windows 10
There are a few things you should know about using a local account in Windows 10. First, you can only use this type of account once Windows has been activated. Second, it may interfere in OneDrive, Office 365, Windows Store, and other apps that depend on your Microsoft ID to work. If you’re like me, you avoid those privacy-busting apps like the plague anyway. It will also remove any marketing ID preferences you may have on the computer.
One final thing to note about local accounts. Currently, if you’re logged into Windows 10 with a local account and access the Windows Store, Microsoft will automatically convert it into a Microsoft account. This automatically enables tracking and all those annoyances that mar the Windows 10 experience. So if you are committed to a password-free lifestyle on your home machine, avoid the Windows 10 store.
That’s how you can (mostly) remove passwords from your Windows 10 installation at home. You should probably not follow these steps on work machines or shared computers, where the password protection is very important to avoid having your data compromised (or worst yet, to avoid having playful coworkers sending your boss “fun” memos from your e-mail account!) but at home where there is no need for that kind of security, this can save you a lot of time.
Why does Windows keep asking for my password?
If your computer has performed an update recently it may reset your sign-in settings to the factory defaults. Try going through the process above to see if the problem is corrected.
What can I do if I forgot my password?
If you’ve forgotten your Windows password click the ‘Reset Password’ link and answer your security questions to regain access. If you are still having trouble bypassing your login check out Microsoft’s Support Page for more information.
Do I need a password on my computer?
As stated previously, Windows does require a password for security purposes. That being said, it is up to you and your situation to decide whether a constant login prompt is necessary. If you’re using your computer outside of a secure area a password is a great way to protect your data. For those who have a home computer with trustworthy roommates or family members, it may not be so pertinent.
If you have Windows 10 password tips, be sure to share them below!




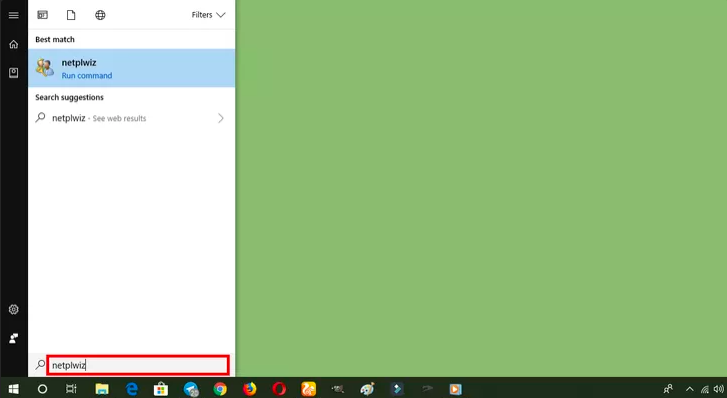
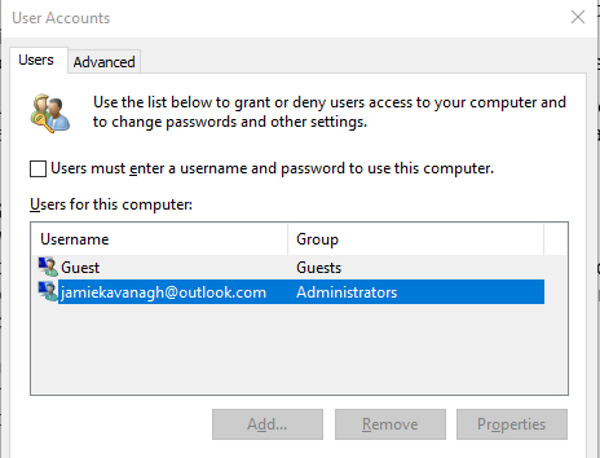
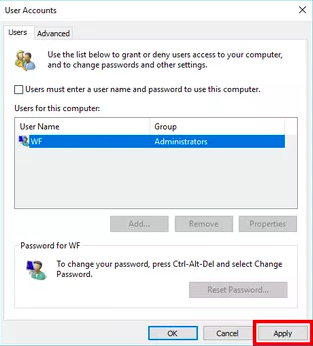
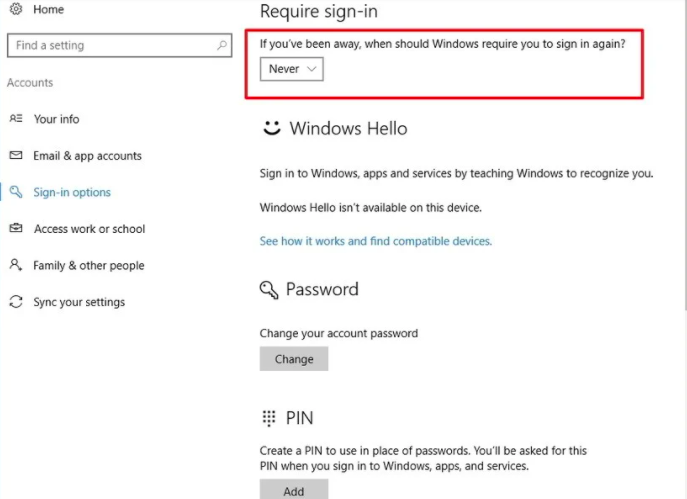
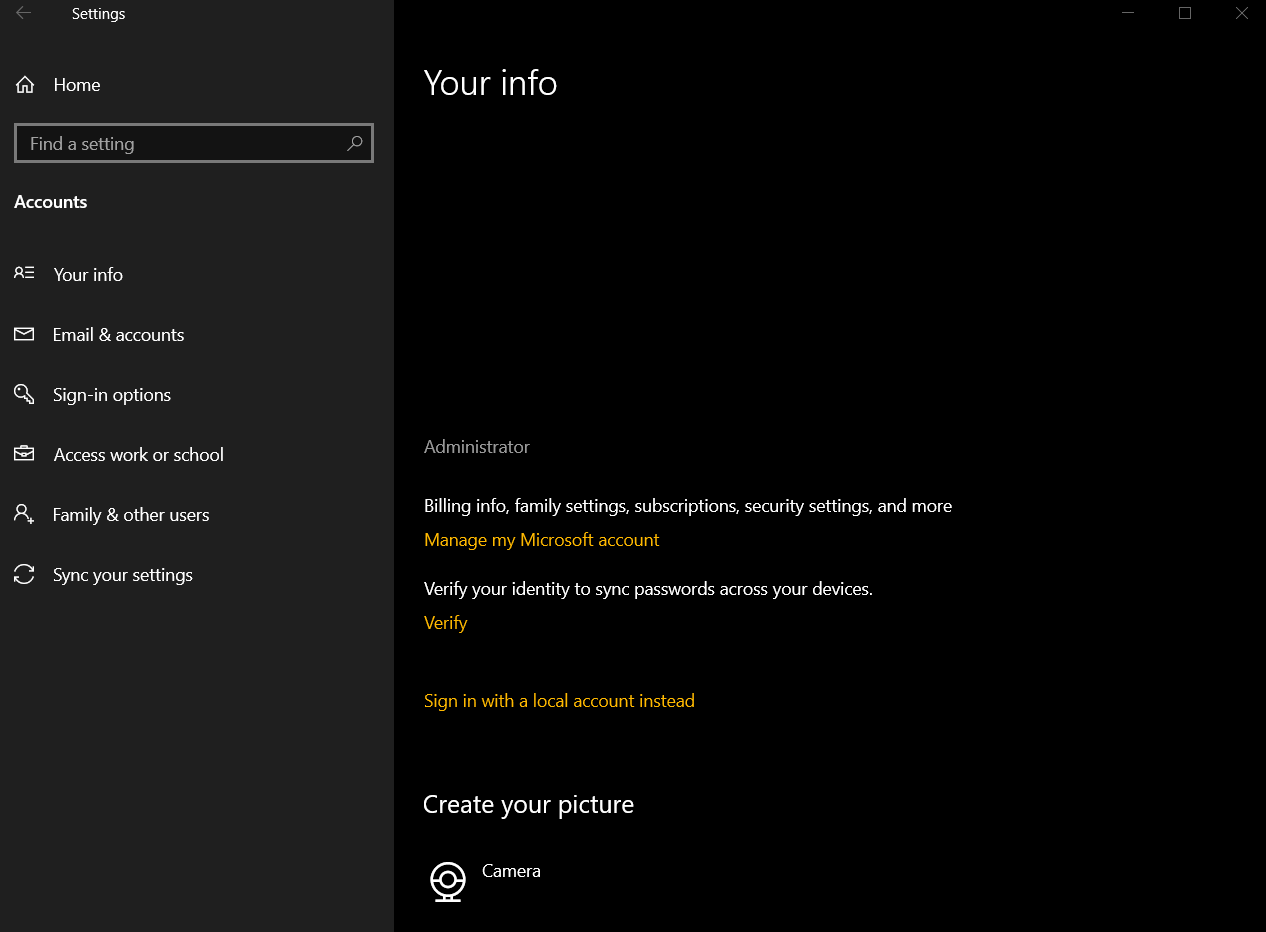
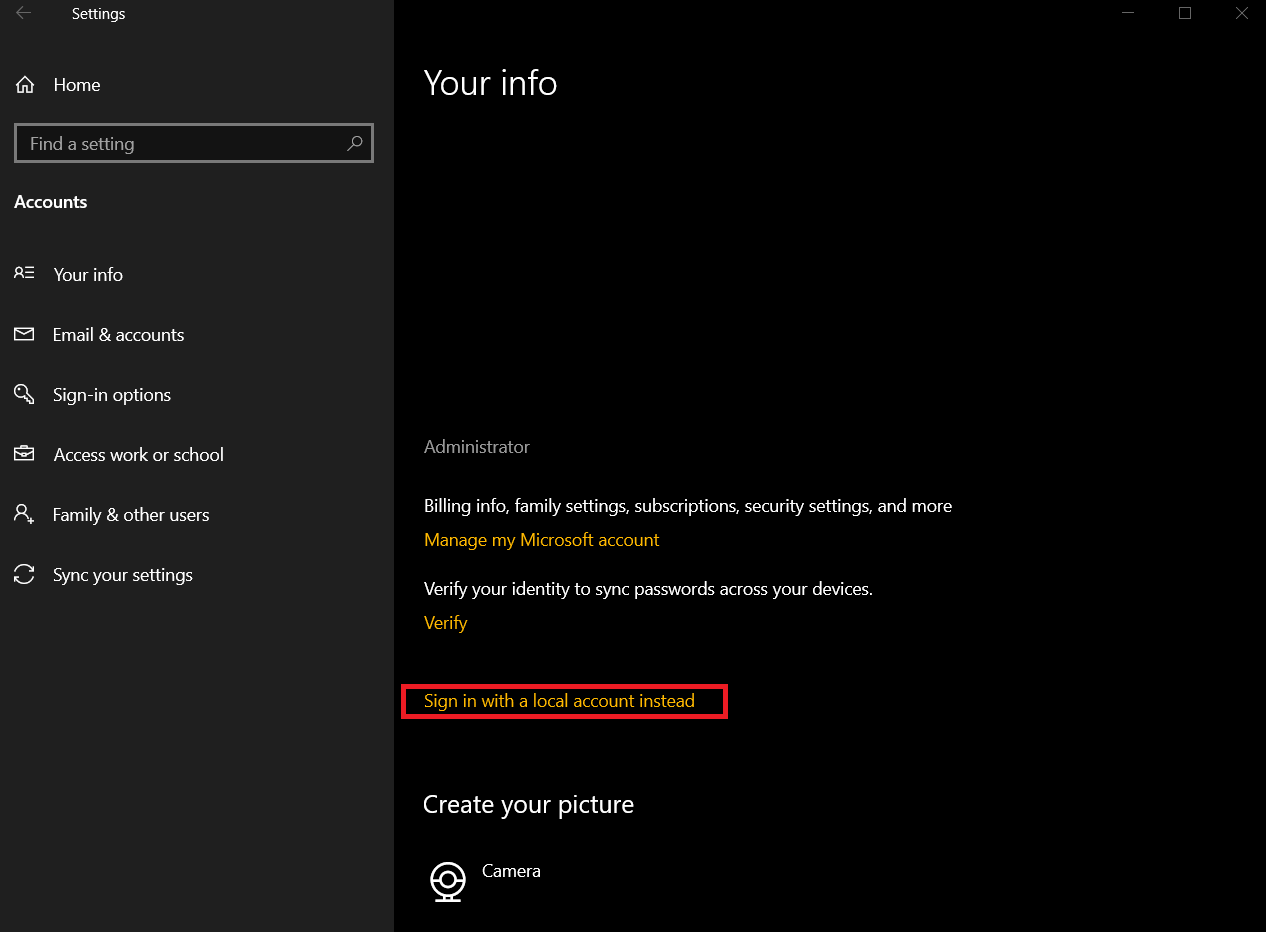
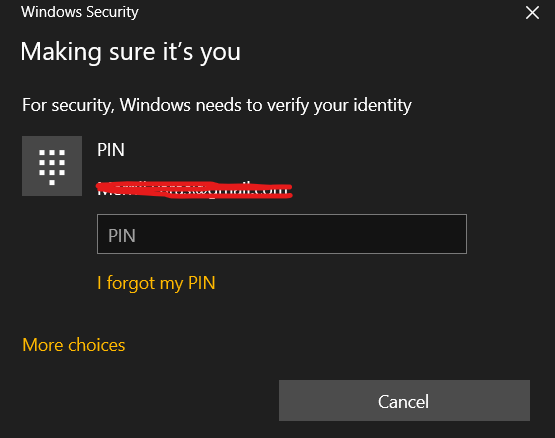
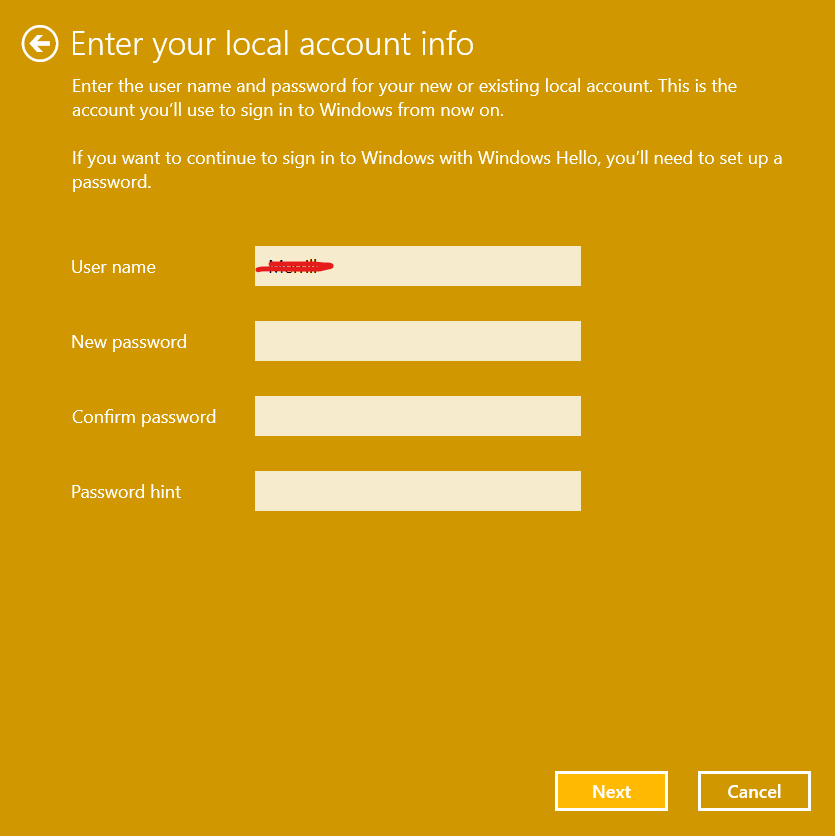













3 thoughts on “How To Remove Password Protection in Windows 10”