How to Rename a Printer in Windows 10 for Easier Device Management

When you add a printer in Windows, it defaults to using the printer’s manufacturer and model number as its name. For example, “HP LaserJet Professional M1212nf.” This is fine if you only have a single printer, but it can easily become confusing if you have multiple networked printers in a home office or business setting.
Instead of forcing yourself and your family or coworkers to memorize printer model numbers, you can manually rename printers to something more descriptive and helpful. Here’s a quick tip on how to rename a printer in Windows 10.
Rename a Printer in the Windows 10 Settings App
To rename any installed printers in Windows 10, first launch the Settings app from the Start Menu. Once the Settings app is open, head to Devices > Printers & Scanners.
Here you’ll see a list of your currently installed printers and scanners. Click on the printer you wish to rename and select Manage.
This will display a list of options related to the specific printer you selected. From this list, click Printer Properties.
In the Properties window that appears, make sure you’re on the General tab. You’ll see the printers current name in the box at the top of the window. Simply click inside this box to select the existing text, delete it, and then enter any name you want to help you and your users more easily identify the printer in Windows.
For our example, the HP LaserJet M1212nf is located on the first floor of the office, so we’ll rename it to “Office – 1st Floor.” When you’re done, click OK to save your changes and close the Properties window. You may need to close and reopen any running applications before they will see the printer’s new name.
Once the device list data has been refreshed, however, you’ll see your new printer name anywhere you can select a printer. Now, instead of confusing manufacturer model numbers, you’ll see a clear description of which device you’re about to send your print command to.
If you’re not happy with the name you chose, or if the printer changes location in the future, you can repeat these steps at any time to change the printer’s name again. And don’t worry about compatibility or driver updates. This method of changing the printer name is purely cosmetic, and Windows will continue to recognize the device behind the scenes by its correct model number.




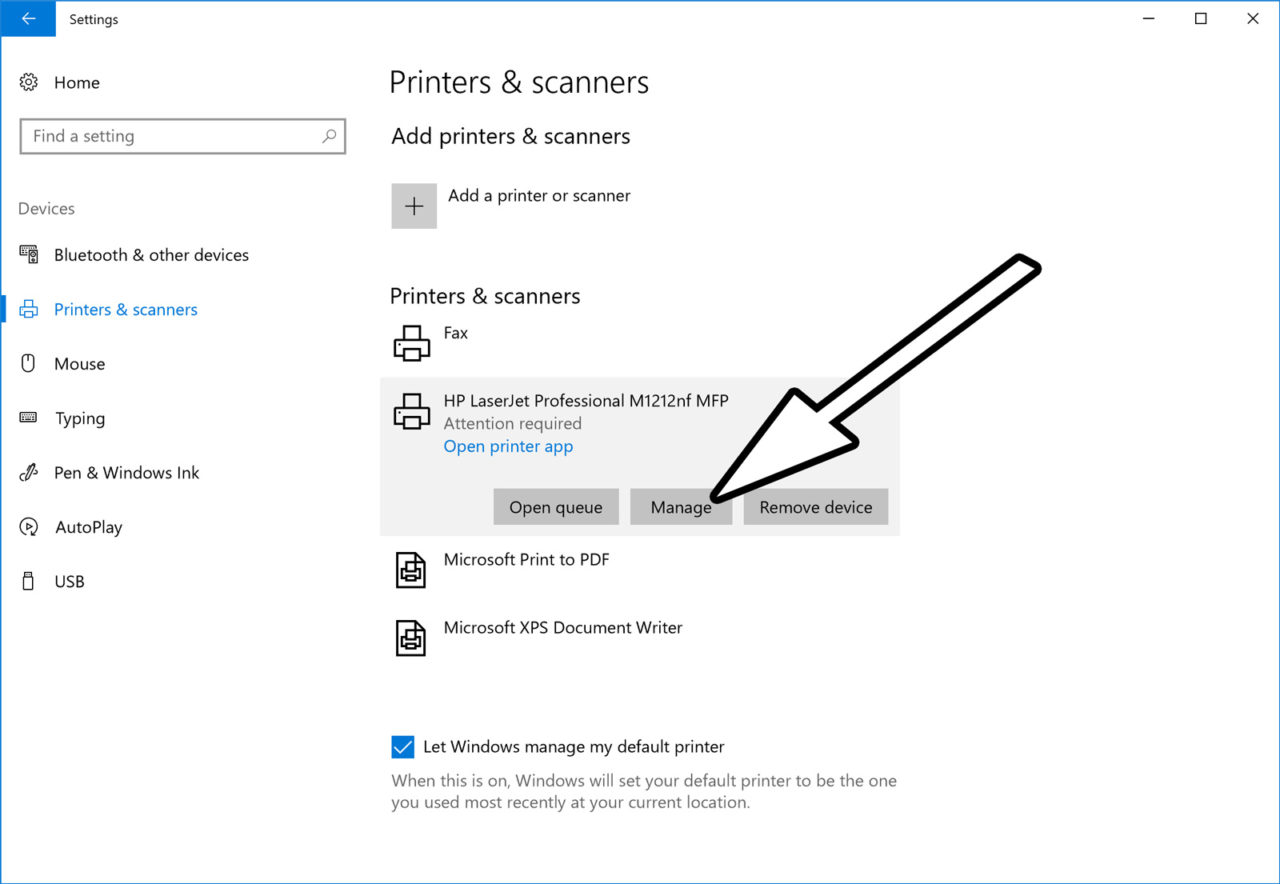
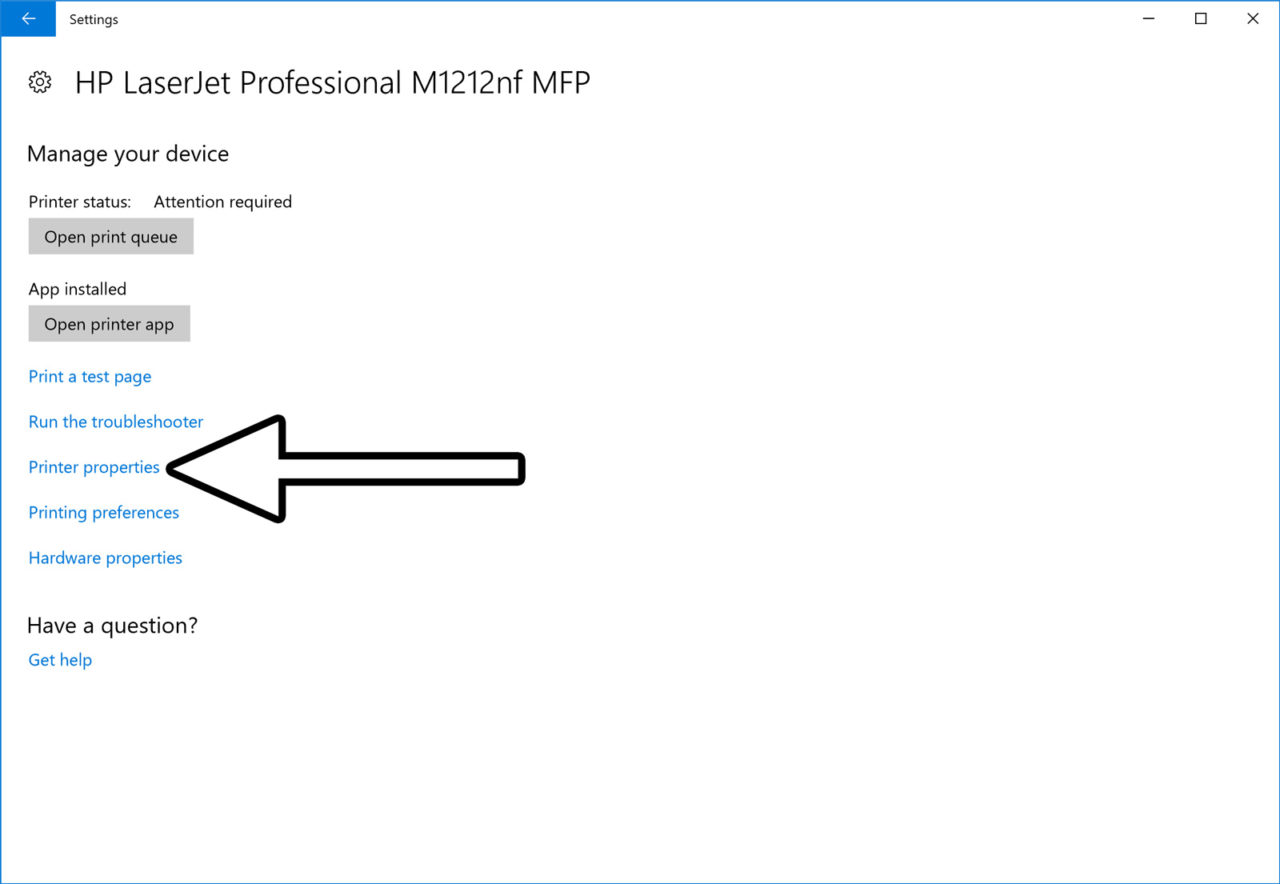
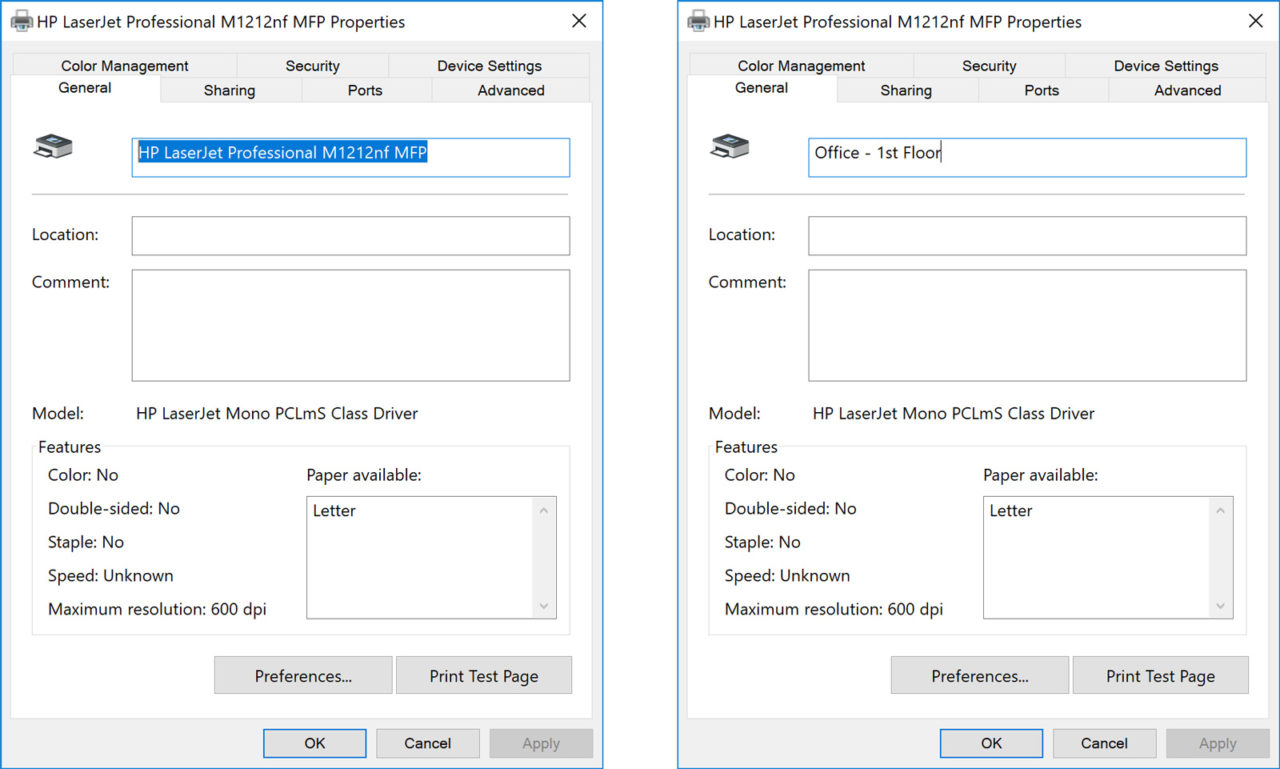
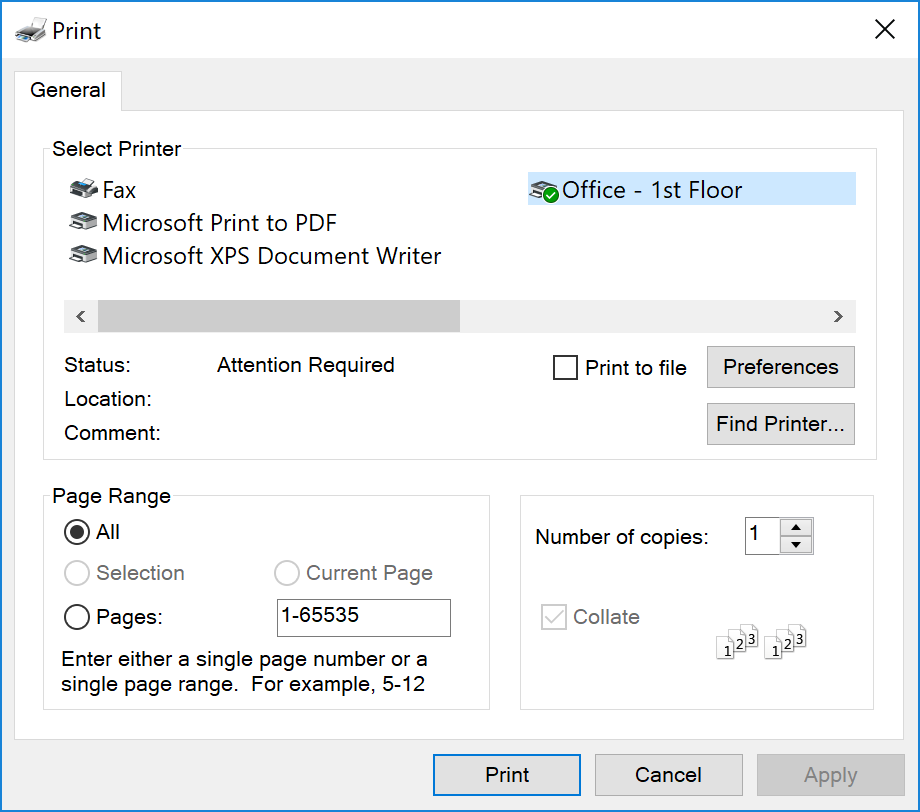













One thought on “How to Rename a Printer in Windows 10 for Easier Device Management”