How To Reopen Closed Browser Tabs on your Phone or Computer
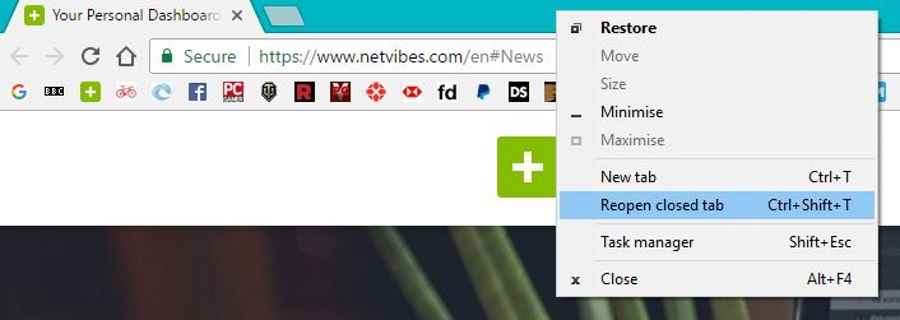
It is very easy to do. You go to move a window or press the menu icon in your browser of choice and accidentally close it. All your tabs and open websites gone in a second. Now what? You’re not the first to do this and you certainly won’t be the last. Fortunately, there are simple ways to reopen closed browser tabs on your phone or computer.
It seems the browser programmers got there before us and anticipated that we might accidentally close tabs or want to reopen ones we closed. That is good news indeed as I do it all the time!
Below are the four main web browsers and the instructions to reopen closed tabs on your phone or computer. Most methods are interchangeable so feel free to use whichever method you prefer.
Reopen closed browser tabs on your phone or computer
I’ll cover all the major browsers that let you reopen closed tabs, Chrome, Firefox, Safari and Opera.
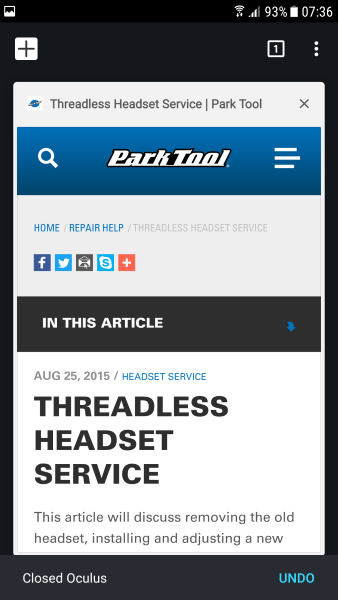
Google Chrome
Here’s how to reopen closed Chrome browser tabs on your phone or computer.
On your phone:
When you first close a Chrome tab on Android, you should see a brief message at the bottom of the page that allows you to undo the closure. It only lasts a few seconds so you have to move quickly.
Otherwise:
- Open Chrome and tap the three dot menu icon in the top right.
- Select Recent tabs.
- Select the tab you just closed from the list.
On your computer:
Right click in the tab bar and select Reopen closed tab. The tab most recently closed will reappear.
Or:
- Select the three line menu icon in the top right of the Chrome window.
- Select History and Recently closed or History.
- Select a tab from the list.
Firefox
Firefox also allows you to reopen closed browser tabs on your phone or computer. This browser doesn’t have a recent tabs feature so you need to go into history instead.
On your phone:
- Open Firefox on your device and select the menu icon.
- Select History from the menu.
- Tap the page you want to reopen.
On your computer:
The desktop version of Firefox does have a reopen closed tabs feature. Right click on the tab bar at the top of the browser and select Undo Closed Tab.
Or:
- Select the three line menu icon at the top right of the Firefox window.
- Select History.
- Select a tab from the list of tabs.
There is a Restore Closed Tabs entry in History but that will reopen all the tabs closed in the session. If you just want to open a single tab, select it from the history dropdown menu.
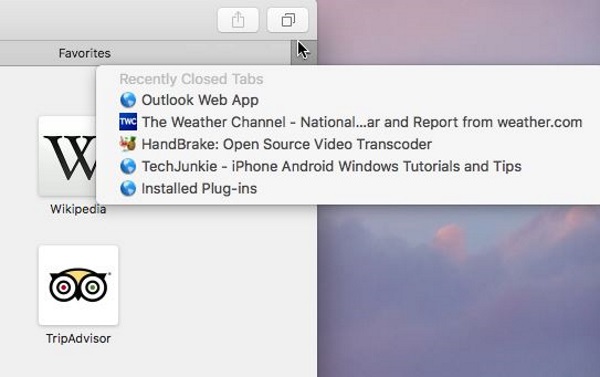
Safari
As you would expect, Apple’s Safari browser works slightly differently. The principle is exactly the same but the menu items are not.
On your iPhone:
- Open Safari and tap the two square icons in the bottom left of the screen.
- Tap and hold the ‘+’ icon.
- Select one of the tabs that appears.
On your Mac:
With Safari still open, you can press Command + Z to reopen the last closed tab.
Or:
Select Edit and Undo Closed Tab. Repeat to open tabs in order you closed them.
Or:
- Select and hold the ‘+’ icon in the top right of the browser window.
- Select the tab you want to open.
Opera
As Opera is based on Chromium, the process to reopen a browser tab is very similar to Chrome.
On your phone:
- Open Opera and tap the menu icon in the top right.
- Select History
- Select the tab you just closed from the list.
On your computer:
Right click in the tab bar at the top of the screen and select Reopen last closed tab.
Or:
- Select the Opera menu icon in the top left of the browser window.
- Select History.
- Select a tab from the list.
There are other browsers available but many of them use either Chromium as a base or are similar to these listed above. Even if the syntax differs slightly, you should be able to reopen tabs on just about any browser out there by following the examples in this tutorial.
If you do find a browser that works differently, let me know as I would be genuinely interested to see it. As have tried most desktop browsers out there, even concept browsers like Opera Neon and Vivaldi but am always open to trying others!




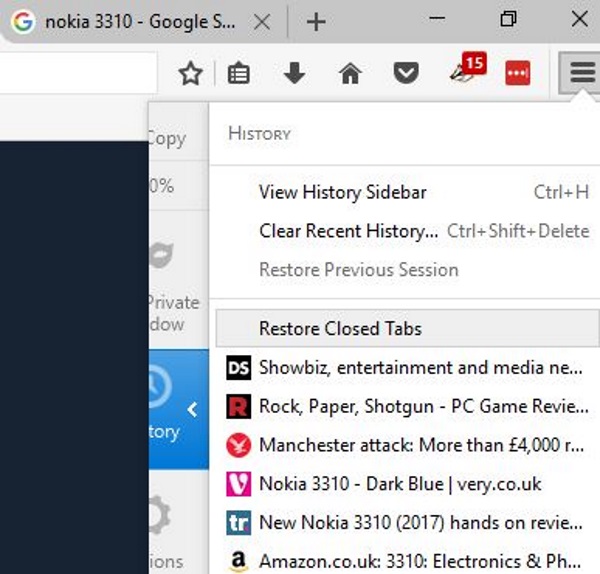













One thought on “How To Reopen Closed Browser Tabs on your Phone or Computer”