How to Reorder Spotlight Search Results
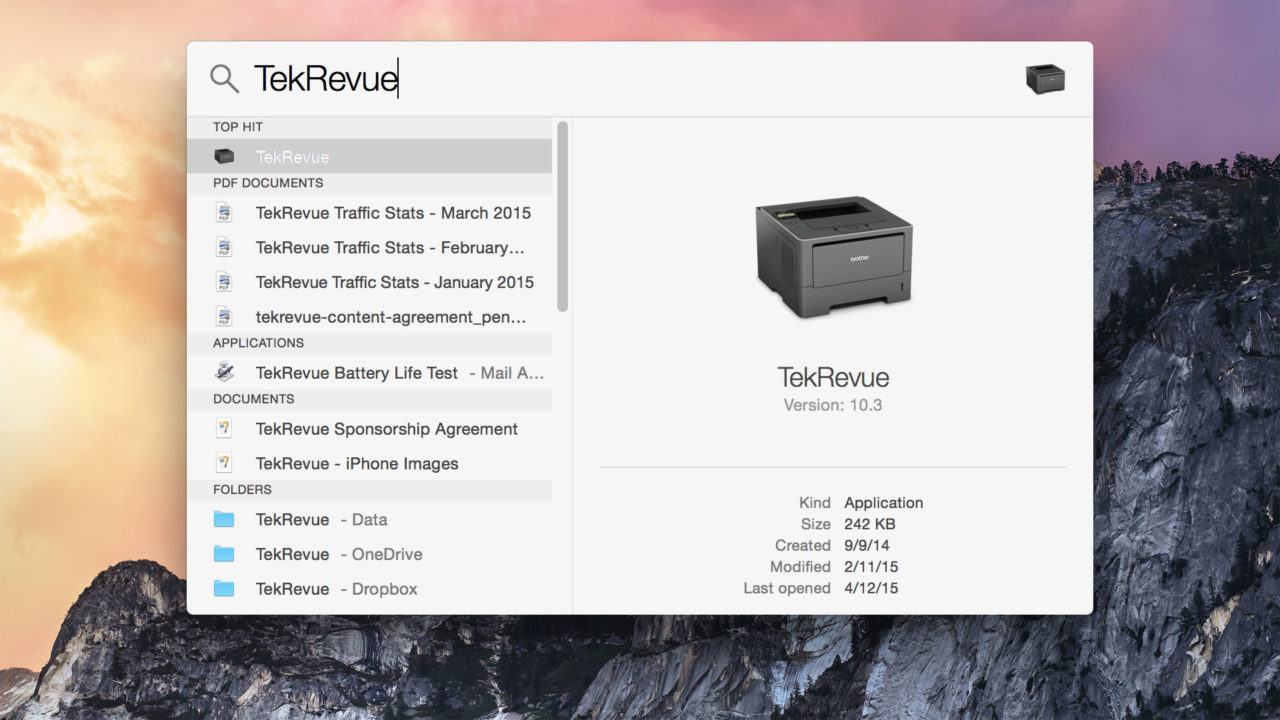
Spotlight in OS X is a versatile tool that can provide you with a wealth of information — contacts, files, calculations, and even Wikipedia suggestions — with just a few keystrokes. But not every user prioritizes Spotlight results the same. Apple tries to provide a good default order of results that suit most users, but you can easily reorder Spotlight search results in System Preferences.
Here’s an example. We use and manage a lot of PDF documents here at TekRevue, and we generally want to see those documents first when performing a Spotlight search. With the default ordering, however, PDF documents are displayed towards the bottom of the list of search results, beneath less useful (for us, anyway) results like Applications, folders, and spreadsheets.
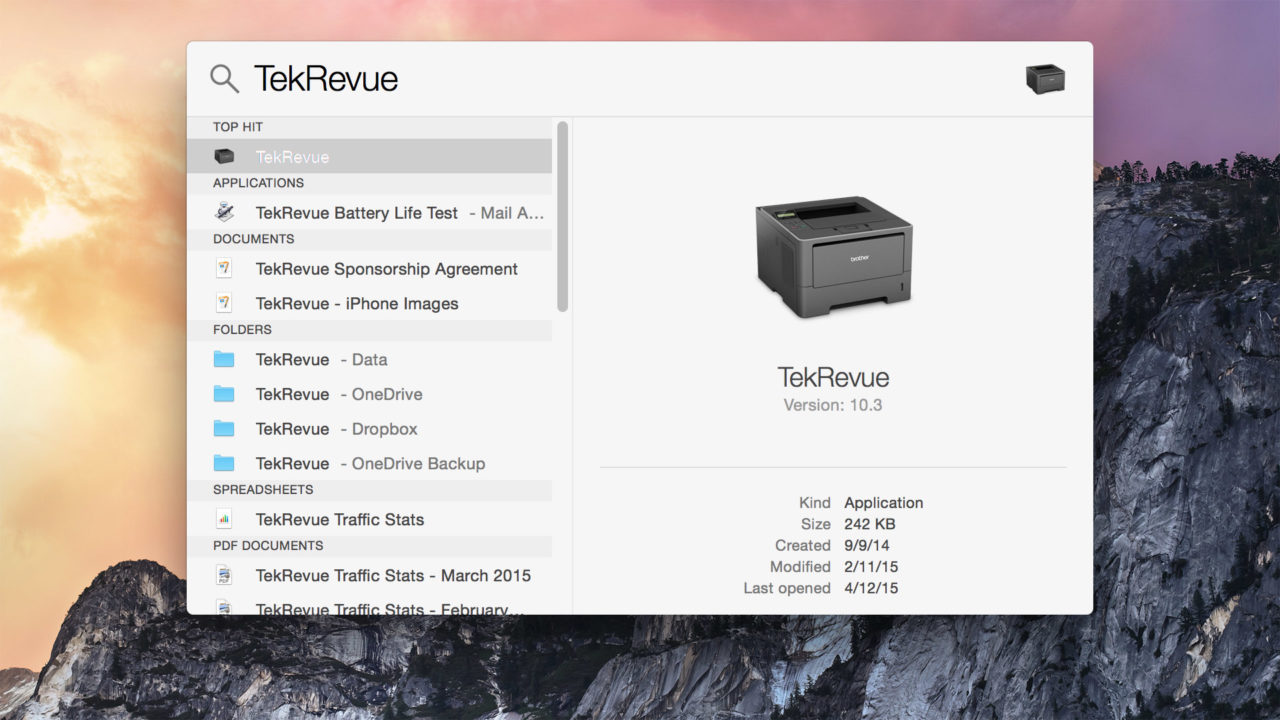
In the default Spotlight search result order, PDF documents are shown toward the bottom of the list.
Thankfully, the steps to reorder Spotlight search results are relatively simple. First, head to System Preferences > Spotlight and click on the Search Results tab. This preference window displays all of the results that Spotlight can deliver, and the order in which they are displayed in the Spotlight window, if applicable. By default, PDF documents are listed 11th, and will only show up at the top of a Spotlight search if all other result types above it are not found.
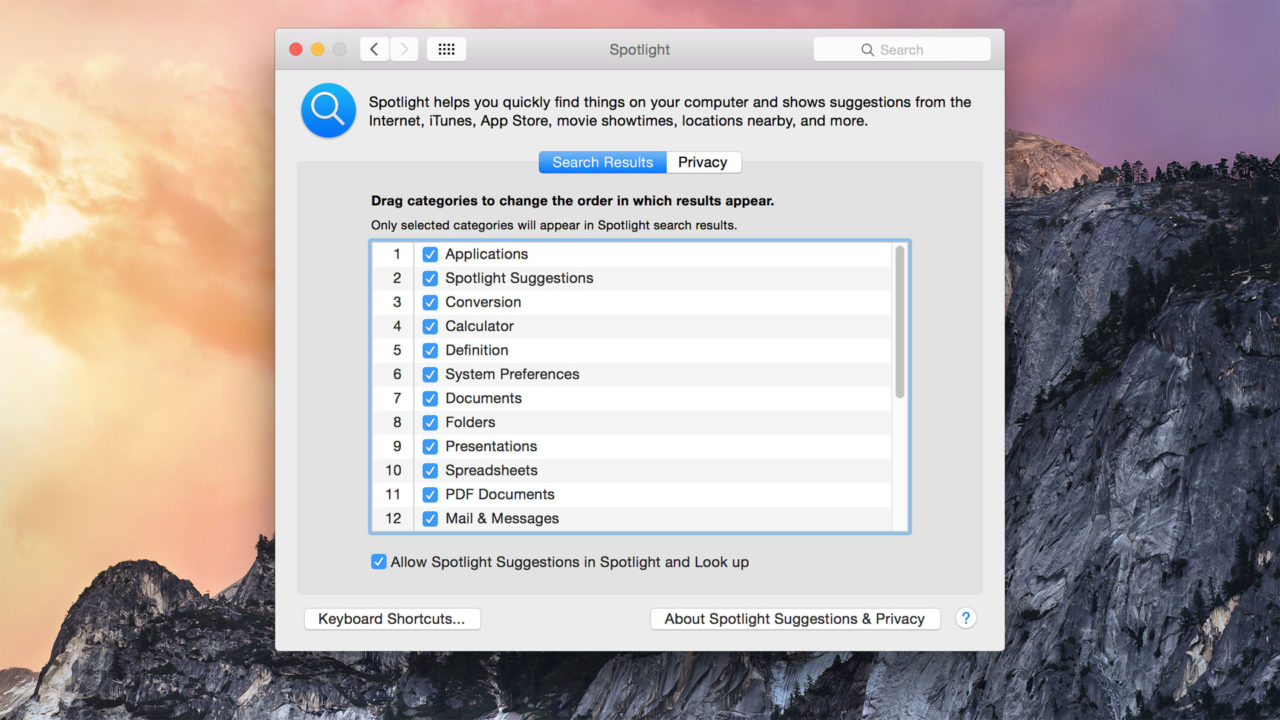
We want to change that so that PDF documents are always at the top of the list. To reorder Spotlight search results, simply drag and drop the desired result type to its new location. In our example, we’ll drag and drop the PDF Documents type to the very top of the list.
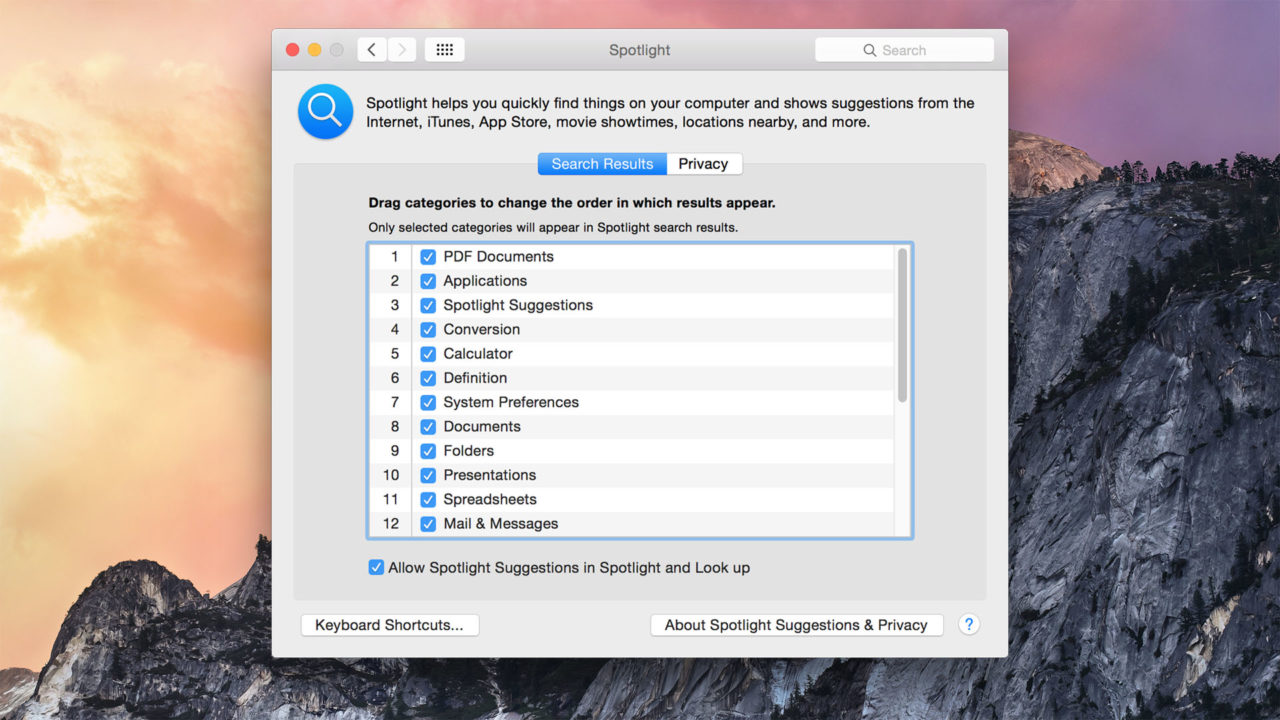
You can drag and drop Spotlight result types to change the order in which they appear in a Spotlight search.
There’s no need to save your change or reboot your Mac; as soon as you’ve selected a new order in this window, any subsequent Spotlight searches will display the results accordingly. As you can see below, with the same Spotlight search as before, our PDF documents matching the search query now appear at the top of the results list.
Note that your top result category won’t always appear at the very top of your search results; that position is reserved for the “top hit,” which is Apple’s attempt to intelligently identify the most likely result that a user might be searching for. In our example, it’s our office printer, which also happens to be named “TekRevue.” That’s obviously not what we’re looking for, but the “top hit” will always be present as long as its category is checked in Spotlight Preferences. Unfortunately, there’s currently no way to disable the “top hit” feature completely.
To further control your Spotlight search experience, you can exclude certain result types altogether by unchecking their box in Spotlight preferences. Expanding on our example, if we wanted to ever only see PDF Documents in Spotlight, we’d simply uncheck every result type except for PDF documents. This is a bit extreme, but users can tailor the order and visibility of the various result types to meet their needs. If you ever want to change the order again, or re-enabled hidden result types, just head back to the Spotlight preferences window and make the desired changes.
Our example focused on PDF Documents, but other examples of workflows that could benefit from reordering Spotlight search results are artists who prefer to search image files, a video editing workstation that primarily deals in movie files, or accountants who only ever search for spreadsheets. Each user can create the mix of results and order that perfectly match their workflow, making Spotlight as powerful and efficient as possible.




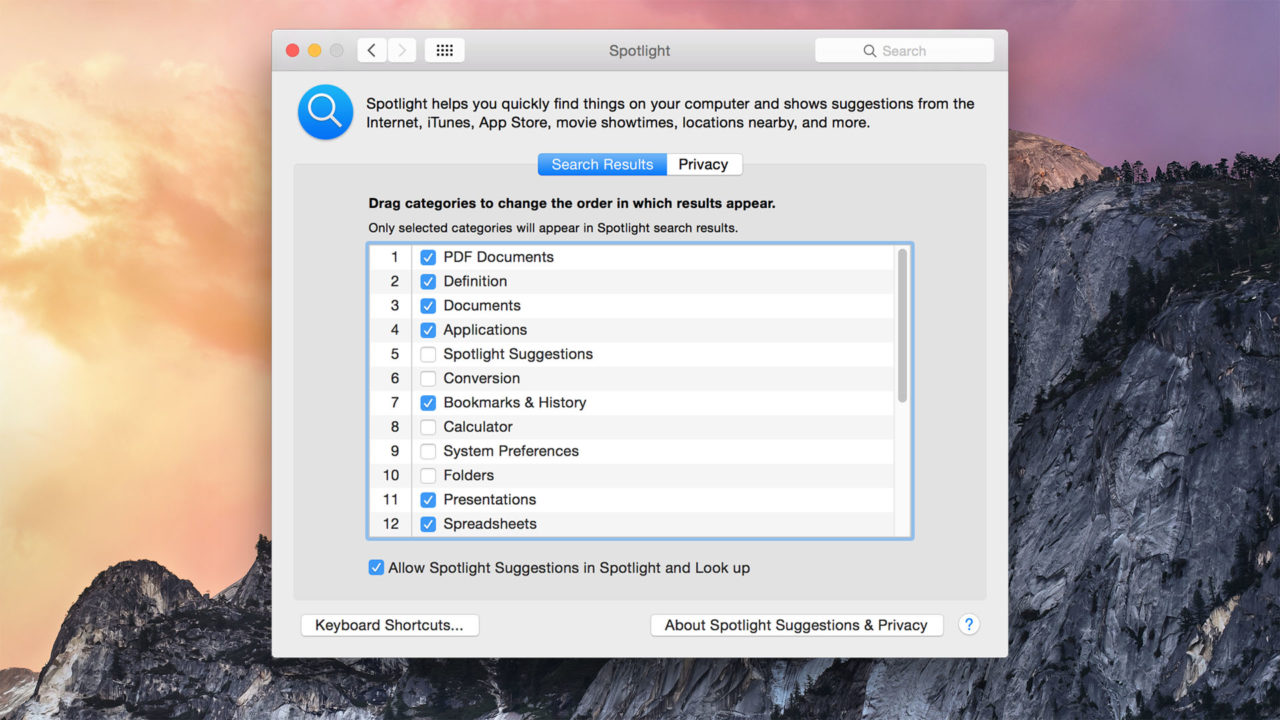













4 thoughts on “How to Reorder Spotlight Search Results”